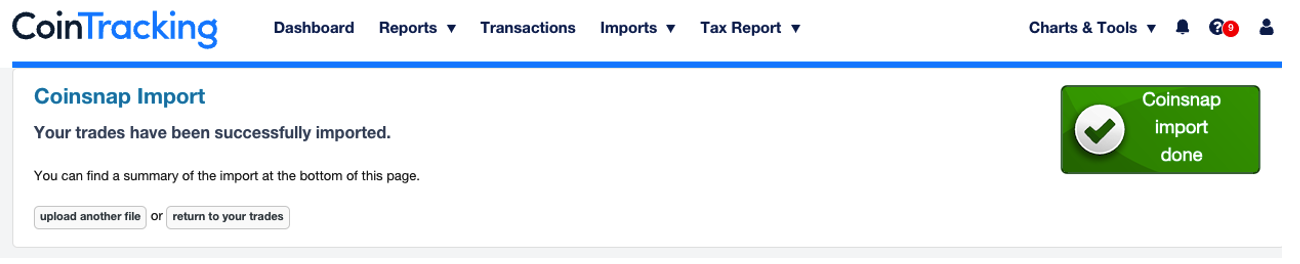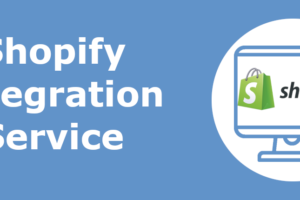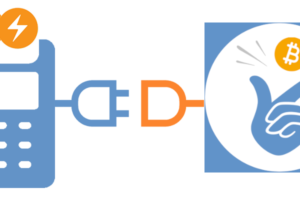CoinTracking інтегрує Coinsnap

Записуйте свої платежі Bitcoin Lightning і надавайте їх для бухгалтерського обліку
Cointracking, провідний сервіс для відстеження криптовалютних транзакцій та податкових калькуляторів, інтегрував Coinsnap.
CoinTracking – це інструмент для управління криптовалютними портфелями та створення податкових звітів.
CoinTracking можна використовувати для реєстрації всіх торгових операцій з криптовалютами і, таким чином, для виконання всіх зобов’язань щодо податкової документації та підготовки податкових звітів.
Трейдери, які отримують платежі в біткоїнах через Coinsnap, можуть імпортувати свої транзакції в CoinTracking і отримувати звіт про обіг біткоїнів та відповідний податковий звіт.
Торговці, які бажають зберігати біткоїни, отримують точний звіт про вартість біткоїнів на момент додавання їх до свого гаманця.
Щоб експортувати транзакції в бекенді Coinsnap у вигляді CSV-файлу, перейдіть до розділу “Фінанси”.
Там ви перейдете в область Звіти.
У Центрі звітів виберіть період, за який потрібно експортувати транзакції.

Потім натисніть на кнопку Завантажити CSV, і CSV-файл буде завантажено на ваш комп’ютер. Тепер ви можете завантажити завантажений CSV-файл на CoinTracking.
Обліковий запис CoinTracking
Для цього перейдіть на сайт Cointracking за адресою https://cointracking.info/. Якщо у вас ще немає облікового запису, ви можете створити його там безкоштовно. Ви можете спробувати CoinTracking і використовувати до 200 транзакцій безкоштовно. Якщо у вашому інтернет-магазині більше транзакцій, ви можете перейти на платну версію. З кодом на знижку Coinsnap ви отримаєте знижку 10%. Ви також отримаєте цю знижку, коли вперше обираєте корпоративний акаунт CoinTracking. Просто згадайте, що ви з Coinsnap і у вас є код на знижку.
Імпорт CoinTracking
Після входу в CoinTracking ви знайдете розділ “Транзакції” та опцію “Додати імпорт”.

Ви також знайдете Coinsnap в алфавітному списку численних криптовалют:
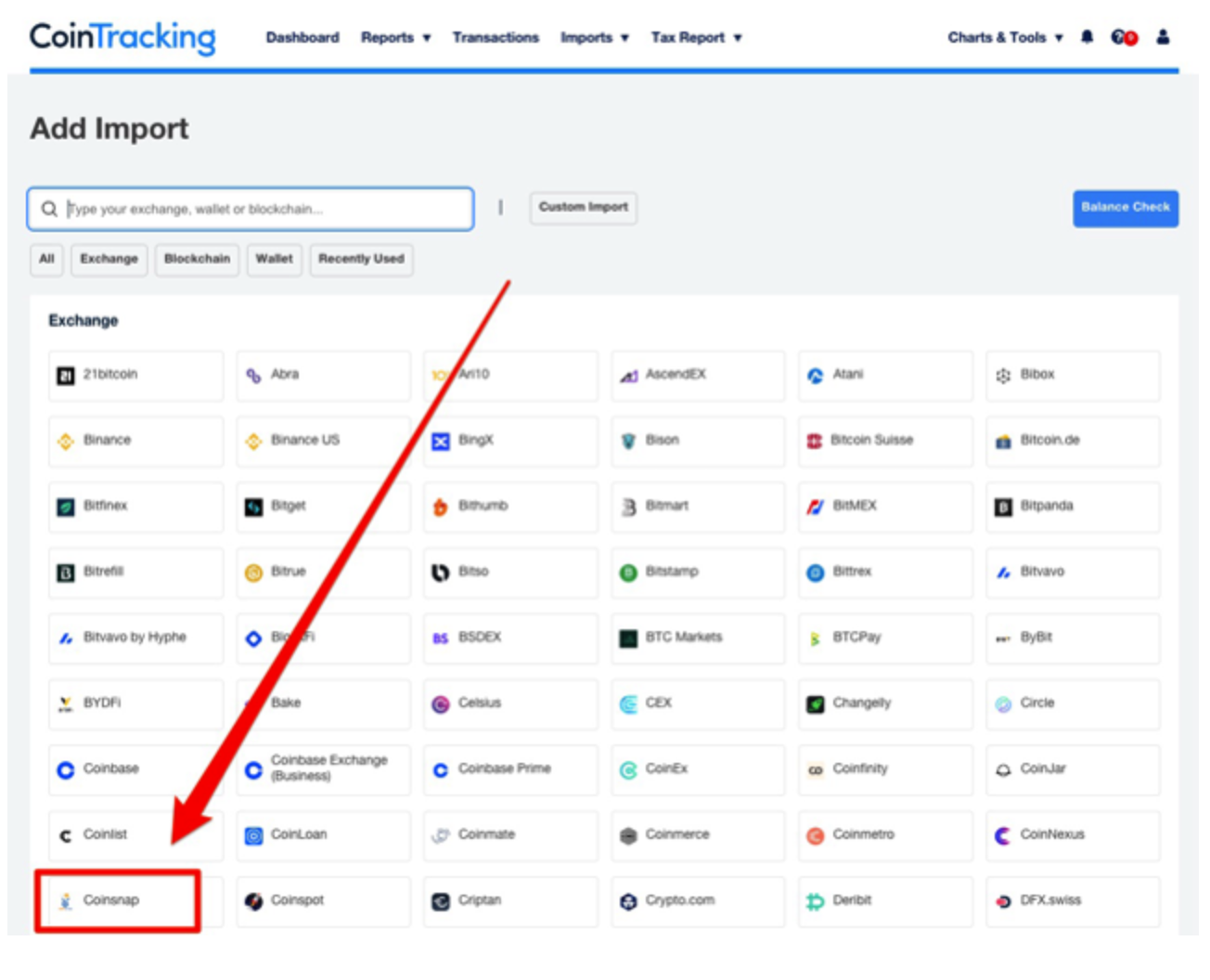
Після вибору Coinsnap файл транзакції Coinsnap можна завантажити у форматі CSV.
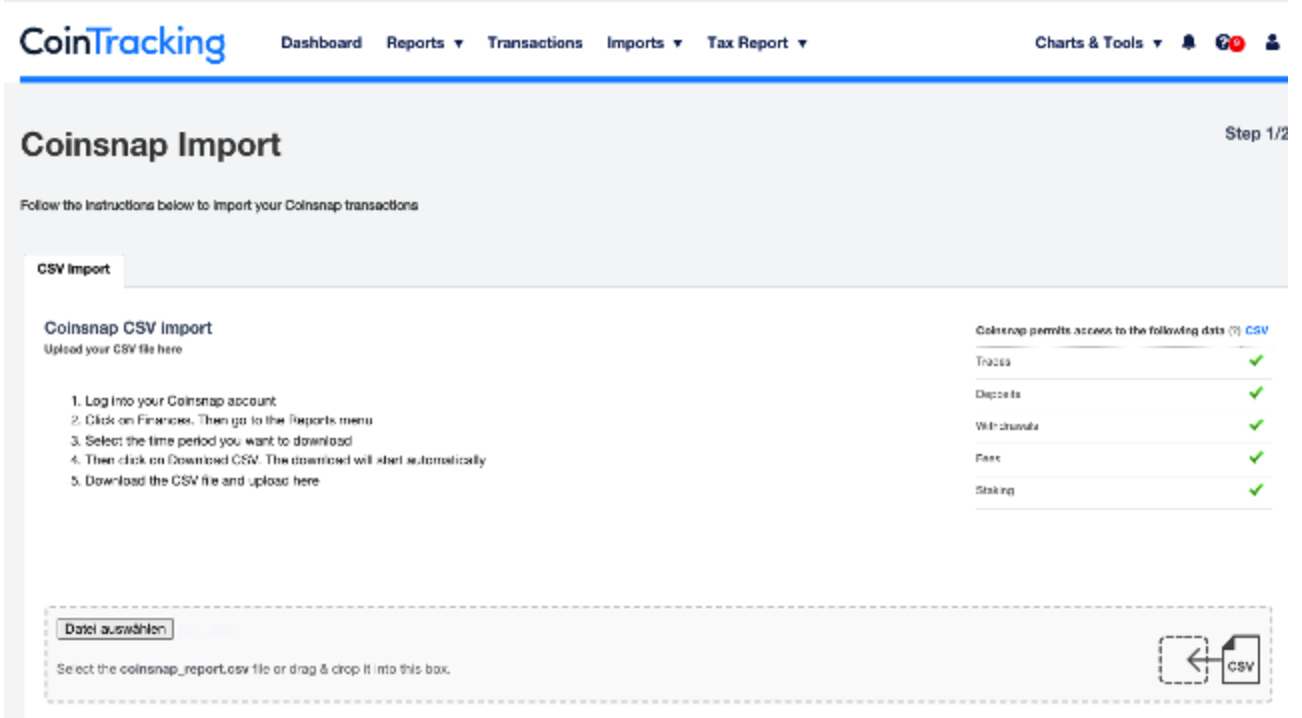
Файл транзакції Coinsnap
Ви можете отримати файл транзакцій Coinsnap в бекенді Coinsnap. Для цього перейдіть в меню “Фінанси”, а потім в підменю “Звіти”. Там ви обираєте період, який хочете експортувати у вигляді CSV-файлу, і натискаєте Завантажити CSV.
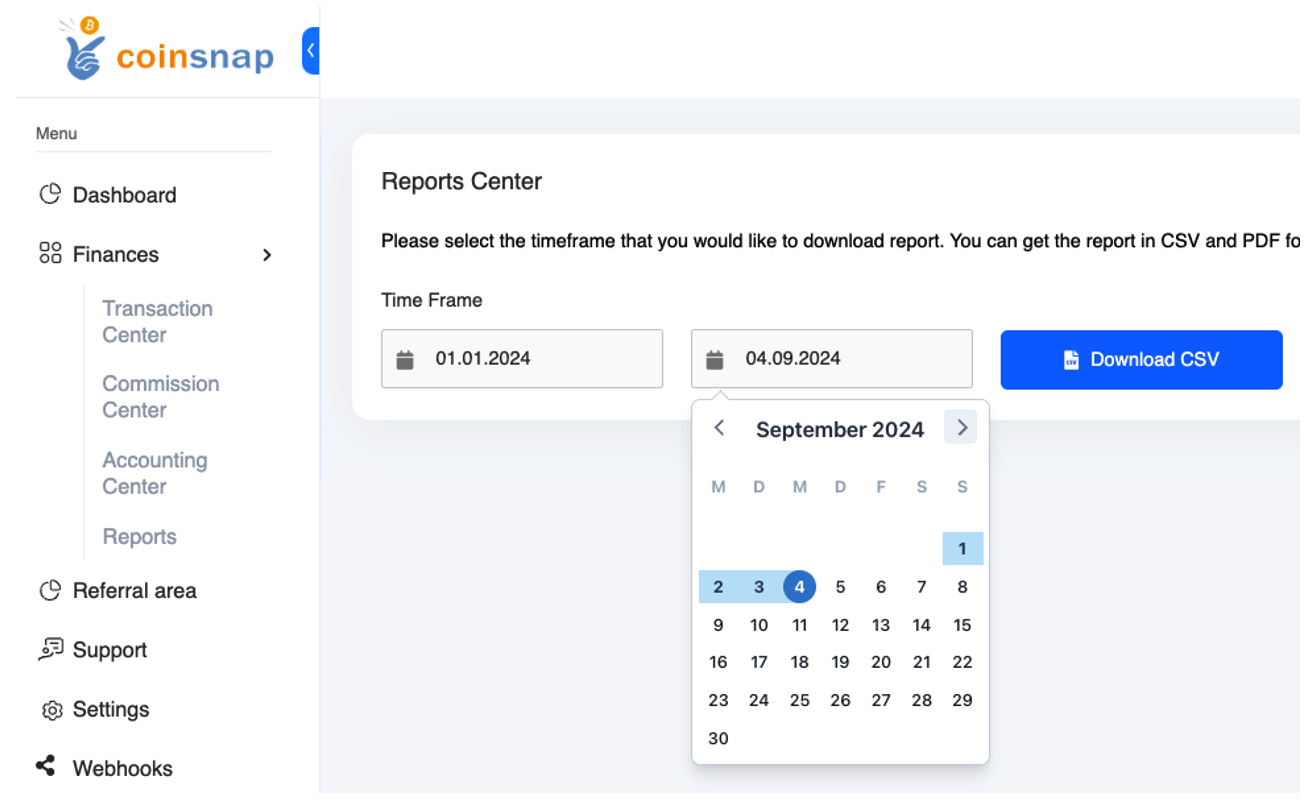
CSV-файл з усіма транзакціями створюється у фоновому режимі і автоматично завантажується на комп’ютер через браузер. Файл знаходиться в папці завантаження і починається з coinsnap-report-csv, за яким слідує обраний період часу. Перемикаємося на імпорт файлів CoinTracking для Coinsnap за адресою:https://cointracking.info/import/coinsnap/ Тут ми вибираємо файл транзакції Coinsnap і натискаємо Продовжити імпорт.
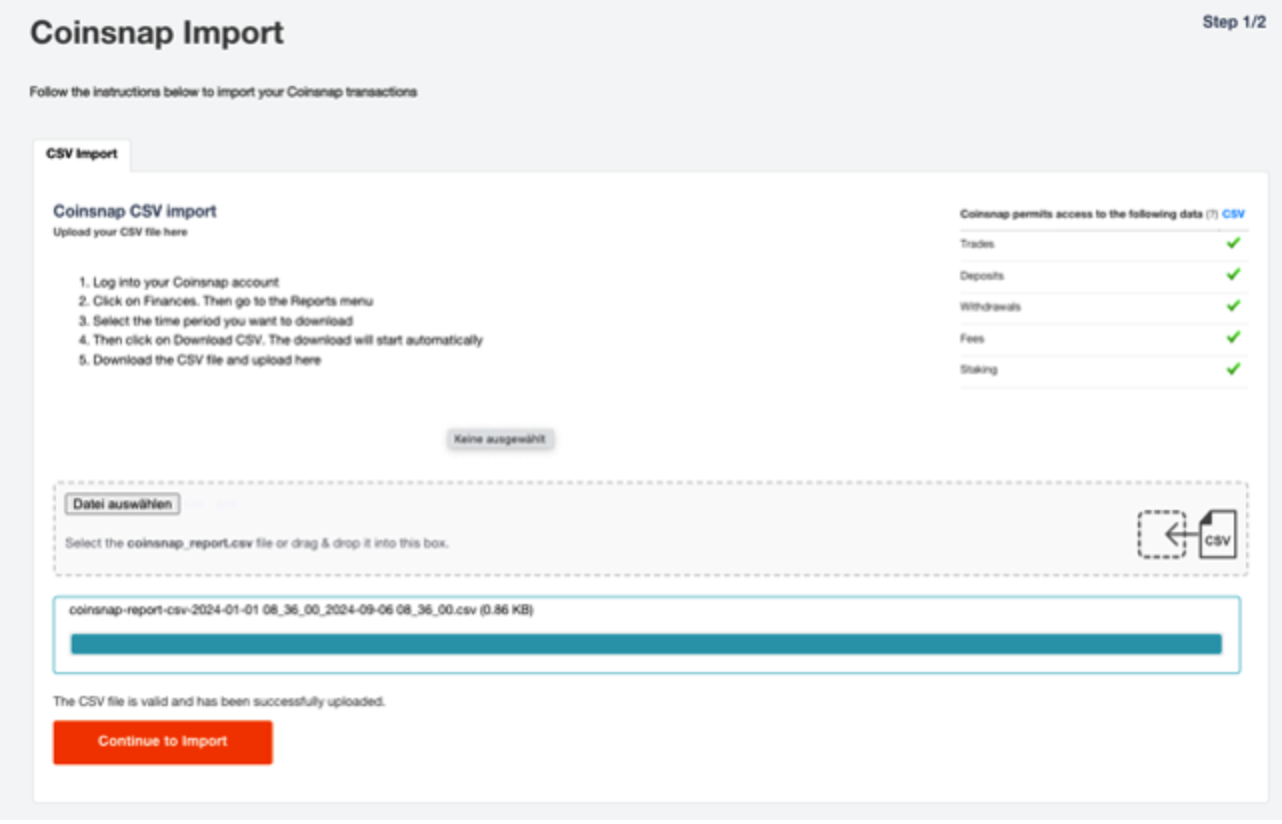
Після цього слід розпочати імпорт, натиснувши на кнопку “Почати імпорт”.
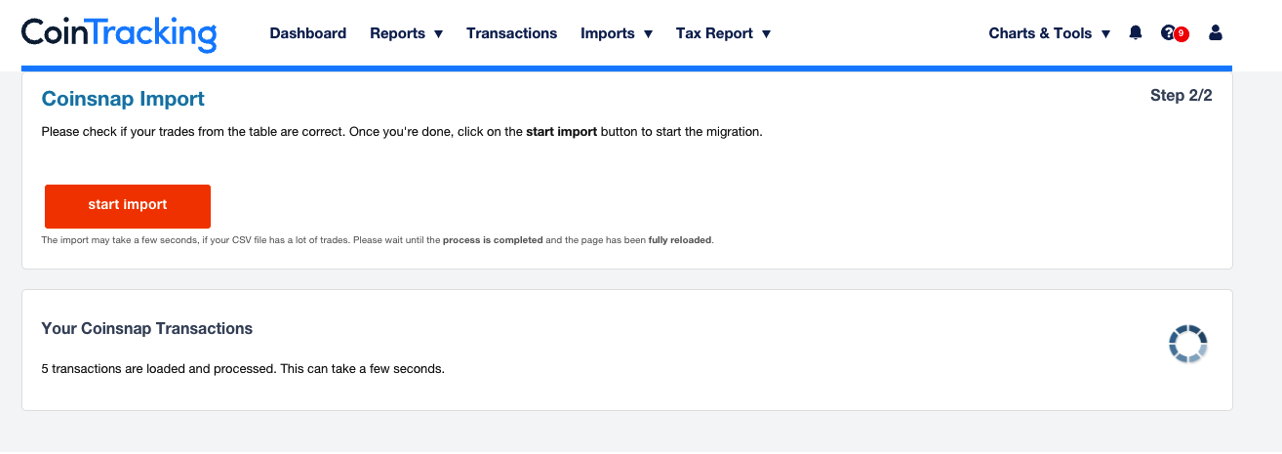
Коли імпорт буде завершено, на це вкаже зелена іконка Coinsnap Import Done.