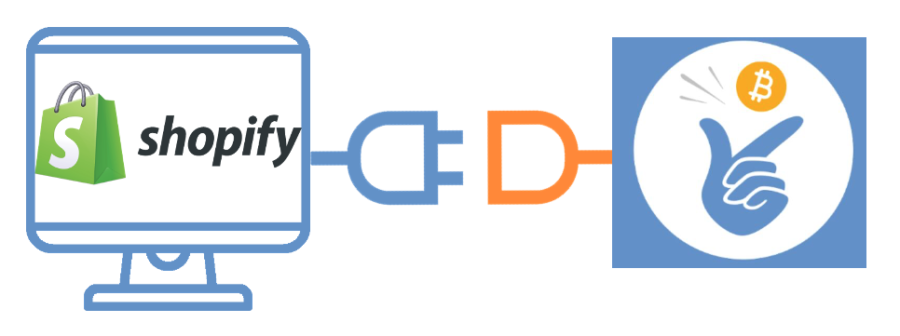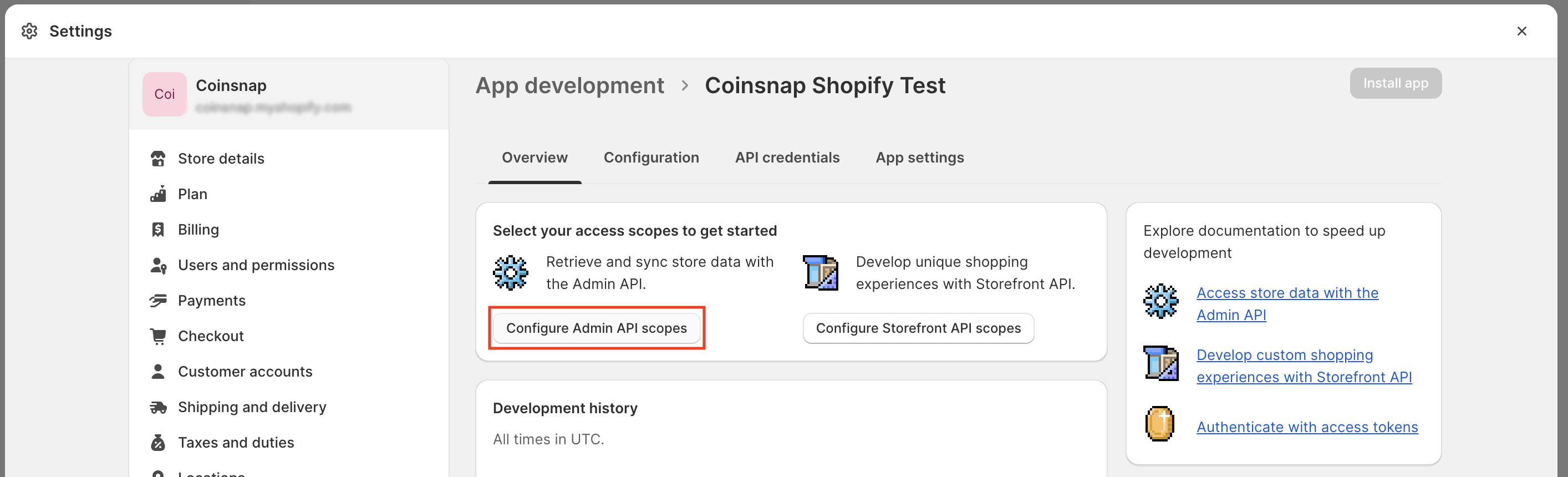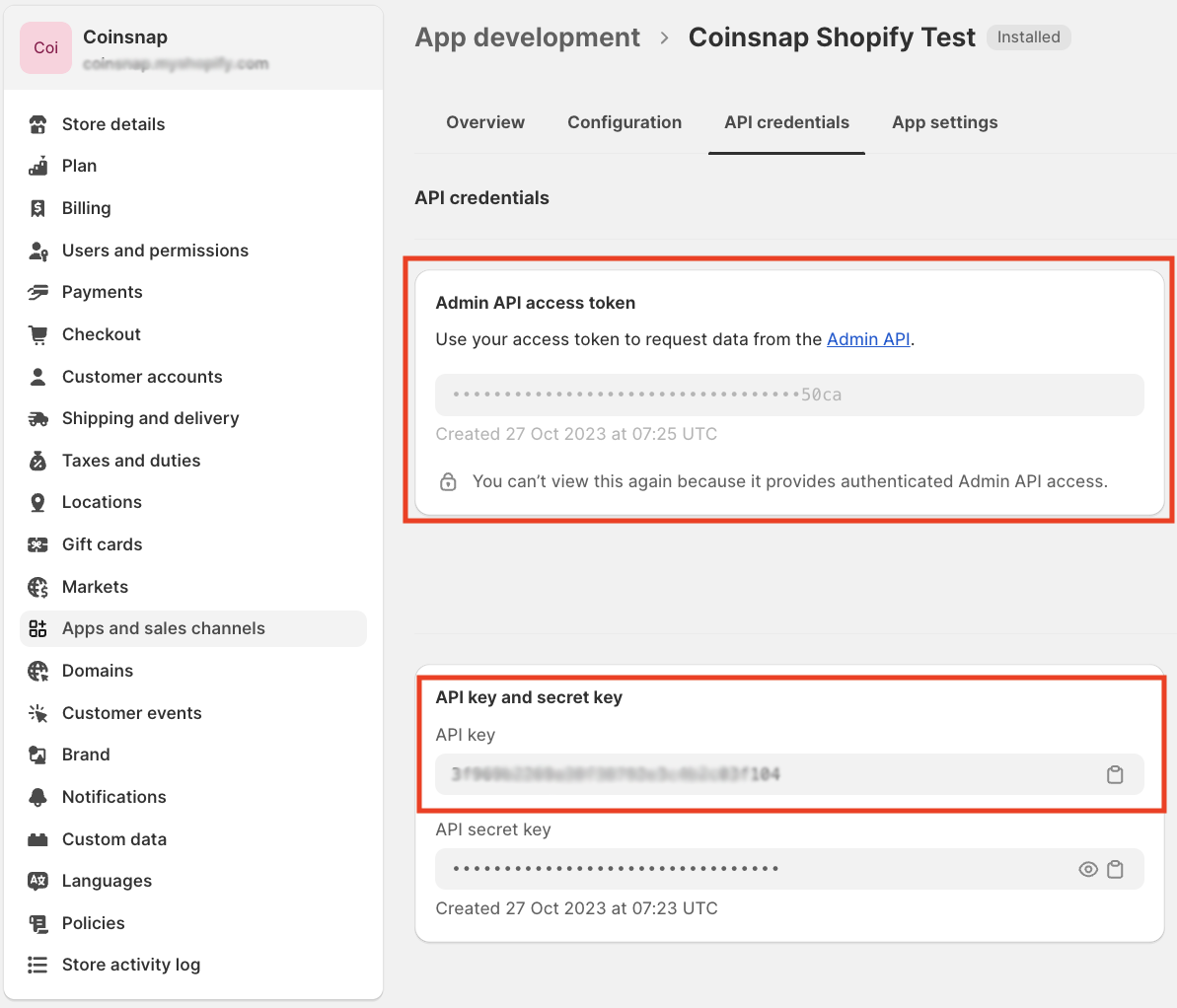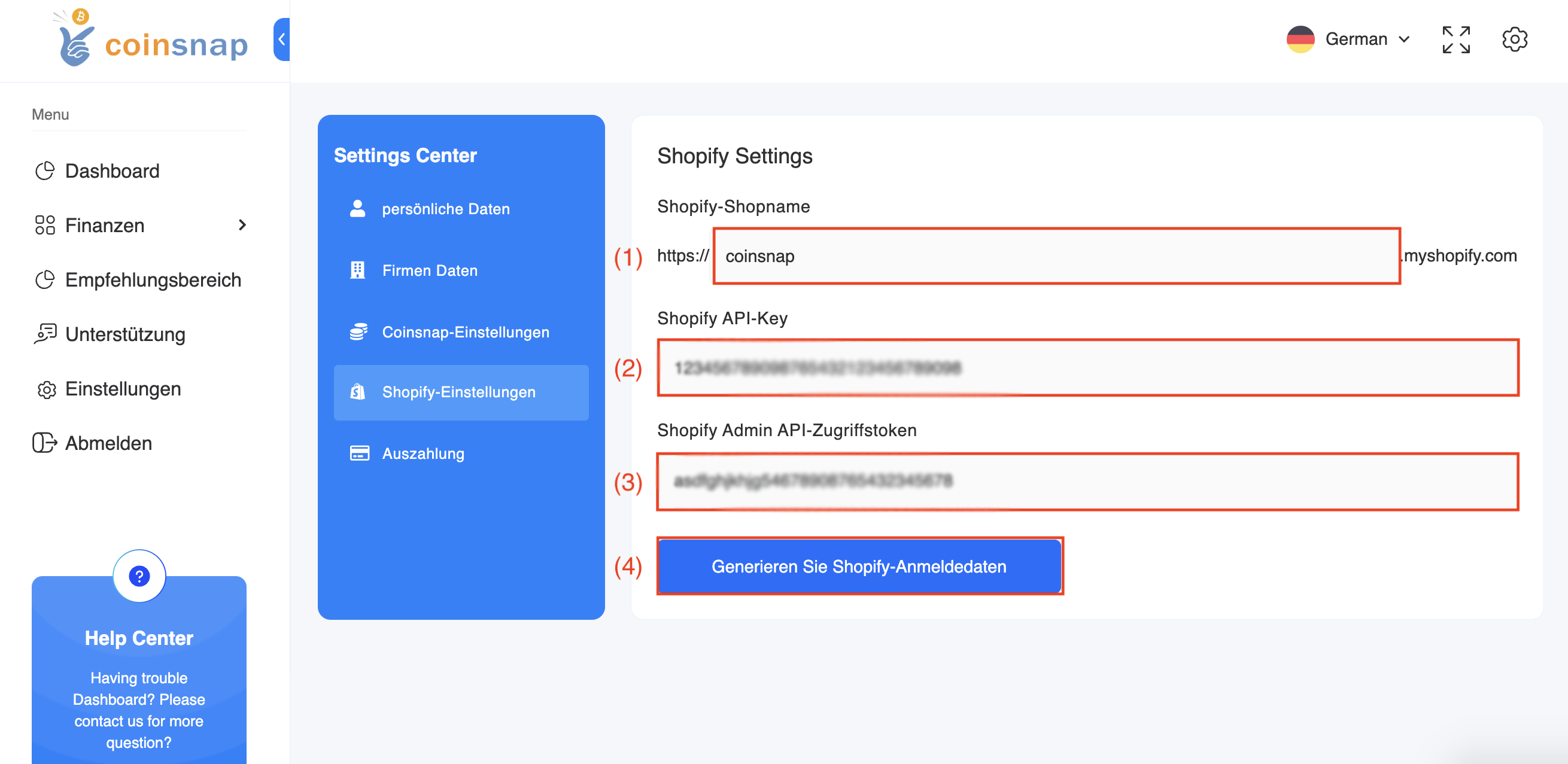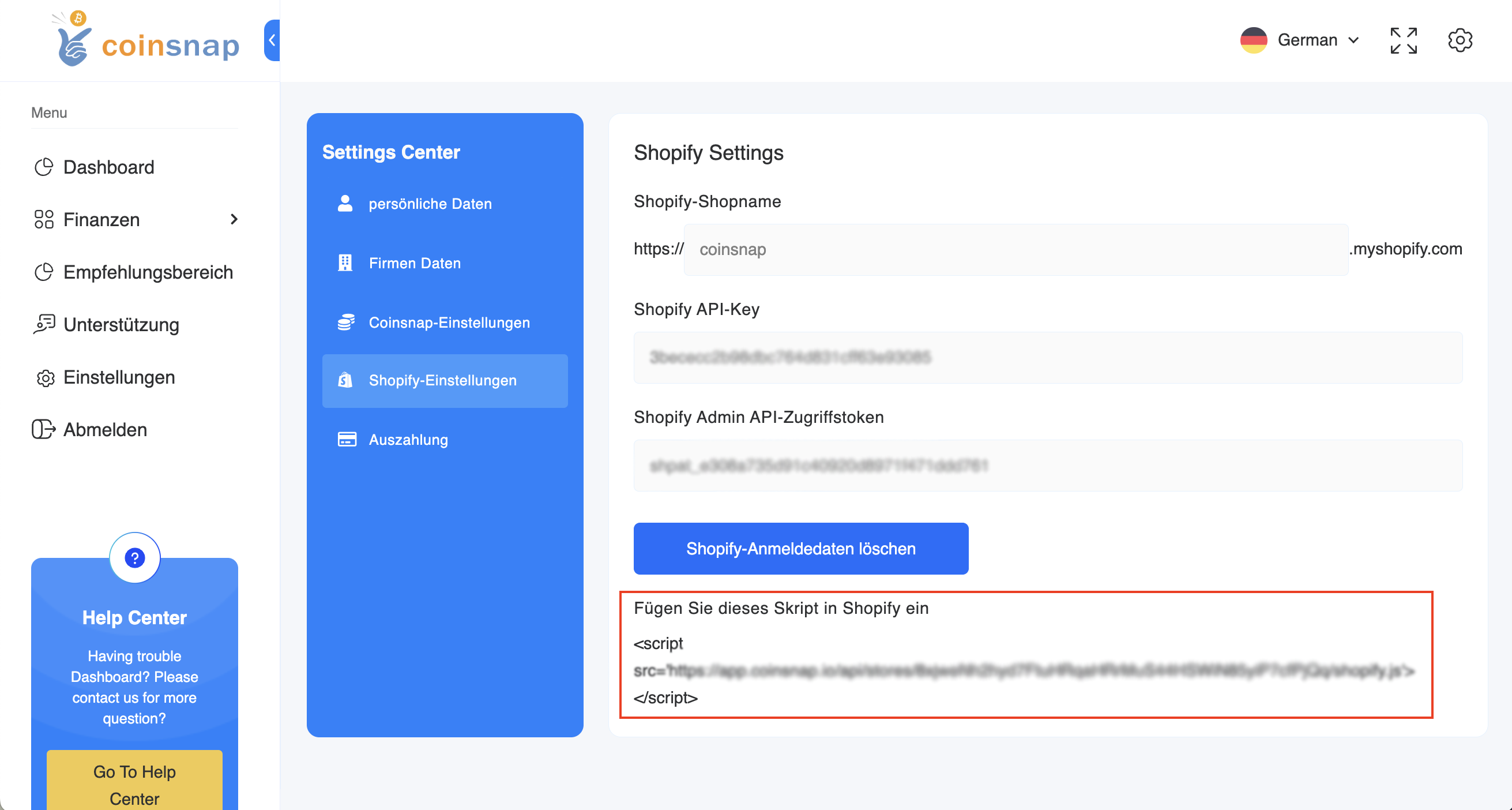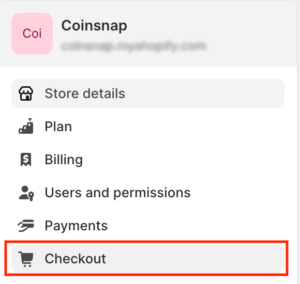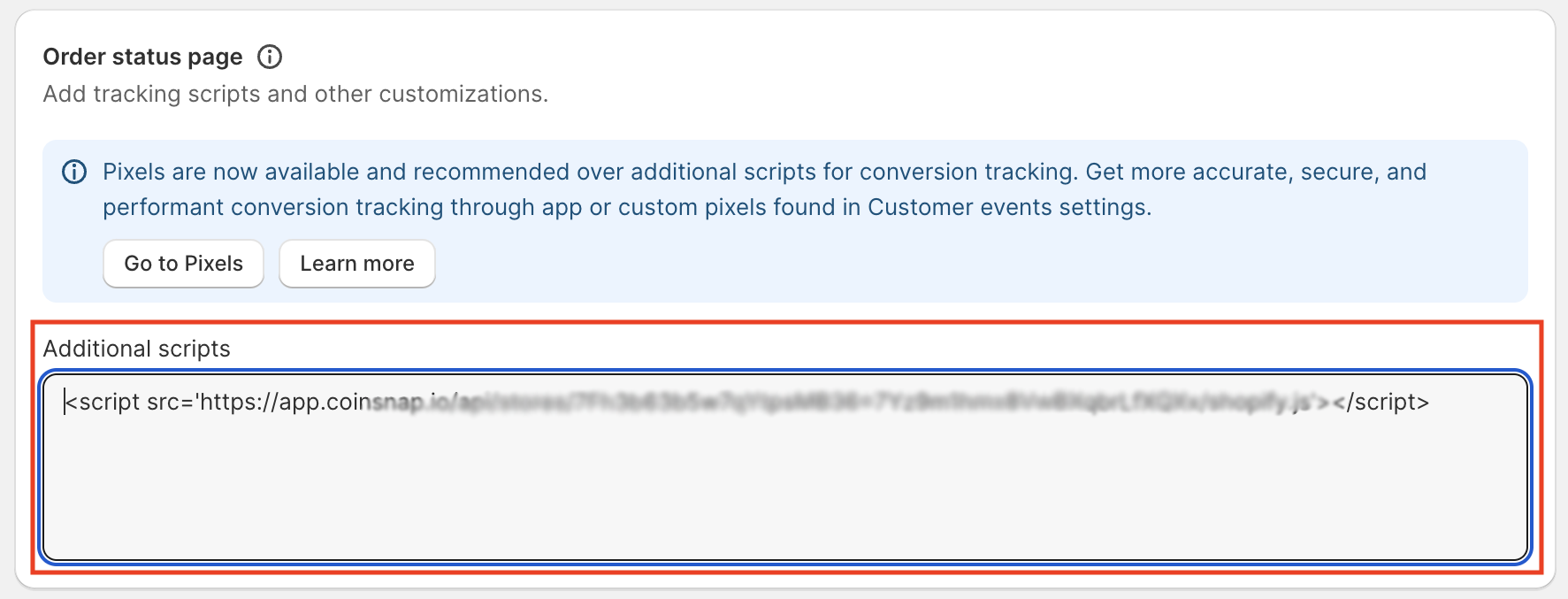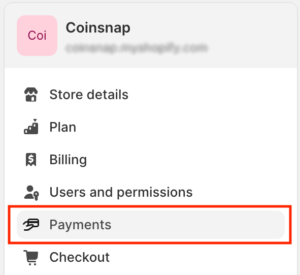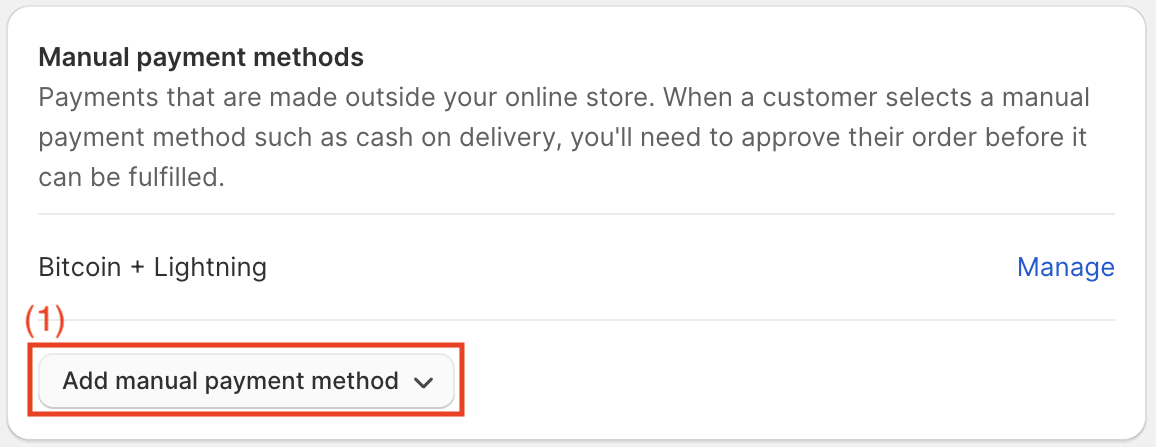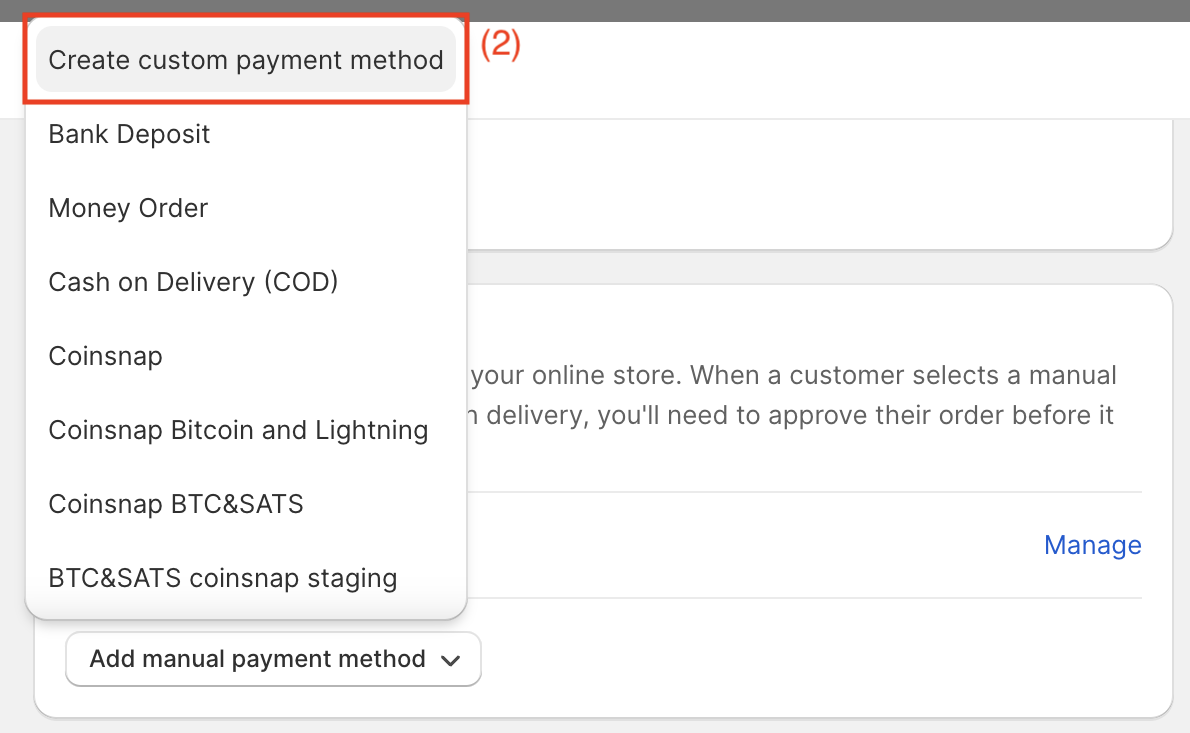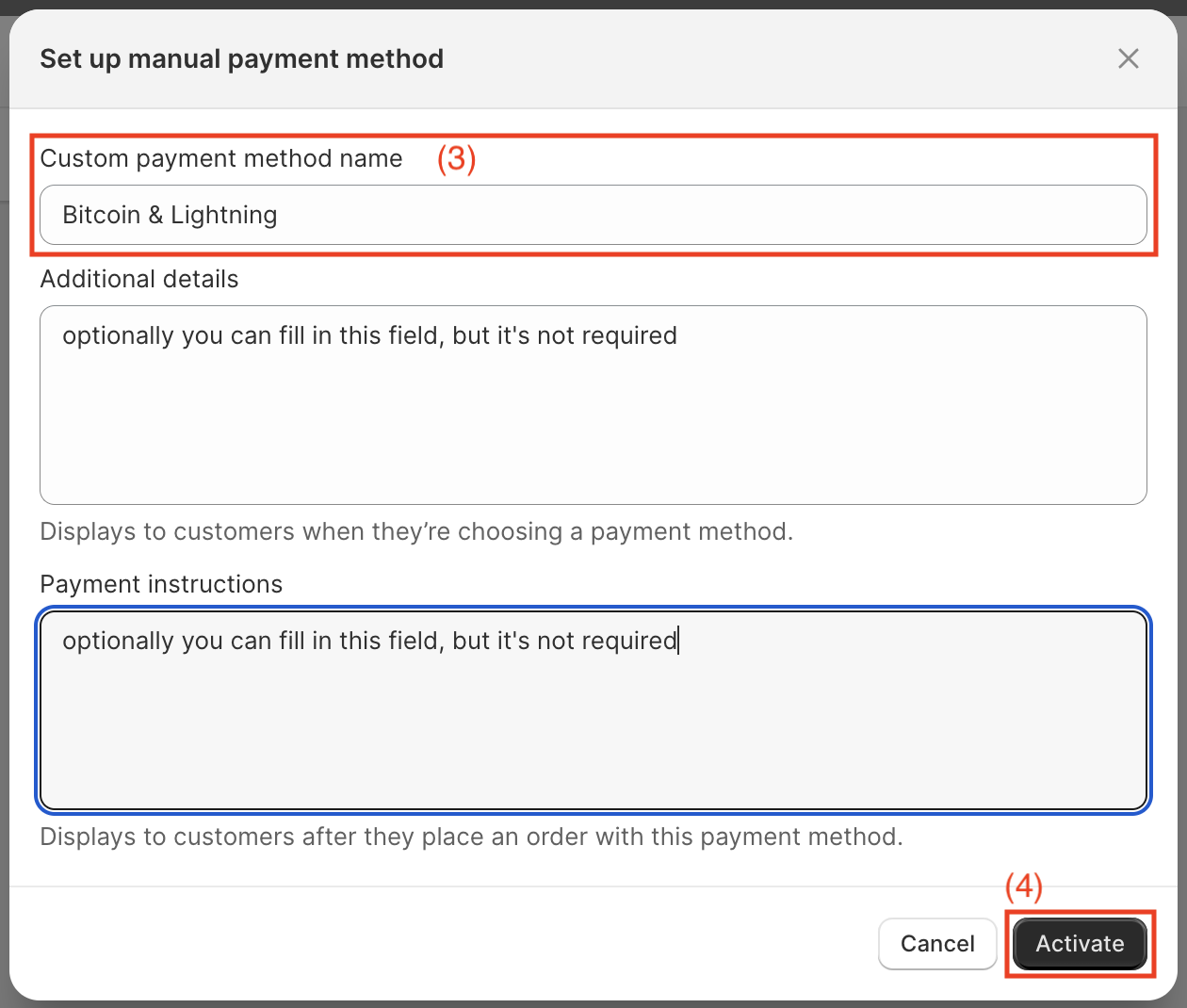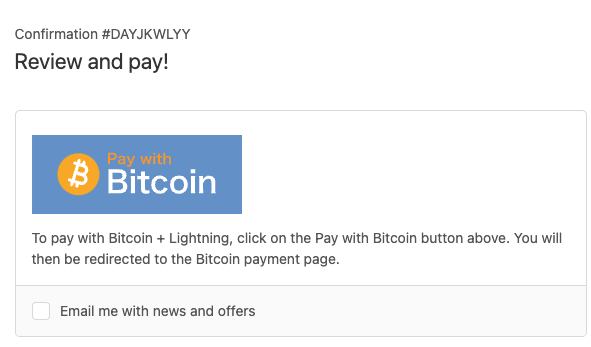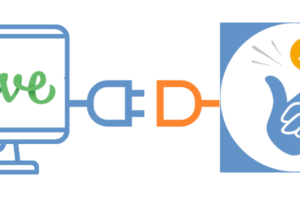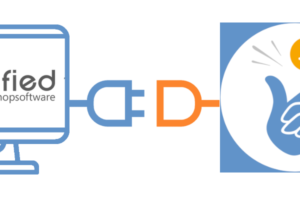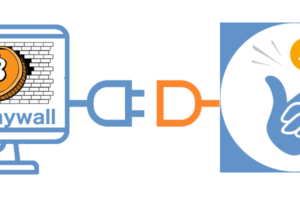Coinsnap для Shopify
Якщо у вас є інтернет-магазин на базі Shopify, інтегрувати способи оплати Bitcoin і Lightning з додатком Coinsnap Shopify дуже просто.
Просто встановіть плагін Coinsnap для Shopify, прив’яжіть його до свого облікового запису Coinsnap, і ваші клієнти зможуть платити за допомогою Bitcoin і Lightning.
Всі вхідні транзакції в біткоїнах негайно перенаправляються на ваш гаманець Lightning і зараховуються на нього.

Після того, як ви зареєструвалися в Coinsnap і ввели свою адресу Lightning, ви можете почати налаштування Coinsnap на Shopify.
Цей вичерпний, наповнений фотографіями посібник проведе вас через весь процес підключення додатку Coinsnap до Shopify.
Замість того, щоб інтегрувати Coinsnap в Shopify самостійно, ви також можете скористатися безкоштовним сервісом інтеграції Shopify.
Ви можете знайти більше інформації про це в статті: Shopify Integration Service.
Ось як виглядає процес оплати з точки зору платника: https://coinsnap.org/wie-man-bitcoin-in-shopify-akzeptiert/
Демо-сторінка Shopify
Якщо ви хочете спробувати, як ви можете приймати платежі Bitcoin і Lightning за допомогою магазину Shopify, відвідайте наш демо-магазин Shopify за цим посиланням.
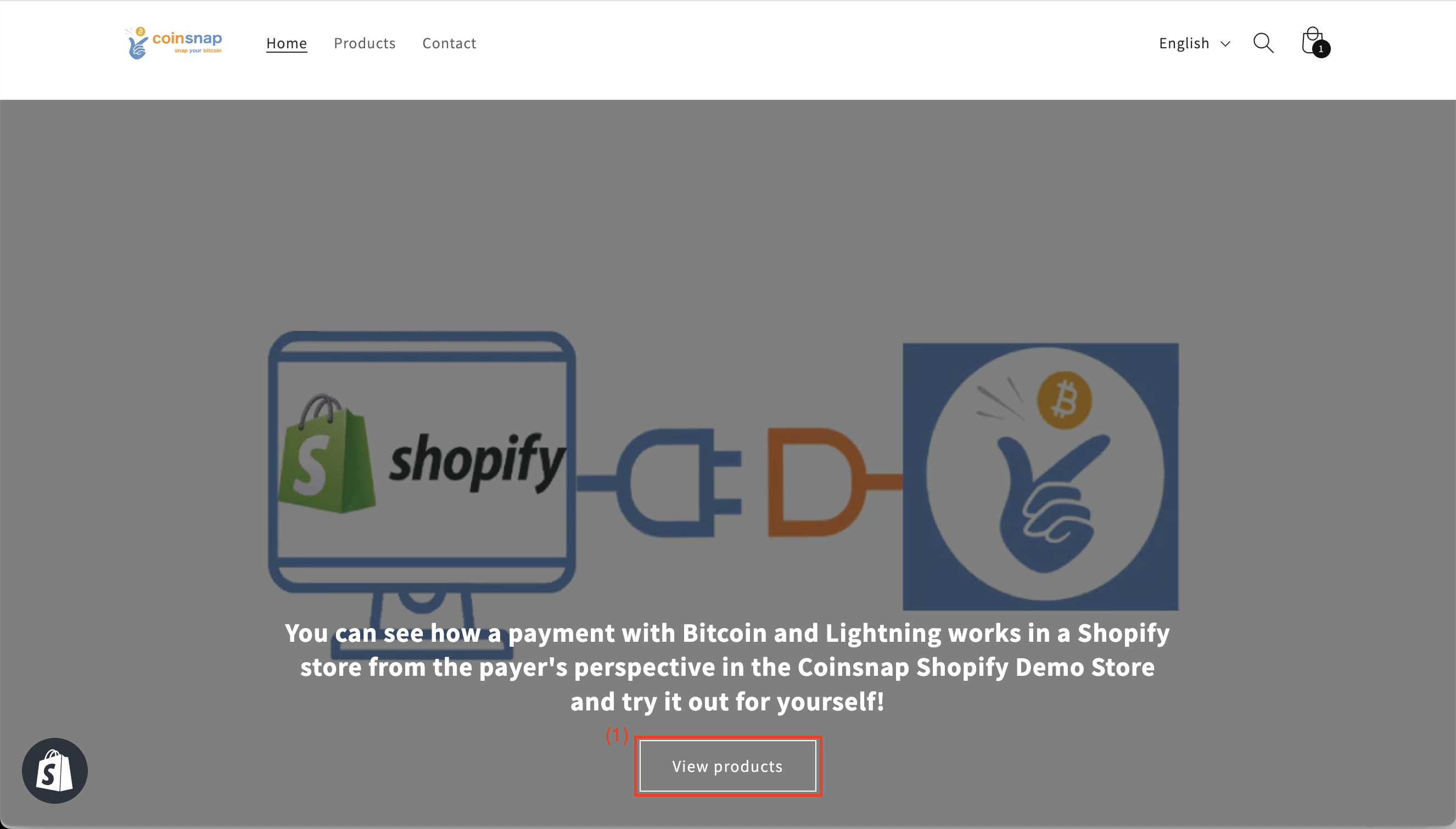
(1) Показати всі товари
Після того, як ви відкрили сторінку нашого демо-магазину, натисніть на кнопку “Переглянути товари”. Після цього ви будете перенаправлені на сторінку нашого продукту, де зможете вибрати тестовий продукт футболки Coinsnap.
(1) Купити зараз
Натисніть на кнопку “Купити зараз”, щоб почати платіжний тест.
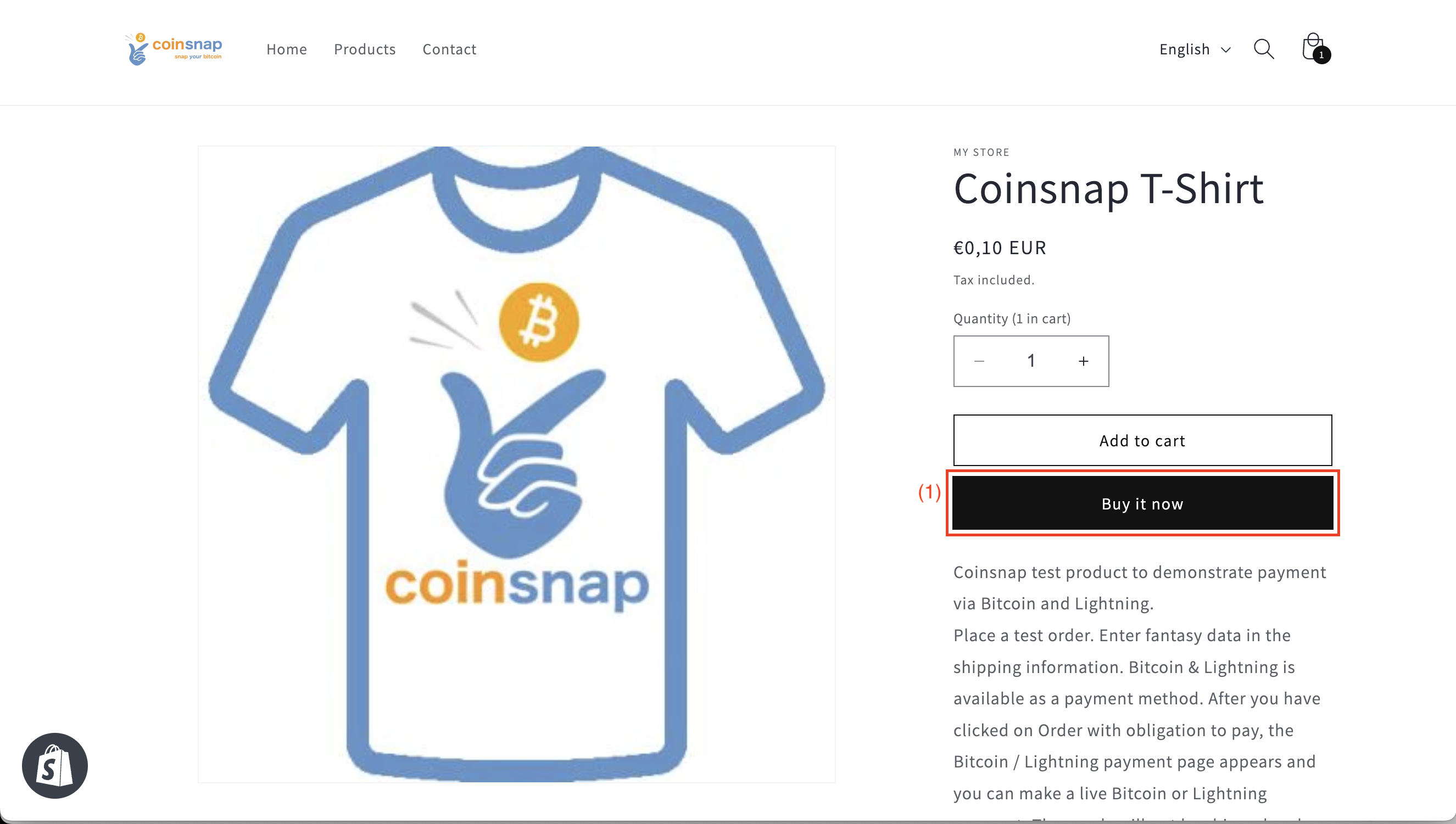
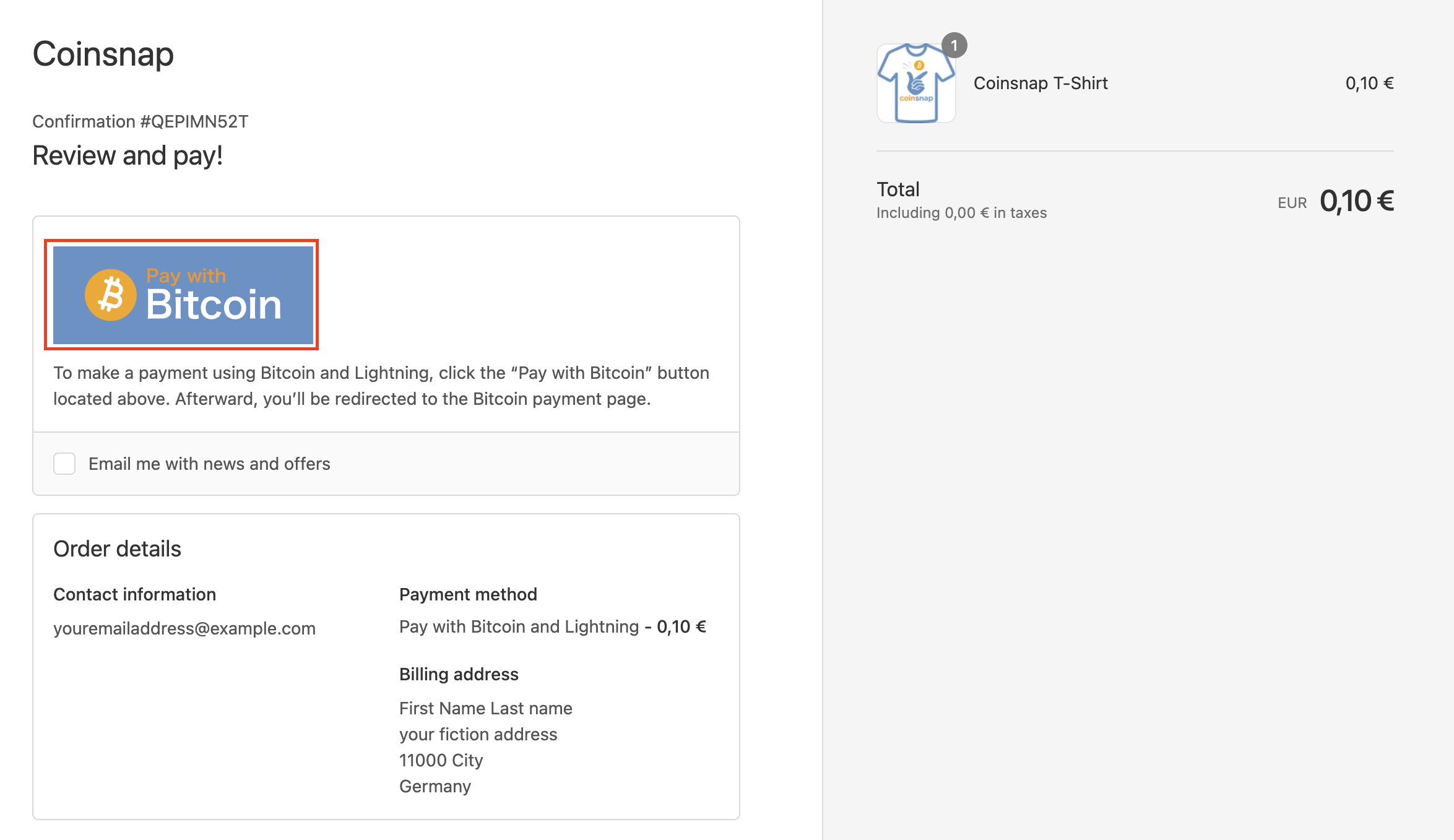
Після того, як ви заповнили форму з вашими даними доступу, ви побачите огляд вашого замовлення і підтвердження, в якому буде показана кнопка “Оплатити за допомогою Bitcoin”. Натисніть на неї, щоб продовжити!
В кінці ви отримаєте QR-код, який потрібно відсканувати за допомогою свого гаманця, щоб заплатити за допомогою Coinsnap Bitcoin та Lightning!
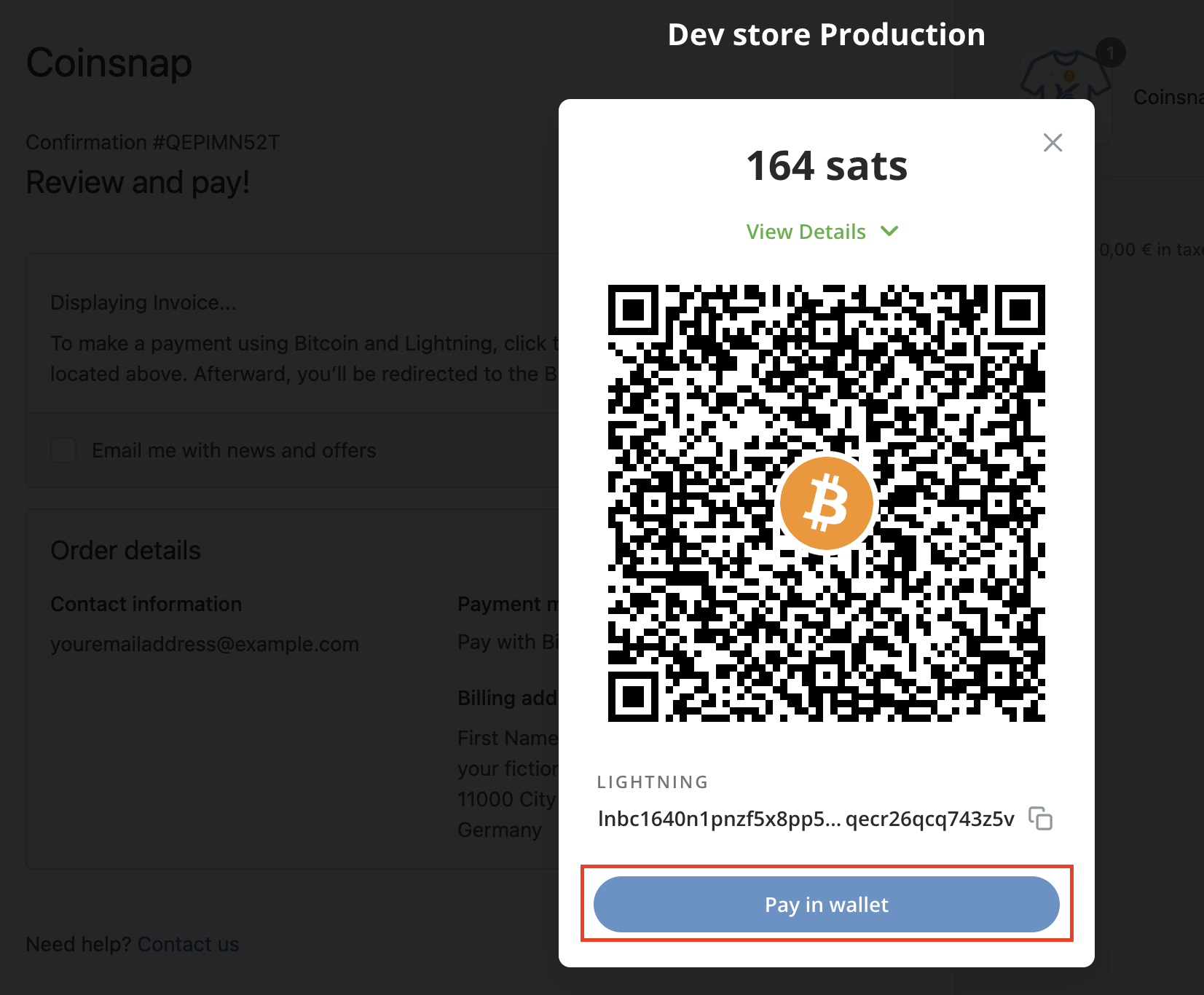
Налаштуйте Coinsnap у вашій системі магазинів Shopify
Інтеграція Coinsnap з Shopify складається з трьох частин:
1. налаштуйте бекенд Shopify:
Створюйте, встановлюйте та керуйте обліковими даними в бекенді Shopify.
2. зв’язати Shopify з Coinsnap:
Додайте токен доступу Admin API та ключ API з Shopify до Coinsnap.
3. налаштуйте параметри оформлення замовлення та оплати в Shopify:
Налаштування оформлення замовлення та оплати в Shopify
Налаштування Coinsnap на Shopify
Після реєстрації в Coinsnap ви можете увійти до свого магазину Shopify і отримати доступ до бекенду Shopify.
> > Якщо ви ще не створили свій обліковий запис Coinsnap, ви можете створити його за цим посиланням. У бекенді Shopify перейдіть до: (1) “Налаштування” (2) “Додатки та канали продажів” (3) “Розробка додатків”.
На головній сторінці програми у вкладці “Огляд” виберіть опцію “Налаштувати області доступу адміністратора до API” (виділена червоним прямокутником на зображенні).
Введіть “Замовлення” в полі “Фільтрувати області доступу адміністратора” або просто прокрутіть вниз до розділу “Замовлення”.
(1) Встановіть додаток
Натисніть “Встановити додаток” у верхньому правому куті.
(2) Кнопка “Встановити”
Як тільки з’явиться спливаюче вікно, виберіть “Встановити”. Потім відобразіть токен доступу до Admin API і скопіюйте його.
Налаштування Coinsnap Shopify
> Перейдіть у додатку Coinsnap (app.coinsnap.io) до “Налаштування” “Налаштування Shopify”.
(2) Ключ API Shopify
У полі “Ключ API Shopify” введіть відповідний ключ API, який ви отримали від Shopify.
(3) Токен доступу до API Shopify Admin
Введіть токен доступу до API адміністратора, отриманий від Shopify, у полі “Токен доступу до API адміністратора Shopify”.
(4) Створіть дані для входу в Shopify
Натисніть кнопку “Створити облікові дані Shopify”, щоб отримати код js-скрипта, який ви надасте Shopify.
(1) Назва магазину Shopify
Введіть назву вашого магазину Shopify у першому полі. Якщо вам потрібно ввести назву вашого магазину, перейдіть до розділу доменів Shopify і знайдіть версію з“yourstorename.myshopify.com”. Ім’я, яке ви побачите там, має використовуватися в додатку Coinsnap.

Якщо ви виберете “Згенерувати облікові дані Shopify”, з’явиться нове поле.
Натисніть на поле “Вставити цей скрипт в Shopify”, щоб скопіювати код js-скрипта.
(Ви знаєте, що він скопійований, коли фон стає синім після того, як ви натиснете на нього мишкою).
Потім нам потрібно вставити цей скрипт в бекенд Shopify.
Обробка платежів у Shopify
Після того, як ви зібрали всю необхідну інформацію, поверніться до Shopify.
Спочатку перейдіть до розділу “Оформлення замовлення” в налаштуваннях магазину Shopify.
Перейдіть до розділу “Платежі” в налаштуваннях магазину Shopify, щоб дозволити платежі Bitcoin та Lightning.
(2) Налаштуйте індивідуальний спосіб оплати
Виберіть “Створити власний спосіб оплати”, щоб відкрити вікно. У ньому вам потрібно ввести назву методу оплати та додати будь-які додаткові вимоги.
(3) Назва індивідуального способу оплати
Введіть “Bitcoin + Lightning” у полі “Назва методу оплати”. Є й інші поля, які ви можете заповнити за бажанням, але вони не є обов’язковими. Ви можете вільно вибирати назву, але ви повинні переконатися, що назва Bitcoin згадується. Тому ви можете написати “Сплатити Bitcoin”, “Сплатити Bitcoin і Lightning” або просто “Bitcoin + Lightning”.
Платіжні реквізити
На платіжній сторінці клієнти бачать кнопку “Оплатити біткоїном “, яку вони повинні натиснути, щоб відобразити сторінку з QR-кодом. Під кнопкою “Оплатити біткоїном” може зберігатися пояснювальний текст, щоб платники були поінформовані про те, що потрібно зробити на наступному кроці.
(4) Активація
Нарешті, натисніть кнопку “Активувати”. Ви успішно налаштували та підключили Shopify і Coinsnap. Тепер ви можете розмістити тестове замовлення і перевірити, чи всі функції працюють правильно.
Інтеграція Coinsnap з Shopify
Ви також можете інтегрувати платіжну систему Coinsnap у свій магазин Shopify за допомогою нашого партнера – компанії Coincharge. Послуга інтеграції є безкоштовною на початковому етапі. Ви можете знайти більше інформації в статті “Послуга інтеграції Shopify“.