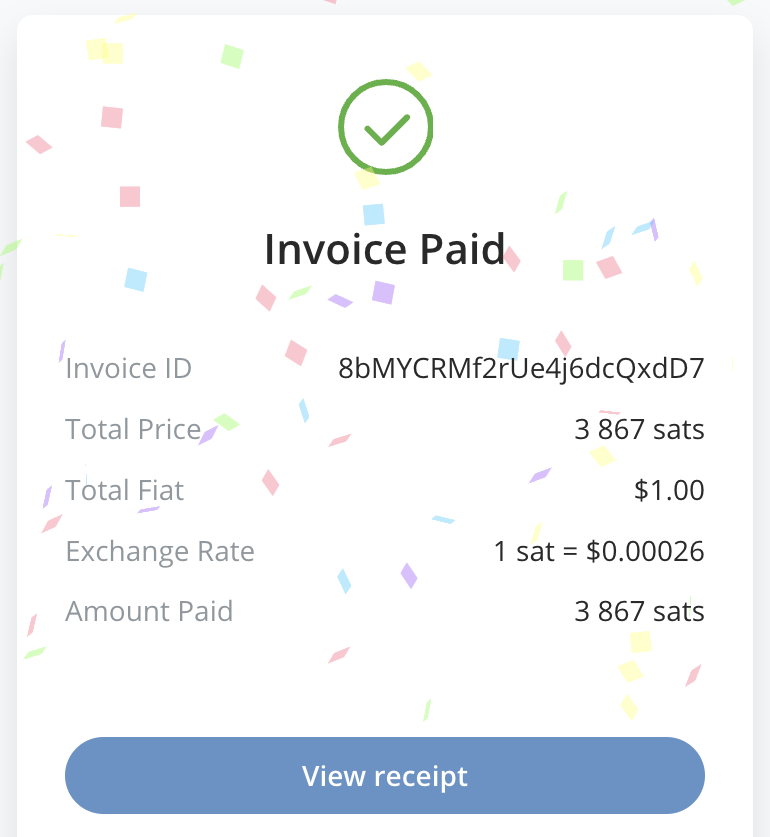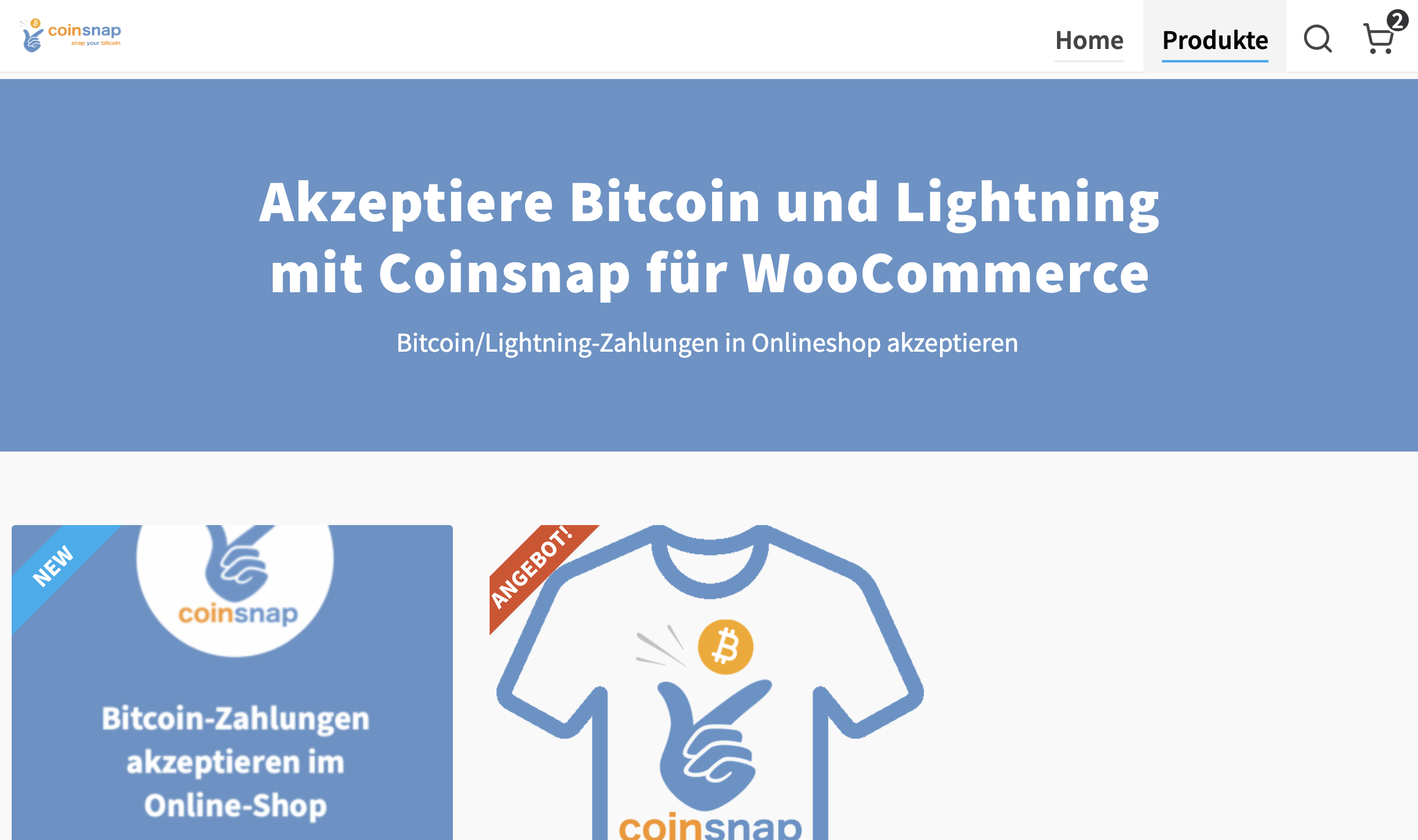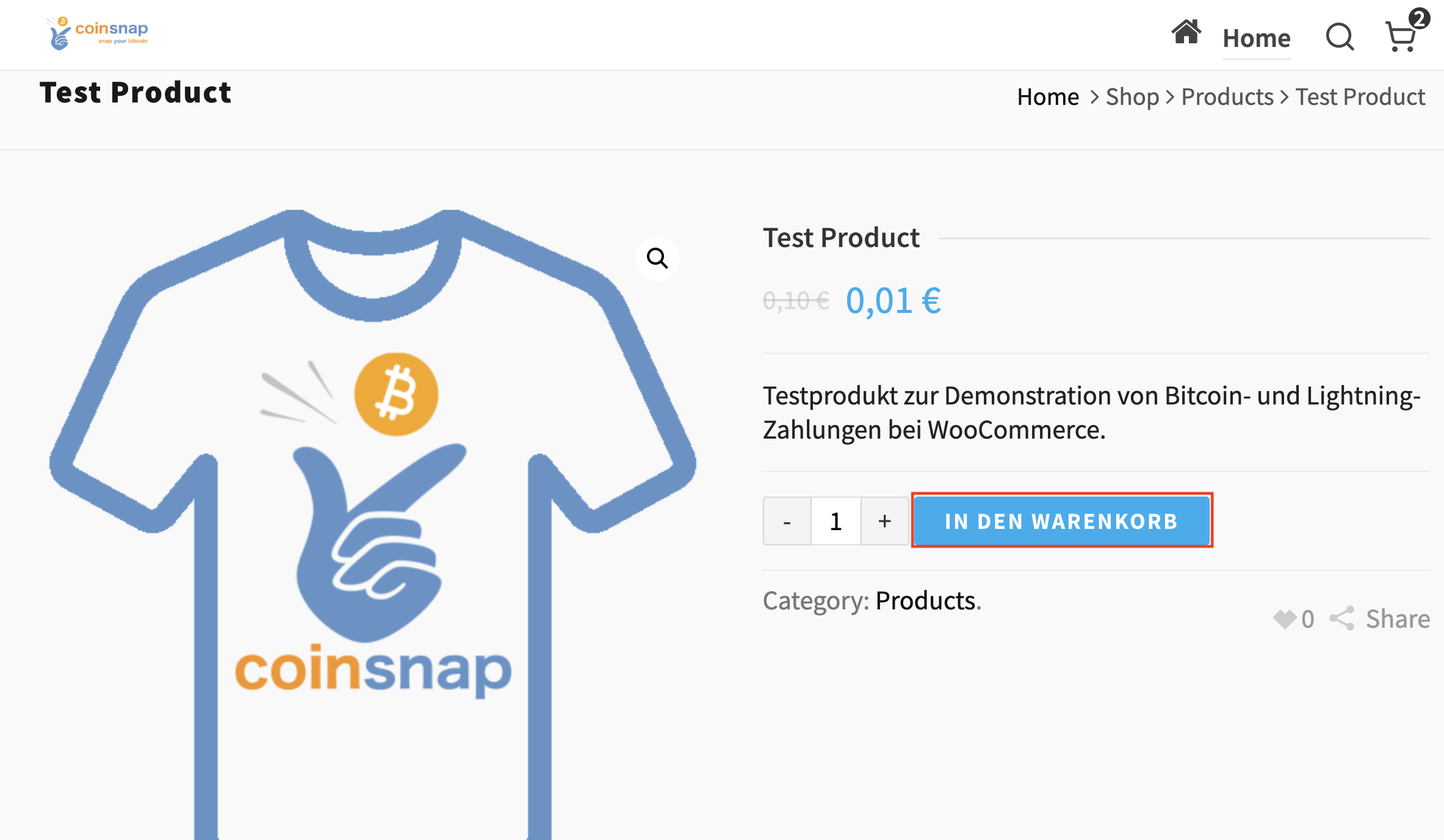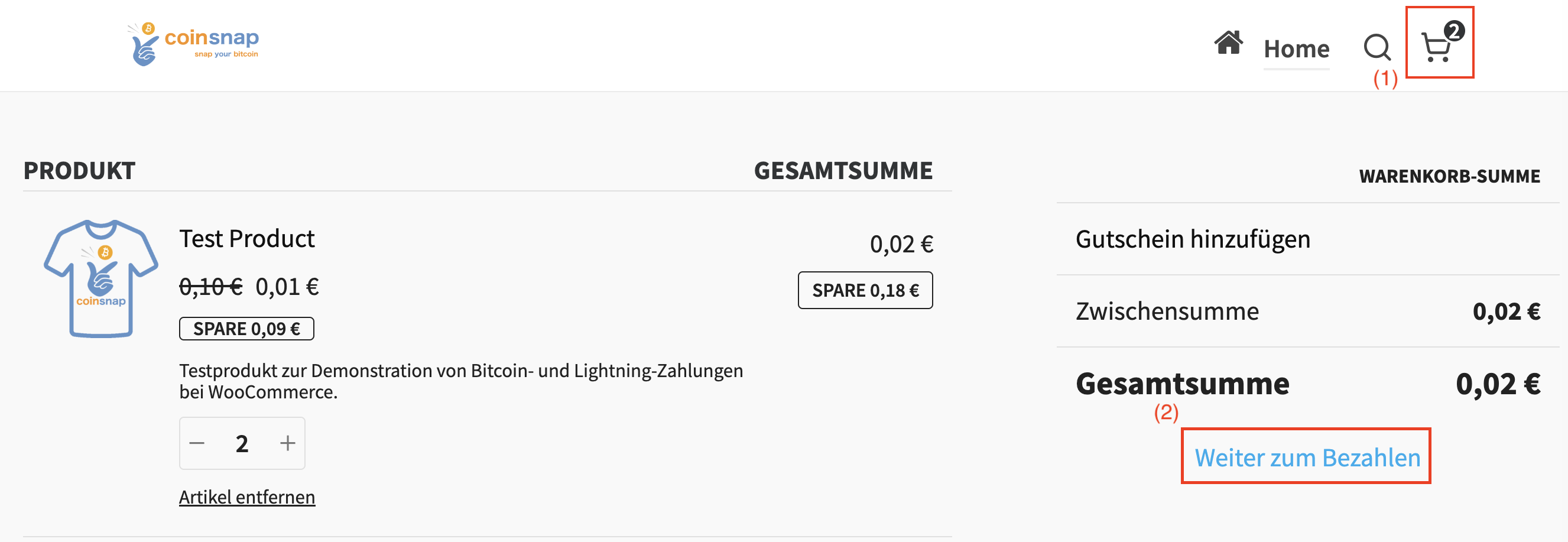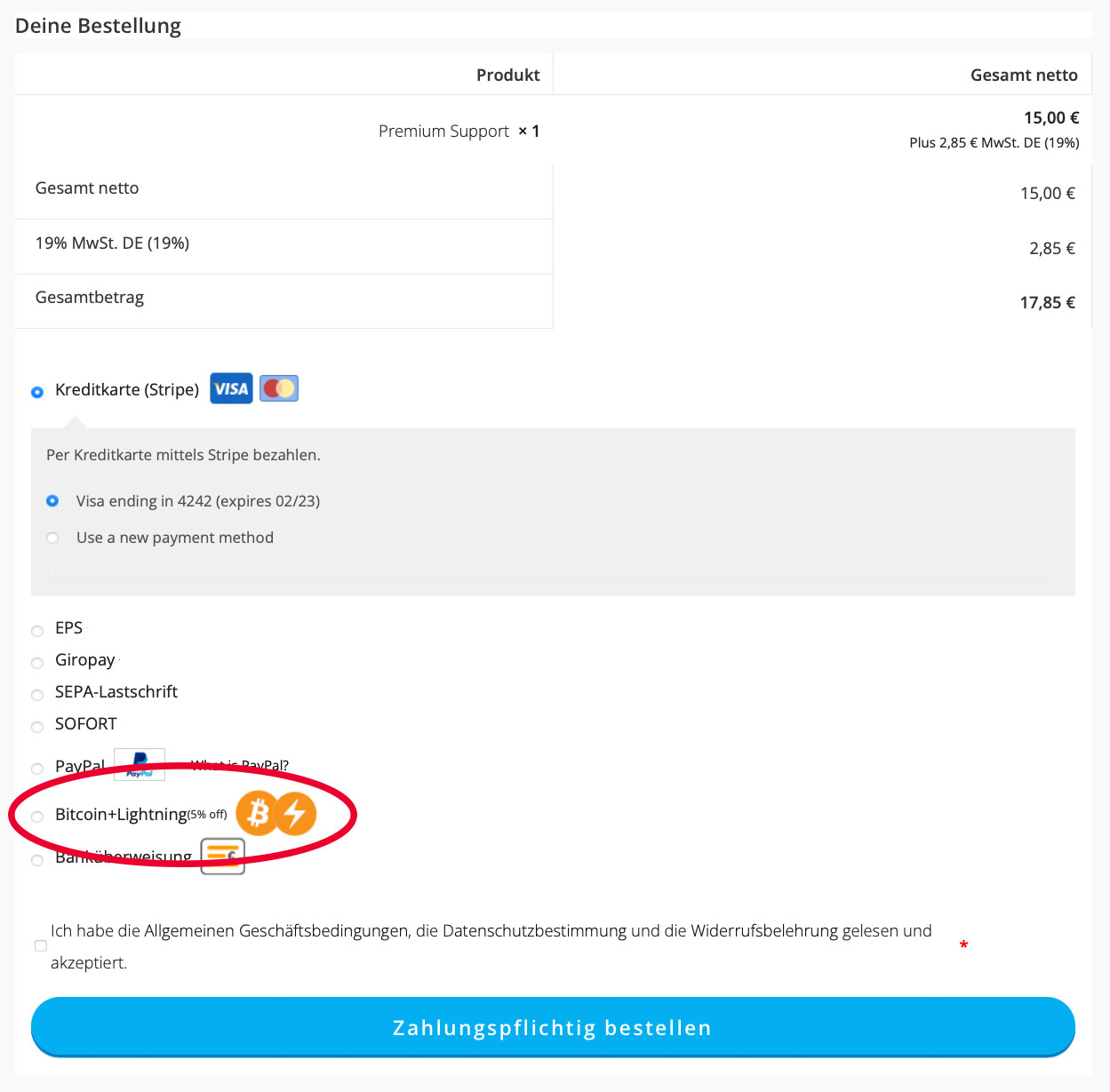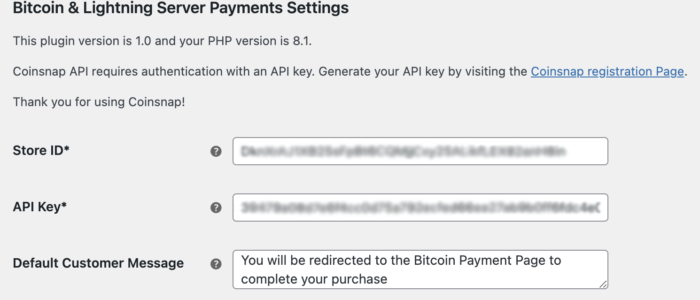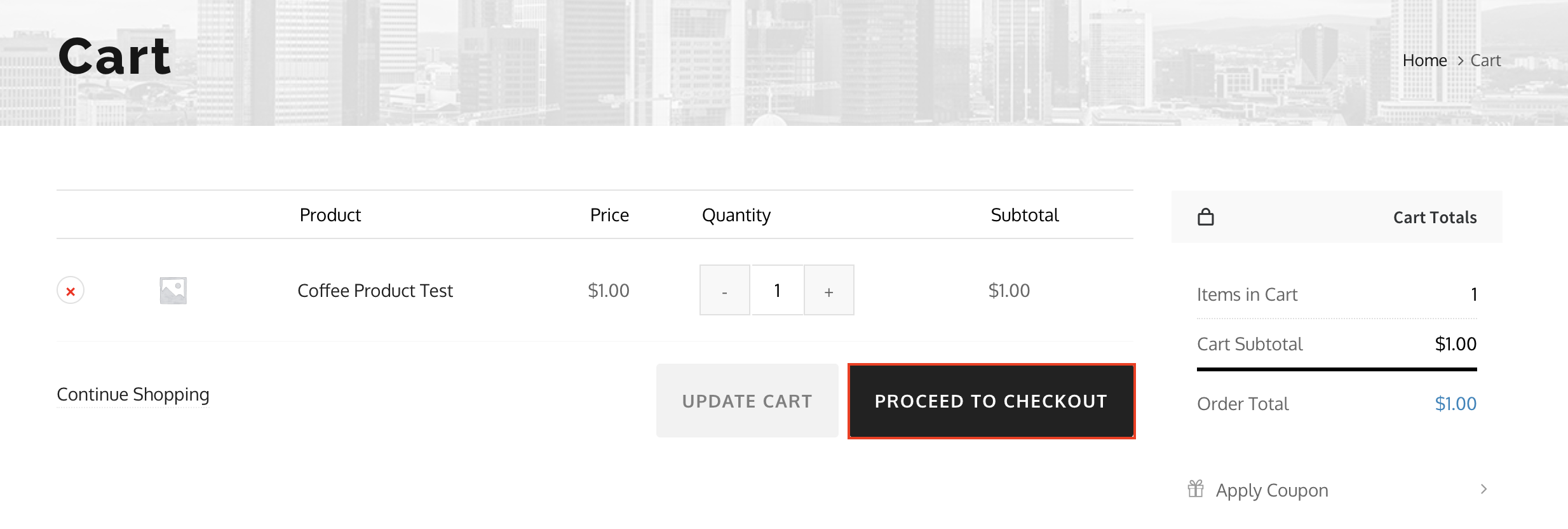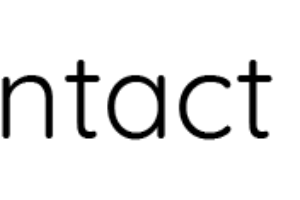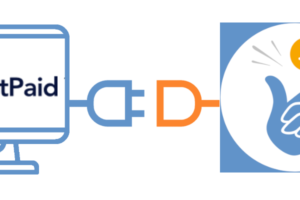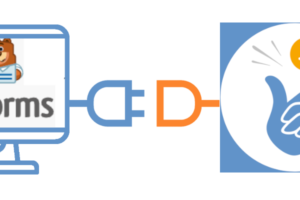Если вы используете интернет-магазин с WooCommerce, интегрировать платежи Bitcoin и Lightning очень просто с помощью плагина Coinsnap для WooCommerce. Просто установите плагин, свяжите его с вашим аккаунтом Coinsnap, и ваши клиенты смогут оплачивать покупки с помощью Bitcoin и Lightning. Все входящие транзакции Bitcoin немедленно направляются на ваш кошелек Lightning и зачисляются на него.
- Демо-магазин WooCommerce Coinsnap: https://woocommerce.coinsnap.org/
- Статья в блоге: https://coinsnap.org/ru/coinsnap-for-woocommerce-plugin/
- WordPress: https://wordpress.org/plugins/coinsnap-for-woocommerce/
- GitHub: https://github.com/Coinsnap/Coinsnap-for-Woocommerce
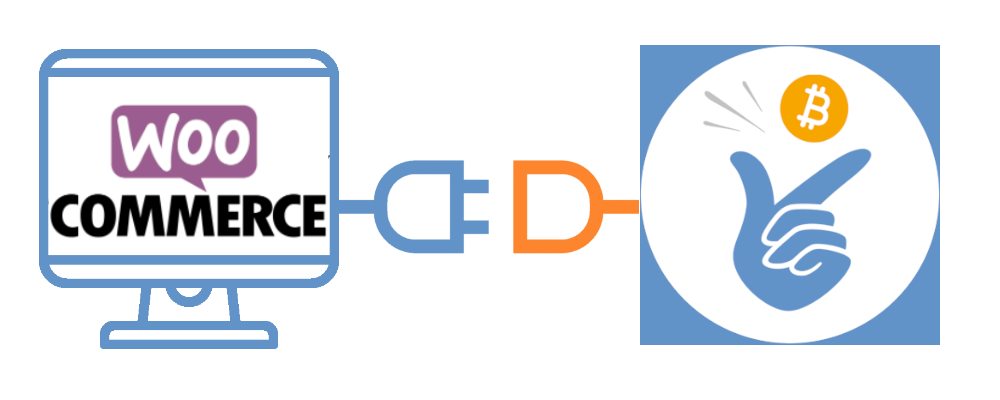
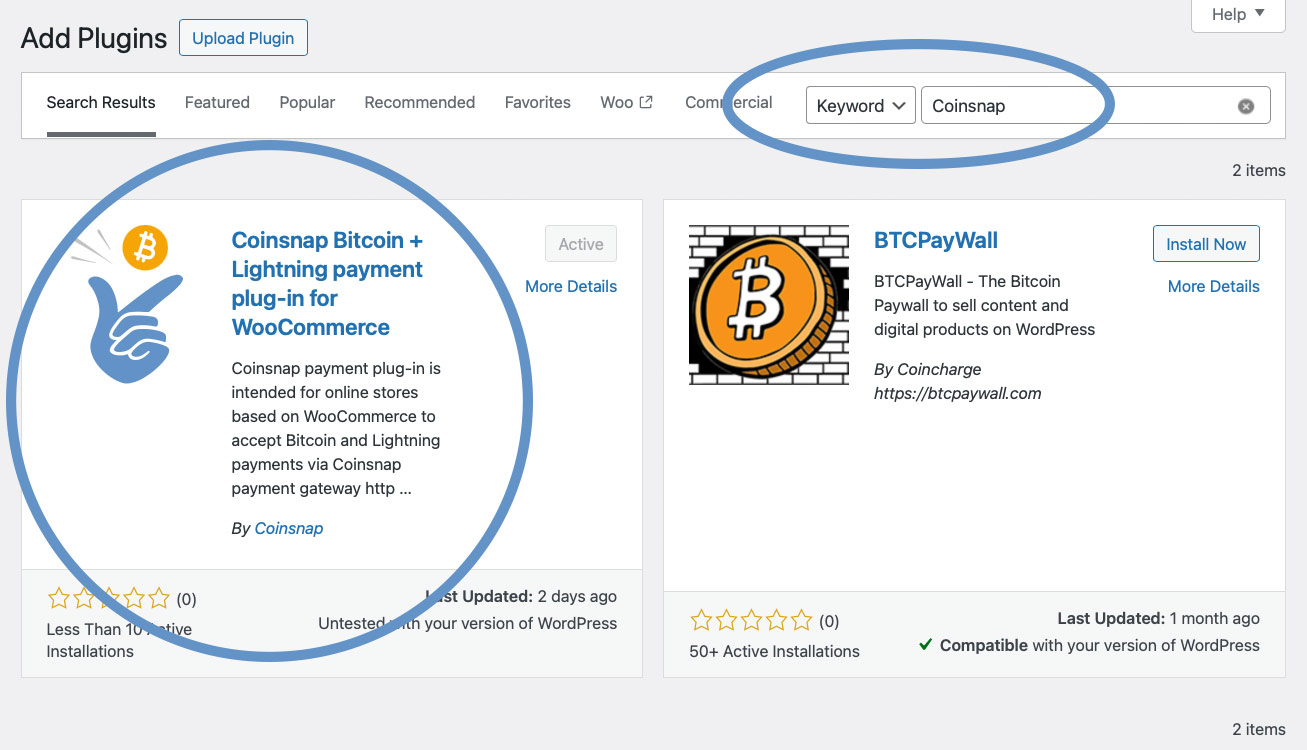
Вы можете легко найти плагин Coinsnap для Woocommerce в разделе Плагины / Добавить плагин, если введете Coinsnap в поле поиска. Затем просто нажмите на плагин Coinsnap, и WordPress установит его для вас. Затем вам нужно активировать плагин и ввести идентификатор магазина Coinsnap и API-ключ (оба можно найти в вашем аккаунте Coinsnap). И теперь все товары или предложения в вашем магазине можно оплачивать с помощью Bitcoin Lightning!
Ваши клиенты также могут оплачивать покупки с помощью Bitcoin Lightning в вашем магазине WooCommerce:
Если вы хотите сами попробовать, как можно принимать платежи Bitcoin и Lightning в магазине WooCommerce, посетите наш демо-магазин WooCommerce по адресу https://woocommerce.coinsnap.org/.
(4) Отсканируйте QR-код с помощью своего кошелька Lightning Wallet
Теперь достаточно отсканировать QR-код, который выдает ваш WooCommerce, и сумма покупки будет зачислена на Lightning-кошелек продавца в режиме реального времени!
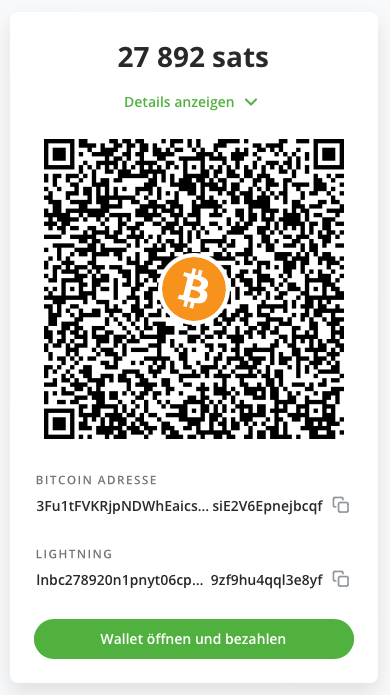
Установите плагин Coinsnap for WooCommerce из каталога WordPress
Плагин Coinsnap для WooCommerce позволяет быстро и легко интегрировать платежи Bitcoin в магазин WooCommerce. Вы можете скачать плагин прямо с WordPress Marketplace или установить его непосредственно в вашей установке WordPress.
Если вы уже установили WooCommerce, войдите в свой аккаунт WordPress. (1) Откройте бэкэнд WordPress и перейдите в раздел Плагины > Добавить новый.
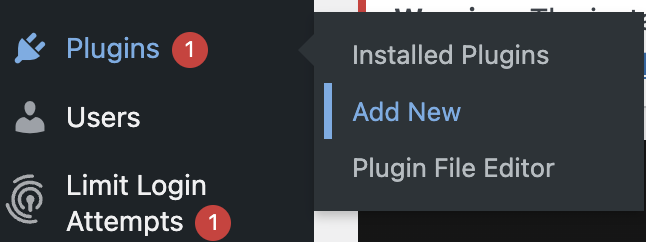
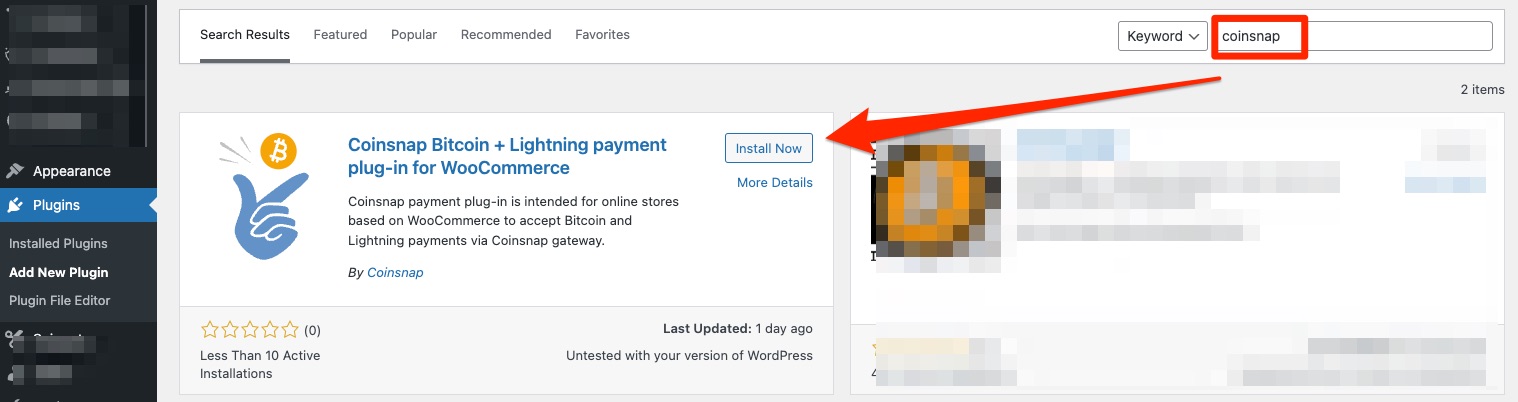
(2) Введите «Coinsnap» в строку поиска и нажмите «Установить».
Затем активируйте плагин. Теперь плагин Coinsnap для WooCommerce успешно установлен и указан в качестве дополнительного способа оплаты в настройках WooCommerce в пункте меню «Платежи».
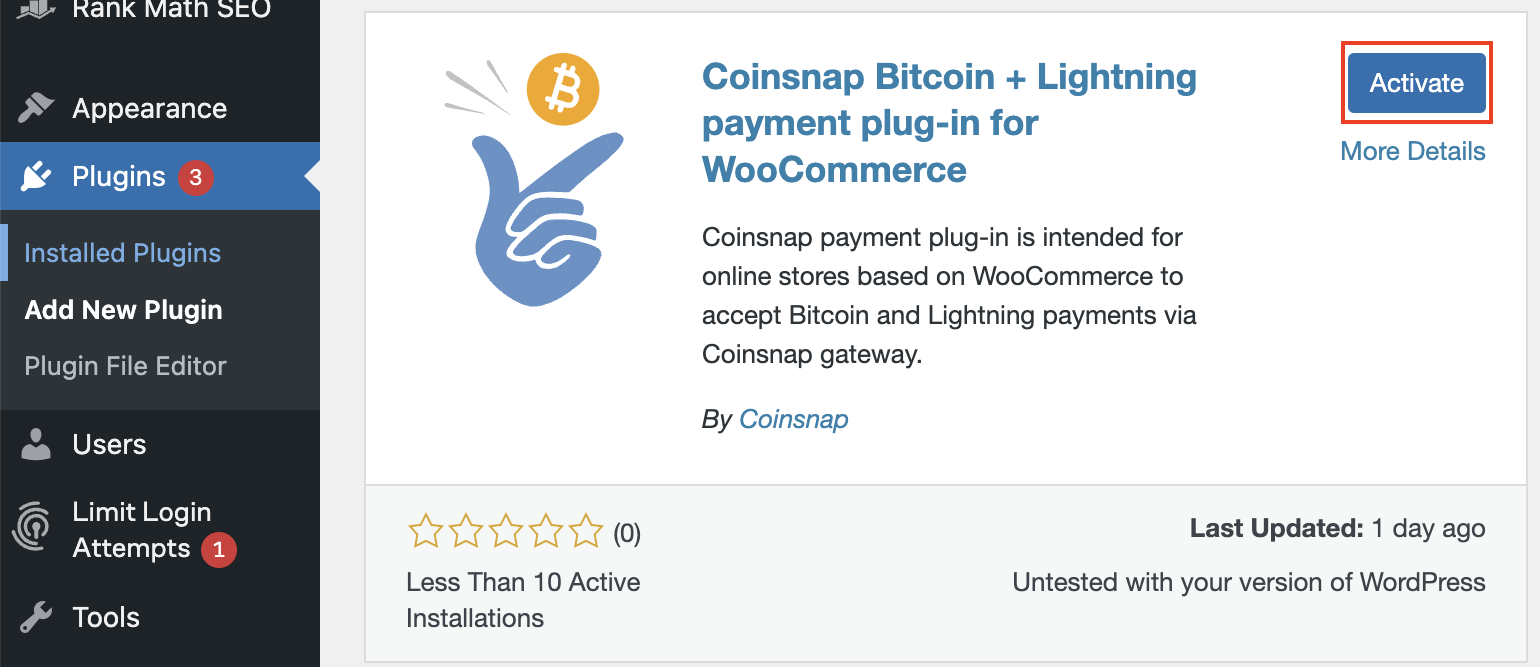
Подключите аккаунт Coinsnap к плагину WooCommerce
Настройки WooCommerce Coinsnap

После установки и активации плагина Coinsnap for WooCommerce вам необходимо выполнить настройки Coinsnap. Вы можете получить доступ к этой области через WooCommerce и Настройки. В крайнем правом углу вы найдете Настройки Coinsnap.
После перехода по ссылке или на вкладку настроек Coinsnap появится форма, в которой вам нужно будет ввести идентификатор магазина Coinsnap и ключ API Coinsnap. Эту информацию вы можете найти в своем аккаунте Coinsnap в разделе настроек магазина. Если у вас еще нет аккаунта Coinsnap, вы можете зарегистрироваться по следующей ссылке: Регистрация в Coinsnap.
Настройки магазина Coinsnap
Перейдите в пункт меню Настройки в бэкенде Coinsnap. Там вы найдете идентификатор магазина Coinsnap и ключ API Coinsnap в разделе «Настройки магазина». Нажмите на кнопку «Сохранить изменения» в нижней части страницы, чтобы применить и сохранить настройки.
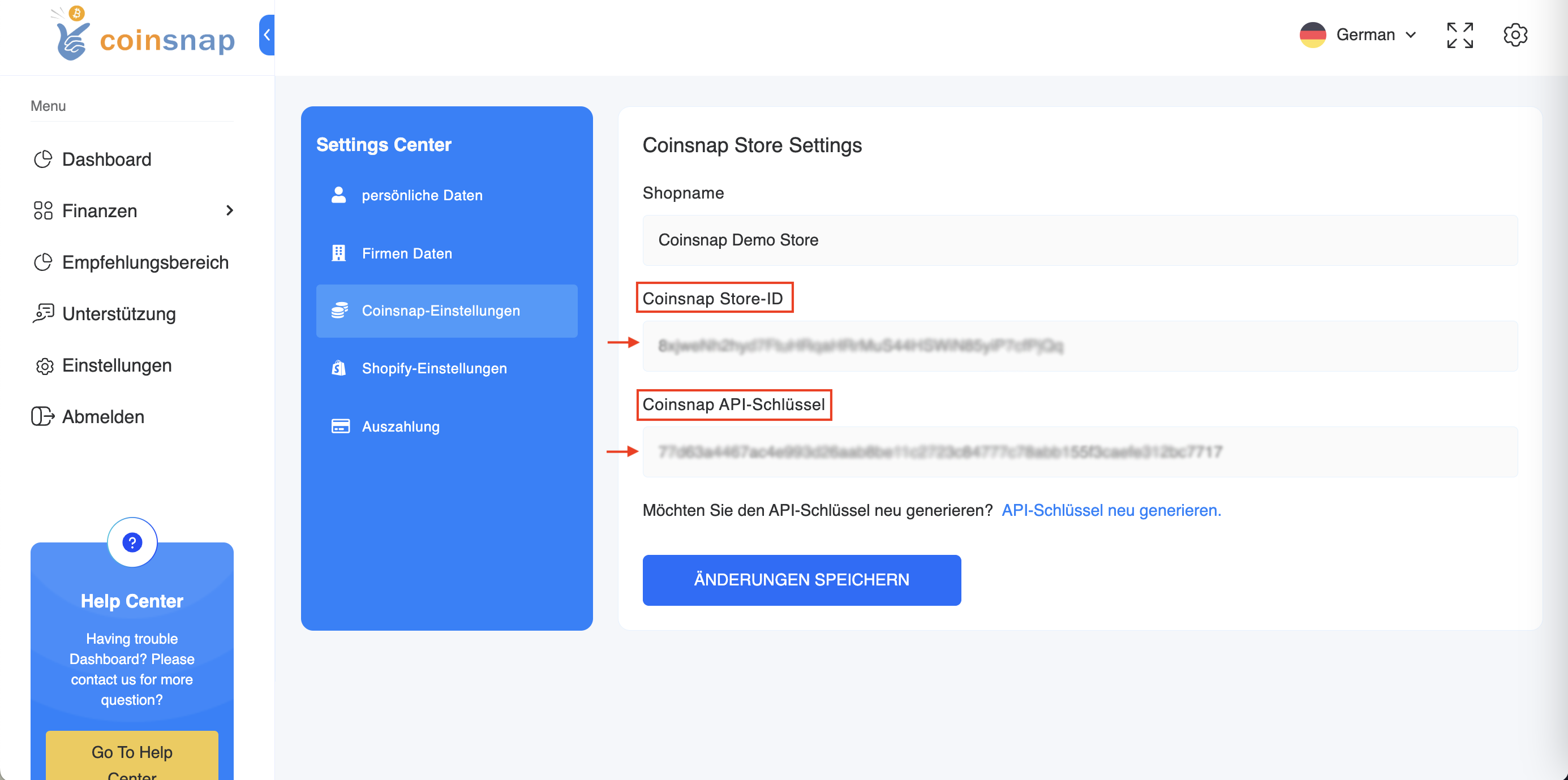
Настройки оплаты WooCommerce
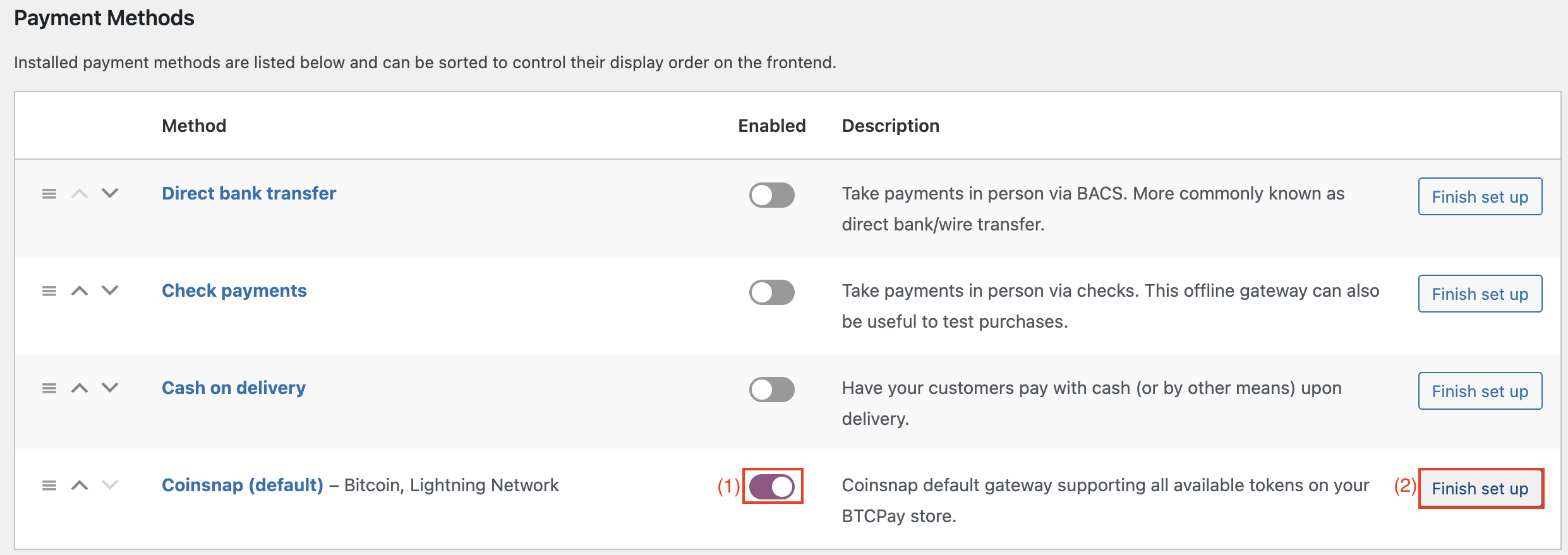
Перейдите на вкладку «Оплата» в настройках WooCommerce, чтобы отобразить список всех доступных способов оплаты.
(1) Активируйте Coinsnap
Вы должны активировать Coinsnap в качестве способа оплаты.
(2) Дополнительные конфигурации
Для этого нажмите на кнопку «Завершить настройку» или «Управление».
Нажав на «Завершить настройку» или «Управление», вы перейдете на страницу с подробными настройками. Здесь можно сделать настройки, которые будут отображаться клиенту в процессе оплаты.
(1) Поле заголовка
В поле «Заголовок», например, можно указать, что вы принимаете «Bitcoin и Lightning».
(2) Поле для заметок
В поле сообщения клиента можно также ввести примечание, чтобы проинформировать плательщика о дальнейших действиях.
(3) Символ шлюза
Выбрав кнопку «Загрузить или выбрать значок», вы можете добавить персонализированный значок или изображение, символизирующее платежный шлюз или способ оплаты для вашего интернет-магазина. Это изображение служит визуальным индикатором конкретного способа оплаты или шлюза, который будет показан покупателю во время оформления заказа.
(4) Применять жетоны
«Применять платежные токены» означает системную настройку, которая обеспечивает прием только определенных типов токенов для конкретного метода оплаты или шлюза. Это гарантирует, что рекламные токены (которые могут представлять собой скидки, специальные предложения или другие нетрадиционные формы оплаты) не будут ошибочно обрабатываться как обычные платежные токены в этом шлюзе.
Протестируйте оплату в магазине WooCommerce
После выполнения всех настроек необходимо провести тестовую транзакцию. Разместите заказ в своем интернет-магазине WooCommerce и найдите Bitcoin и Lightning Payment среди доступных вариантов оплаты.
Выберите этот метод и нажмите «Оплатить с помощью Bitcoin».
После этого вы будете перенаправлены на страницу оплаты Bitcoin, чтобы завершить покупку.
Теперь отображается страница Bitcoin-платежей, на которой плательщику предлагается оплатить покупку с помощью Bitcoin или Lightning. Оба метода интегрированы в отображаемый QR-код.
После успешной оплаты счет можно просмотреть в деталях.