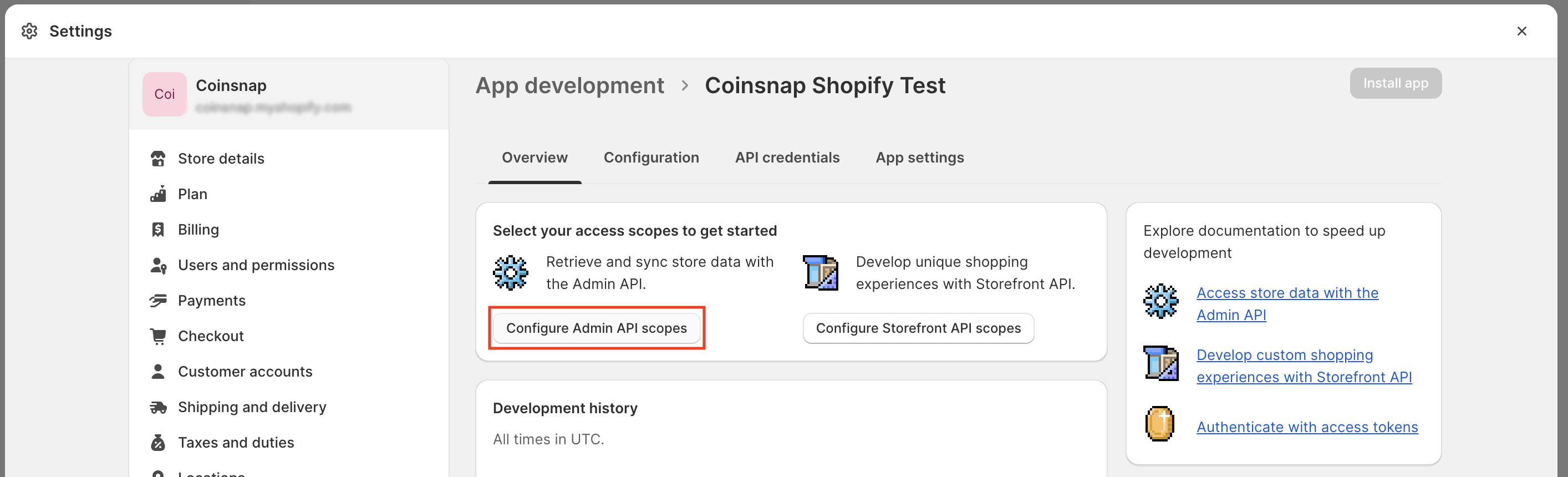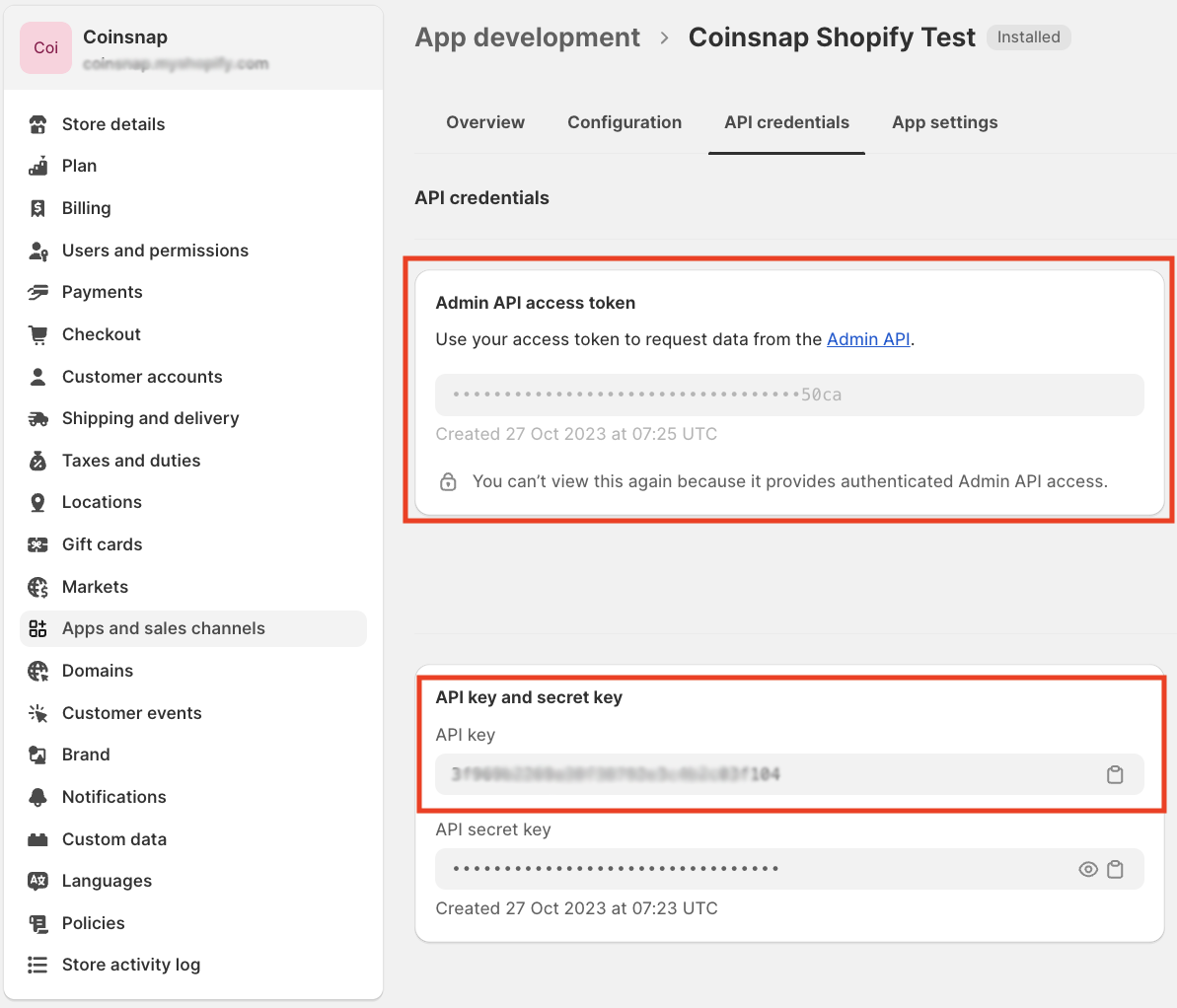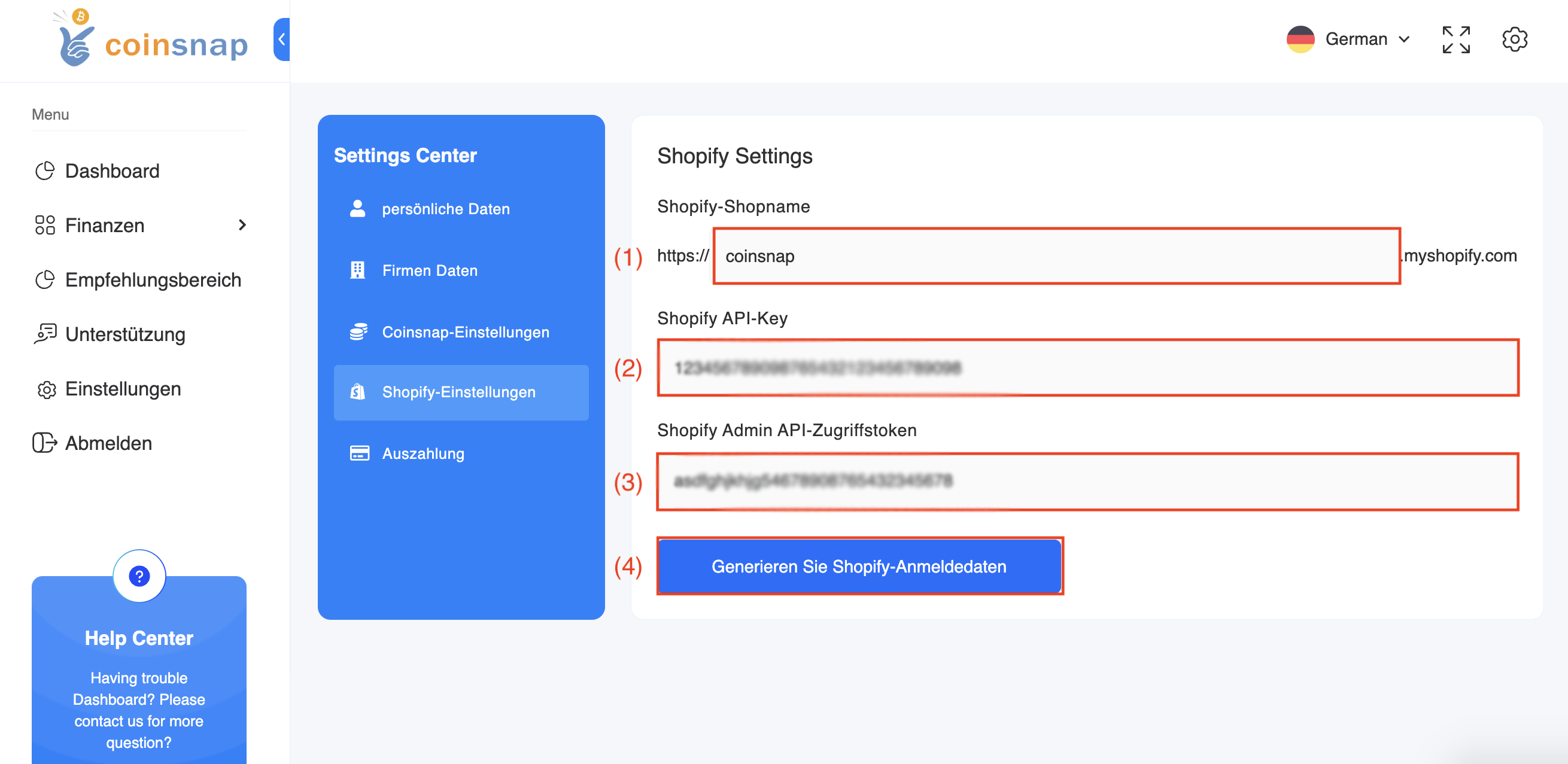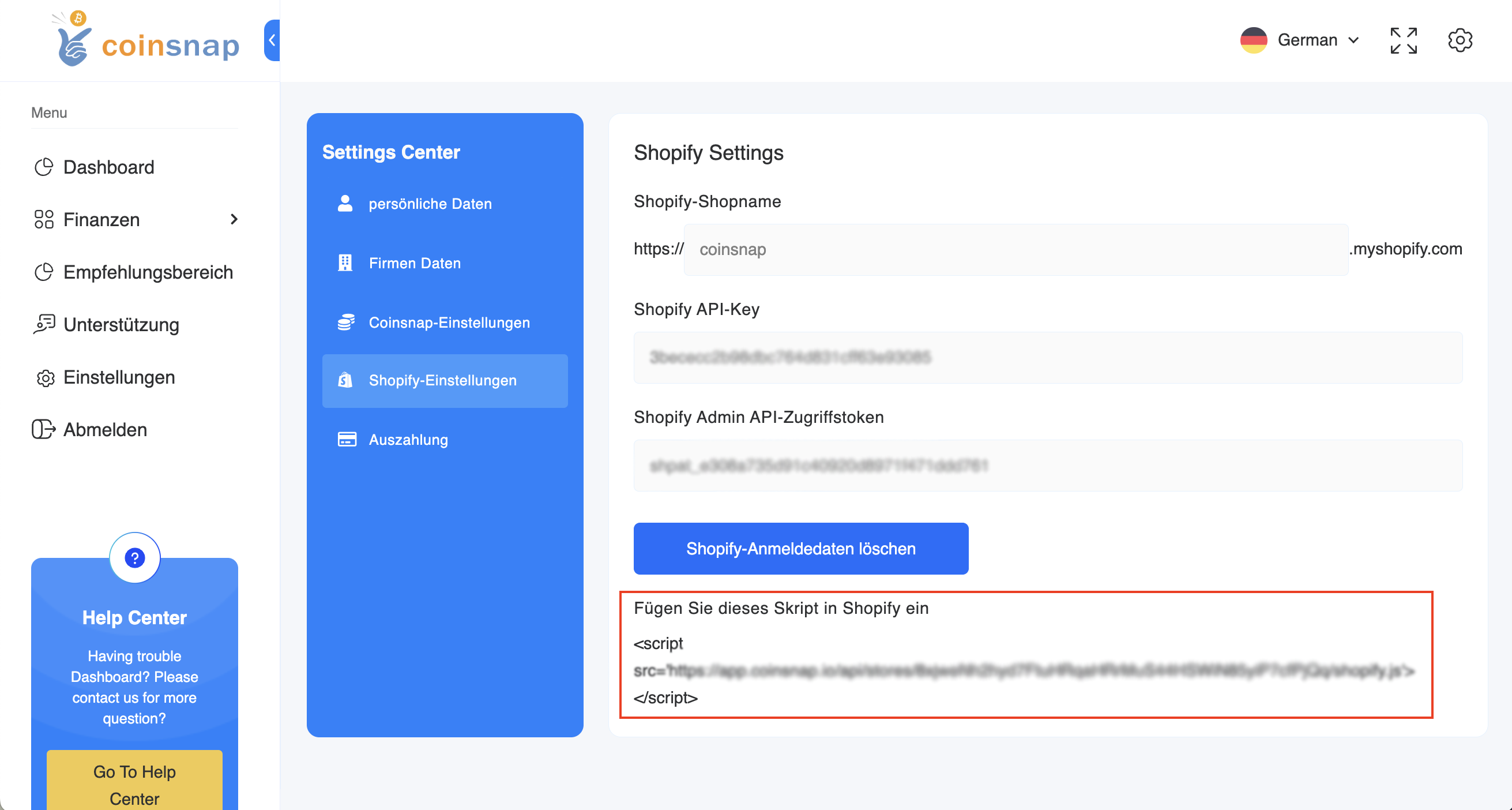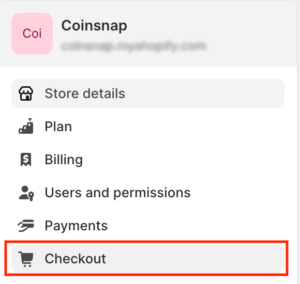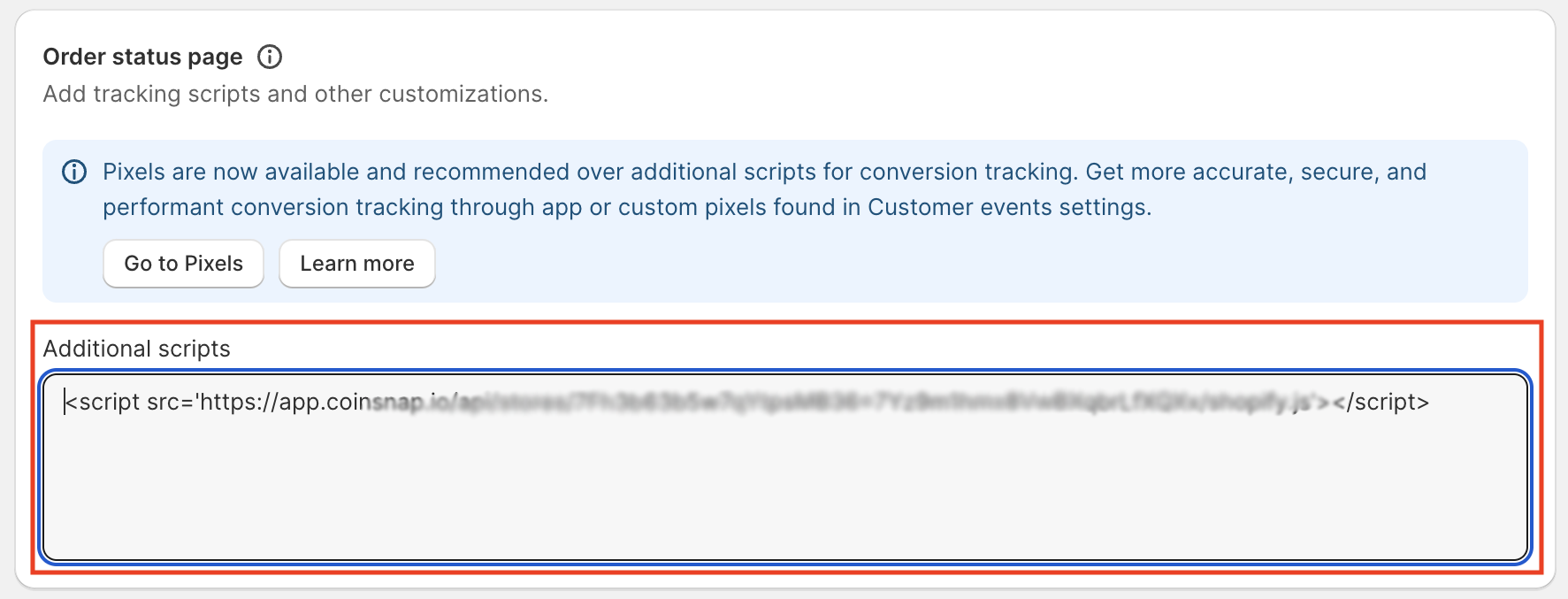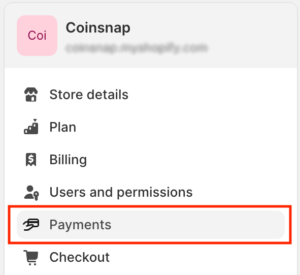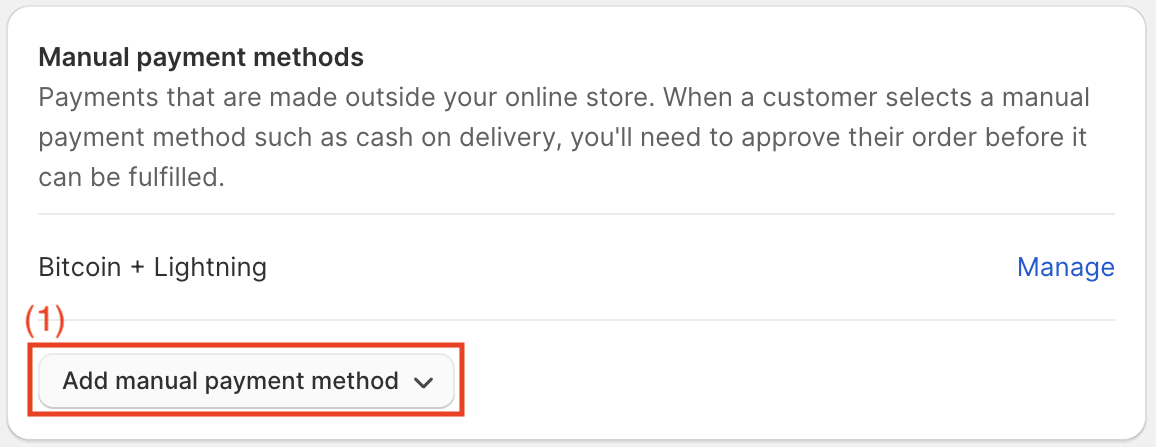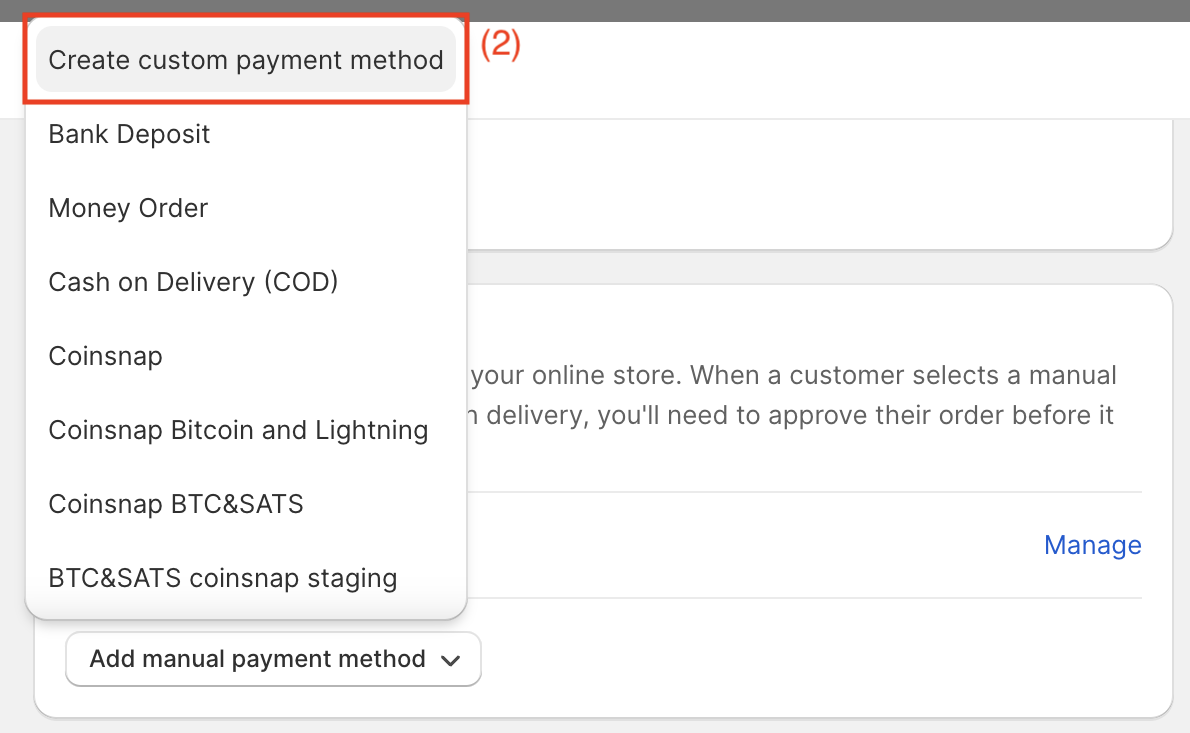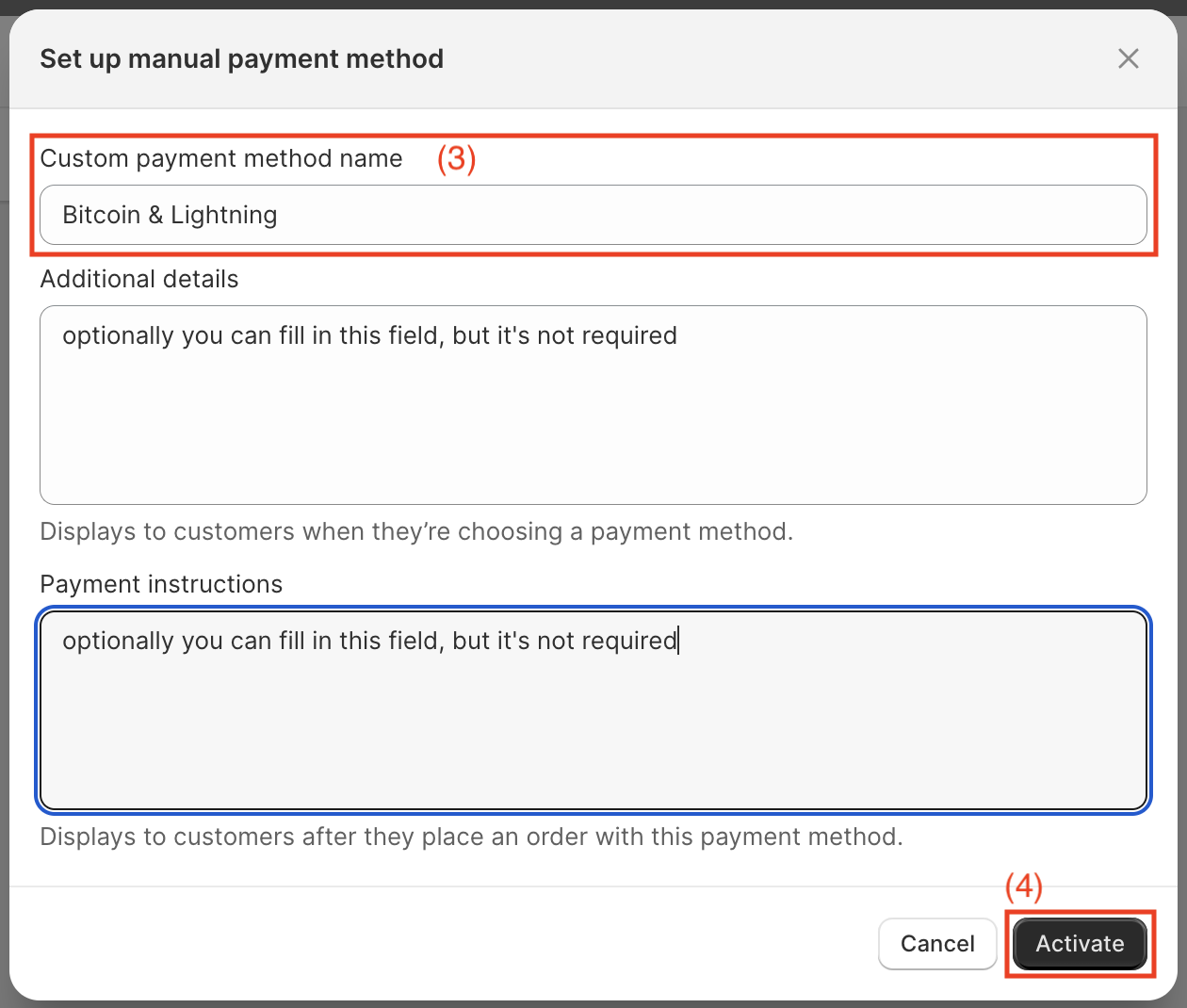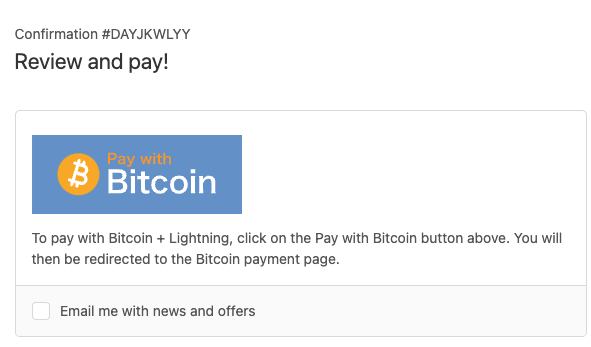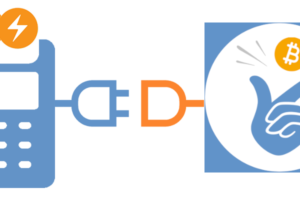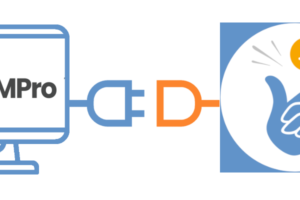Coinsnap для Shopify
Если вы управляете интернет-магазином на базе Shopify, интегрировать методы оплаты Bitcoin и Lightning в приложение Coinsnap для Shopify очень просто. Просто установите плагин Coinsnap for Shopify, свяжите его с вашим аккаунтом Coinsnap, и ваши клиенты смогут расплачиваться с помощью Bitcoin и Lightning. Все входящие транзакции Bitcoin немедленно направляются на ваш кошелек Lightning и зачисляются на него.

После регистрации в Coinsnap и ввода адреса Lightning вы можете приступить к настройке Coinsnap в Shopify. Это полное, наполненное фотографиями руководство проведет вас через весь процесс привязки приложения Coinsnap к Shopify. Вместо того чтобы самостоятельно интегрировать Coinsnap в Shopify, вы можете воспользоваться бесплатным сервисом Shopify Integration Service. Более подробную информацию об этом вы можете найти в статье: Служба интеграции Shopify.
Вот как выглядит процесс оплаты с точки зрения плательщика: https://coinsnap.org/ru/wie-man-bitcoin-in-shopify-akzeptiert/
Демонстрационная страница Shopify
Если вы хотите самостоятельно проверить, как можно принимать платежи Bitcoin и Lightning в магазине Shopify, посетите наш демонстрационный магазин Shopify по этой ссылке.
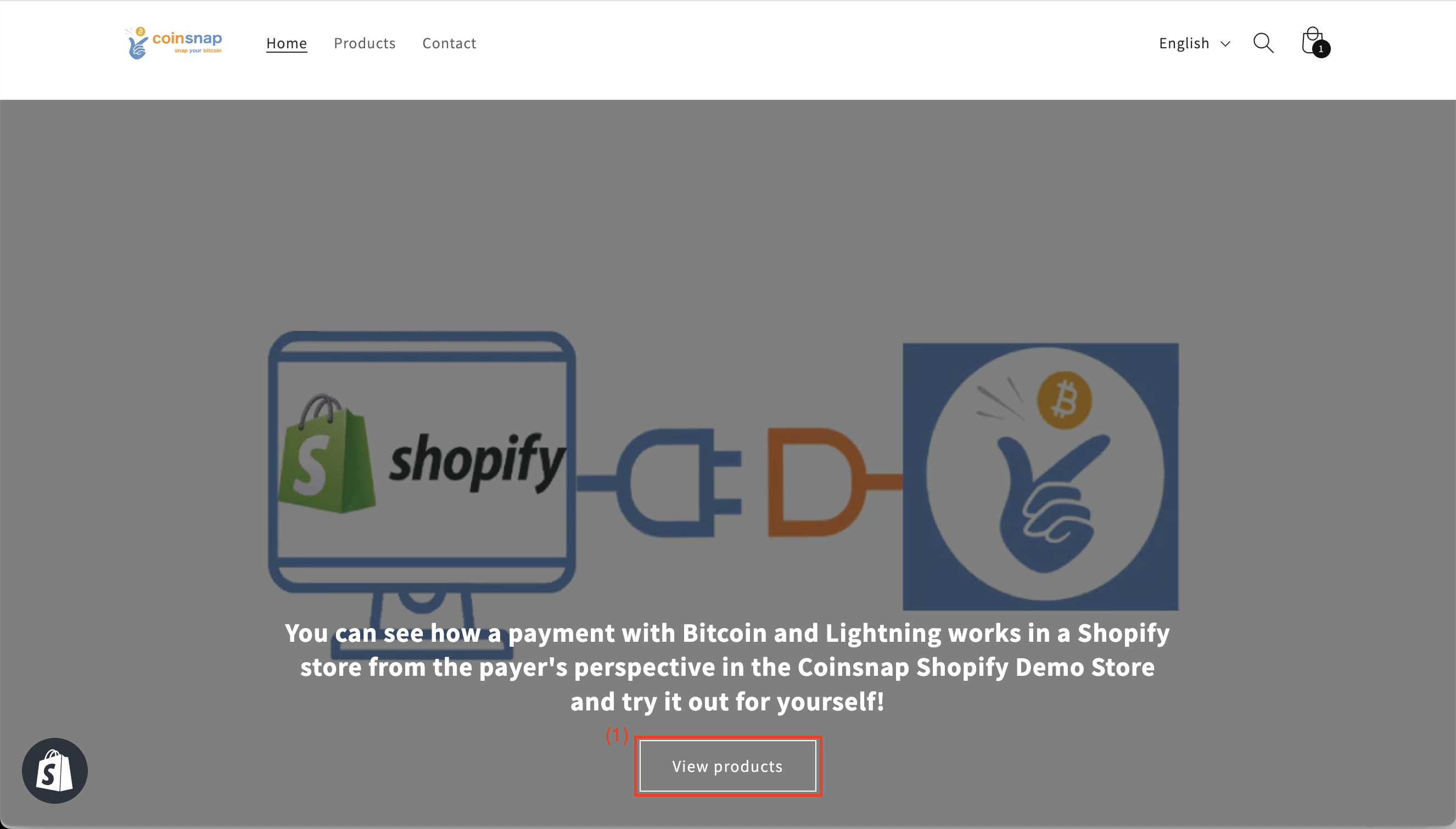
(1) Показать все товары
После того как вы открыли страницу нашего демо-магазина, нажмите на кнопку «Посмотреть товары». Вы будете перенаправлены на страницу нашего товара, где сможете выбрать тестовый продукт Coinsnap T-shirt.
(1) Купить сейчас
Нажмите на кнопку «Купить сейчас», чтобы начать проверку оплаты.
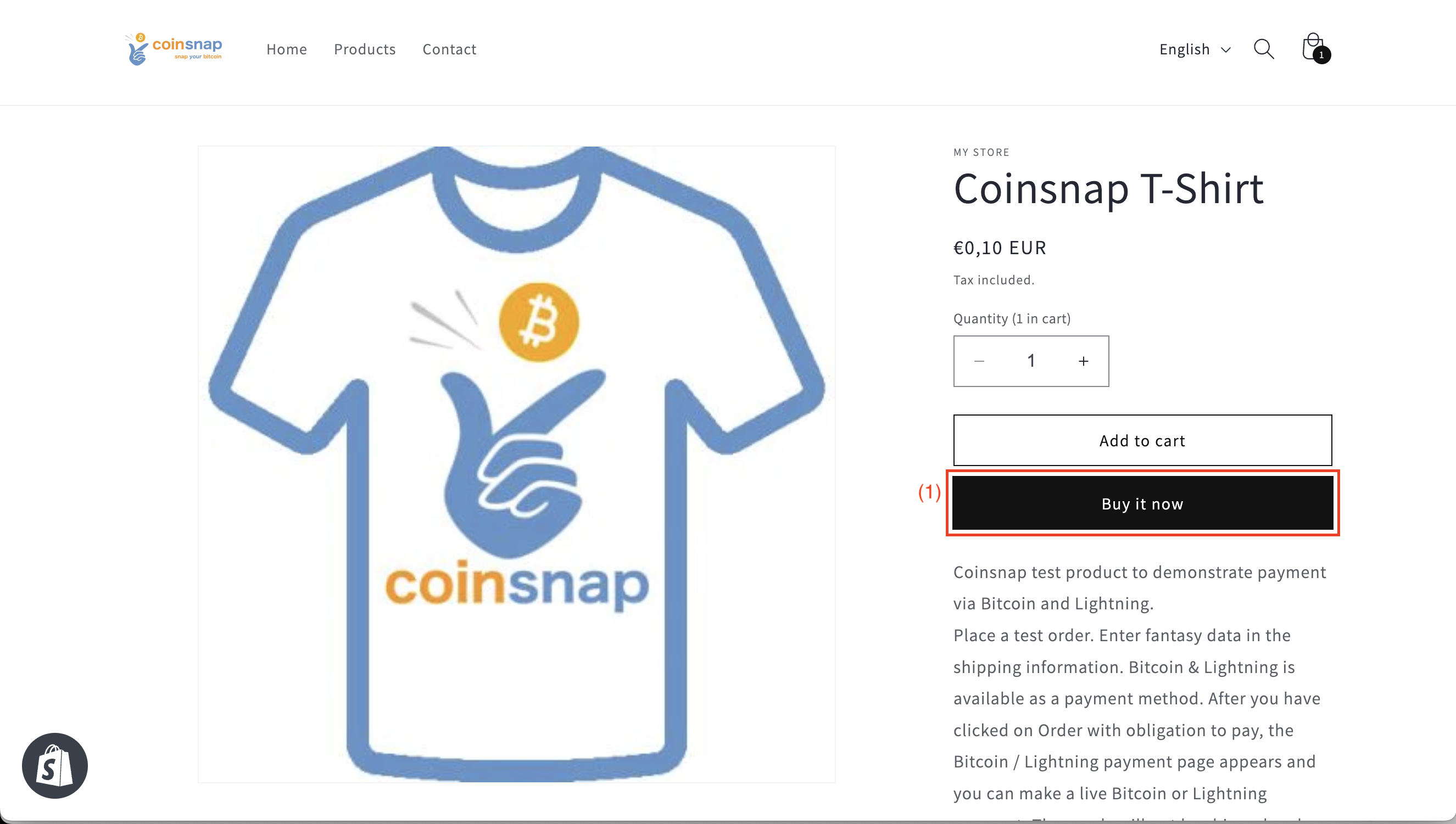
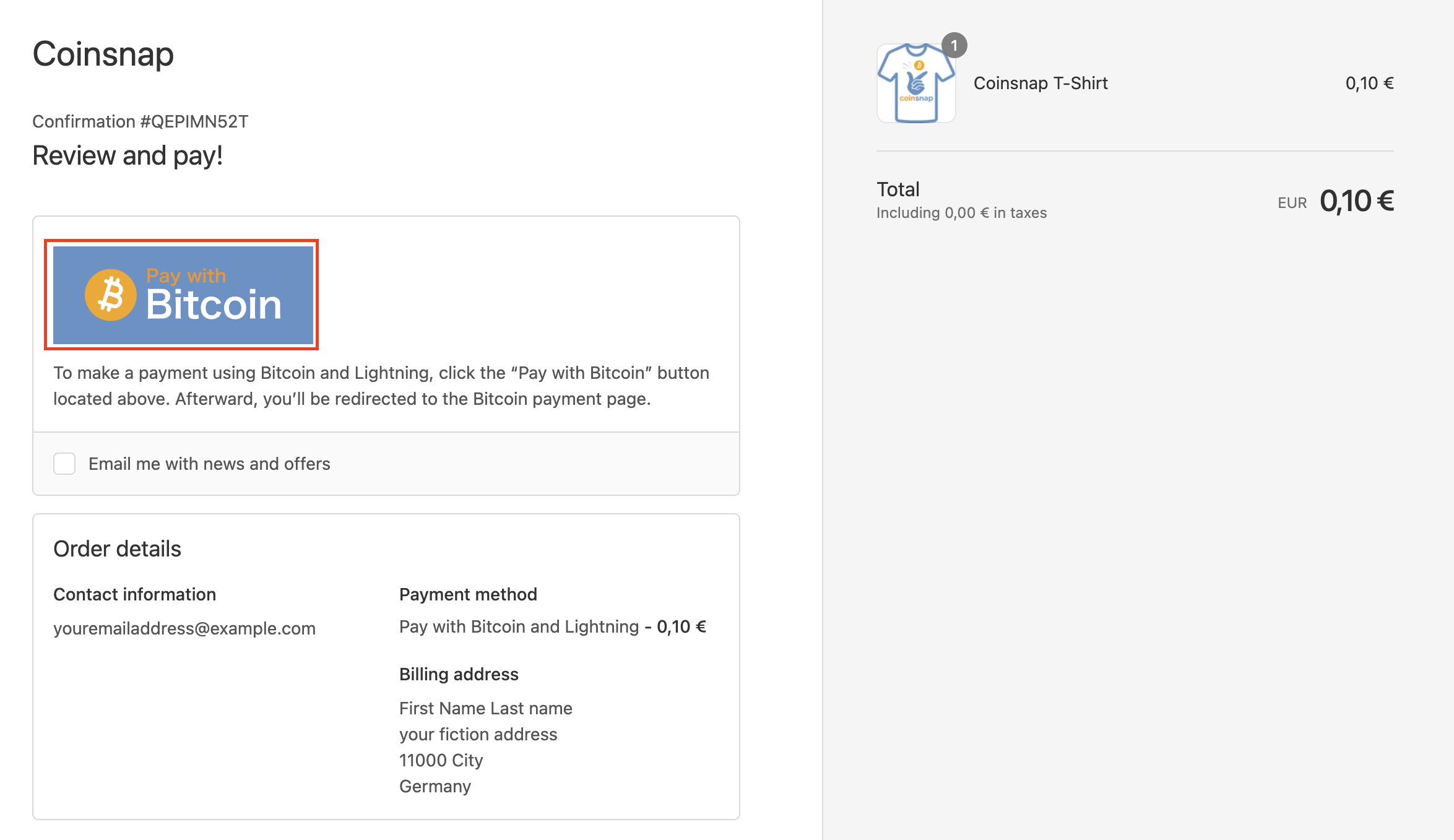
После того как вы открыли страницу нашего демо-магазина, нажмите на кнопку «Посмотреть товары». Вы будете перенаправлены на страницу нашего товара, где сможете выбрать тестовый продукт Coinsnap T-shirt..
Нажмите на него, чтобы продолжить!
В конце вы получите QR-код, который нужно отсканировать своим кошельком, чтобы расплатиться с помощью Coinsnap Bitcoin и Lighhtning!
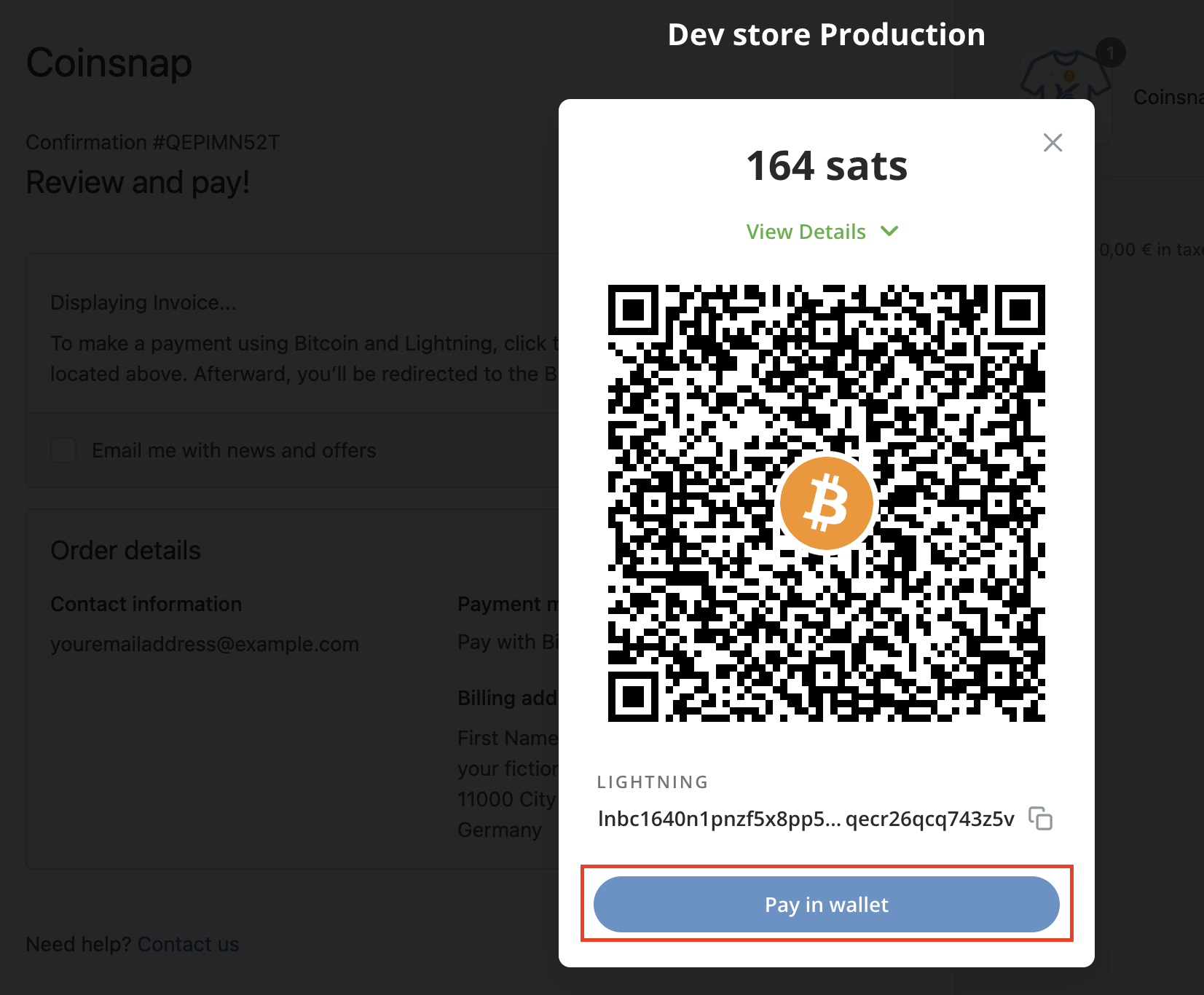
Настройте Coinsnap в системе вашего магазина Shopify
Интеграция Shopify в Coinsnap состоит из трех частей:
1. Настройте бэкэнд Shopify:
Создание, установка и управление учетными данными в бэкенде Shopify.
2. Связывание Shopify с Coinsnap:
Добавьте токен доступа Admin API и ключ API из Shopify в Coinsnap.
3. Настройте параметры оформления заказа и оплаты в Shopify:
Настройки оформления заказа и оплаты в Shopify
Настройка Coinsnap на Shopify
После регистрации в Coinsnap вы можете войти в свой магазин Shopify и получить доступ к бэкенду Shopify.
Если вы еще не создали свой аккаунт в Coinsnap, вы можете создать его по этой ссылке.
Когда вы войдете в бэкэнд Shopify, перейдите в раздел:
(1) «Настройки» > (2) «Приложения и каналы продаж» > (3) «Разработка приложений».
На главной странице приложения, на вкладке «Обзор», выберите опцию «Настроить области доступа к API администратора» (выделена красным прямоугольником на изображении). Введите «Заказы» в поле «Фильтр диапазонов доступа администратора» или просто прокрутите страницу вниз до раздела «Заказы».
(1) Установите приложение
Нажмите на кнопку «Установить приложение» в правом верхнем углу.
(2) Кнопка «Установить»
Как только появится всплывающее окно, выберите «Установить». Затем отобразите токен доступа к API администратора и скопируйте его.
Настройки Coinsnap Shopify
Перейдите в раздел «Настройки» в приложении Coinsnap (app.coinsnap.io). > «Настройки Shopify».
(2) Ключ API Shopify
В поле «Shopify API Key» введите соответствующий ключ API, который вы получили от Shopify.
(3) Токен доступа к API Shopify Admin
Введите токен доступа к API администратора, полученный от Shopify, в поле «Токен доступа к API администратора Shopify».
(4) Создайте информацию для входа в систему Shopify
Нажмите на кнопку «Создание учетных данных Shopify», чтобы получить код js-скрипта, который вы предоставите Shopify.
(1) Название магазина Shopify
Введите название вашего магазина Shopify в первое поле. Если вам нужно ввести название вашего магазина, перейдите в раздел доменов Shopify и найдите версию с «yourstorename.myshopify.com». Имя, которое вы там увидите, должно быть использовано в приложении Coinsnap.

Обработка платежей Shopify
Собрав всю необходимую информацию, вернитесь в Shopify.
Сначала перейдите в раздел «Оформление заказа» в настройках магазина Shopify.
Перейдите в раздел «Платежи» в настройках магазина Shopify, чтобы разрешить платежи Bitcoin и Lightning.
(2) Установите индивидуальный способ оплаты
Выберите «Создать пользовательский способ оплаты», чтобы открыть окно. В нем вам нужно ввести название метода оплаты и добавить любые дополнительные требования.
(3) Название индивидуального способа оплаты
Введите «Bitcoin + Lightning» в поле «Название пользовательского метода оплаты». Есть и другие необязательные поля, которые вы можете заполнить, но они не являются обязательными. Вы можете выбрать название свободно, но вы должны убедиться, что в нем упоминается название Bitcoin. Поэтому вы можете написать. «Оплата с помощью Bitcoin», «Оплата с помощью Bitcoin и Lightning» или просто «Bitcoin + Lightning».
Платежные инструкции
На странице оплаты клиенты видят кнопку Оплата с помощью Bitcoin, которую они должны нажать, чтобы открыть страницу с QR-кодом. Под этой кнопкой Pay with Bitcoin можно разместить пояснительный текст, чтобы плательщики были проинформированы о том, что нужно сделать на следующем этапе.
(4) Активация
Наконец, нажмите на кнопку «Активировать». Теперь вы успешно настроили и подключили Shopify и Coinsnap. Теперь вы можете разместить тестовый заказ и проверить, правильно ли работают все функции.
Интеграция Coinsnap с Shopify
Вы также можете интегрировать обработку платежей Coinsnap в ваш магазин Shopify с помощью нашей партнерской компании Coincharge.
Услуга интеграции предоставляется бесплатно на этапе ознакомления.
Более подробную информацию вы можете найти в статье Служба интеграции Shopify