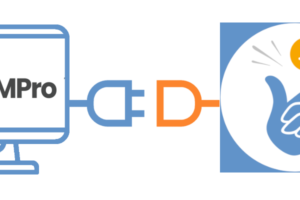Платежный модуль Coinsnap для Prestashop
PrestaShop — ведущая французская платформа электронной коммерции с открытым исходным кодом, имеющая более 300 000 установок, в основном в Европе. В соответствии с развивающимся ландшафтом цифровых транзакций, компания Coinsnap разработала дополнительный модуль, который обеспечивает беспрепятственное проведение платежей Bitcoin и Lightning через надежное программное обеспечение магазина PrestaShop. Разработанный специально для PrestaShop, модуль Coinsnap предоставляет продавцам удобный интерфейс для оптимизированной обработки платежей Bitcoin. Доступный для бесплатной загрузки и установки, этот инновационный модуль легко интегрируется в среду PrestaShop.
Основные возможности модуля Coinsnap для PrestaShop:
Легкая интеграция: Быстрое и простое внедрение модуля в программное обеспечение вашего магазина PrestaShop. Специализированная поддержка: Наша бесплатная команда поддержки Coinsnap всегда готова помочь с любыми вопросами или проблемами, с которыми вы можете столкнуться.
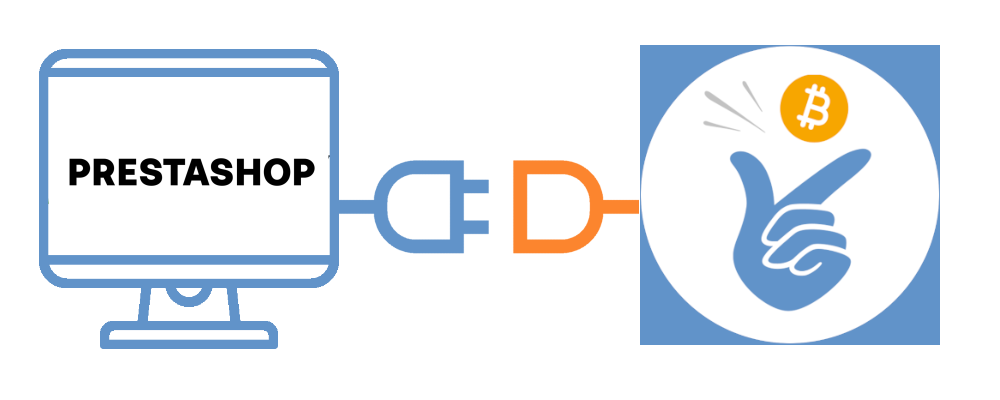
Используя платежный модуль Coinsnap, операторы магазинов PrestaShop могут легко внедрить платежи Bitcoin и Lightning, расширив возможности оплаты в соответствии с различными предпочтениями своих клиентов. Если вы хотите лично ознакомиться с процессом оплаты Bitcoin и Lightning в среде PrestaShop, мы приглашаем вас посетить наш демо-магазин PrestaShop. Здесь вы можете создать тестовый заказ с демонстрационными данными и без проблем произвести оплату с помощью Bitcoin и Lightning.
Демонстрационная страница Prestashop
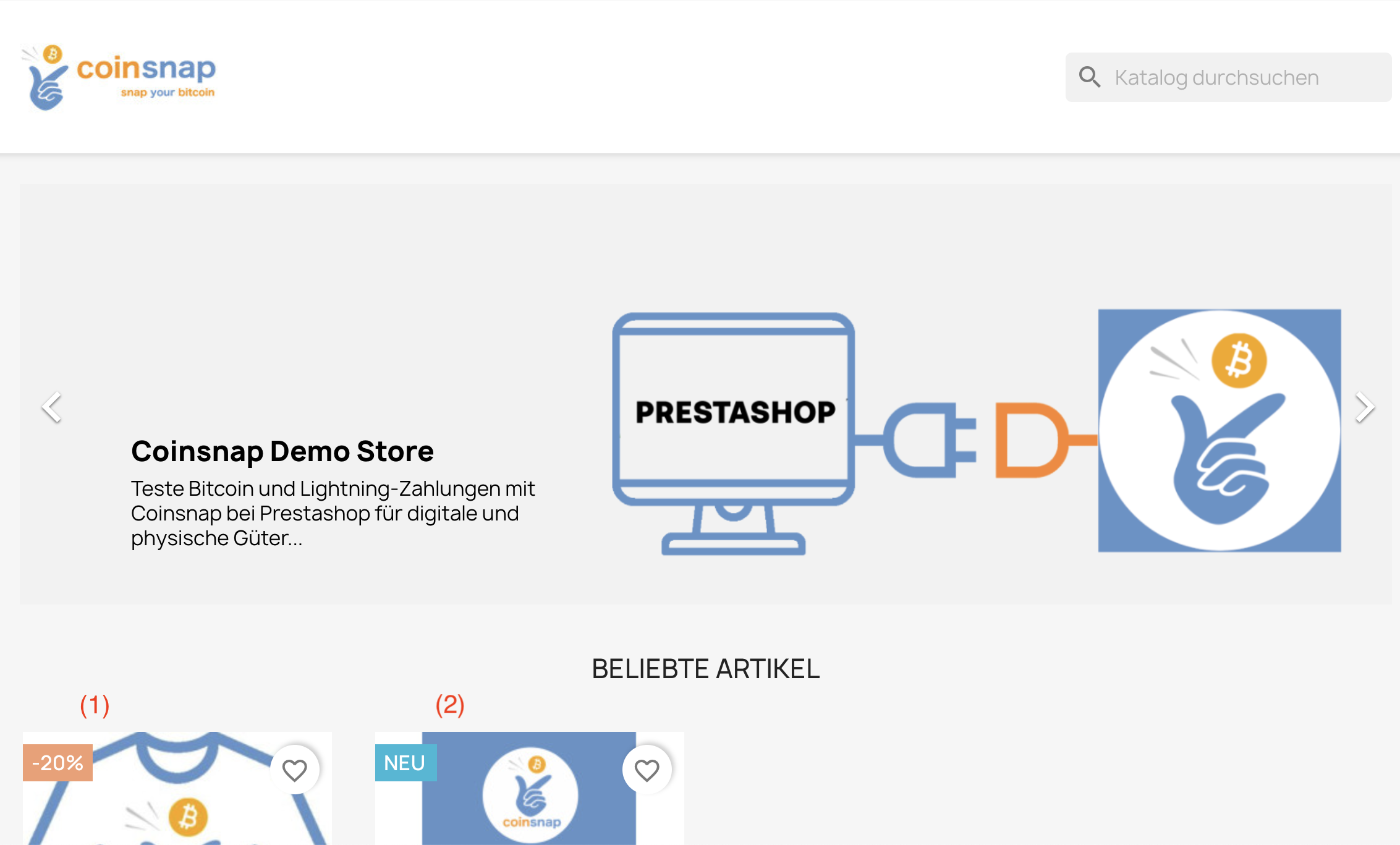
Вы можете увидеть, как работает оплата с помощью Bitcoin и Lightning в магазине Prestashop с точки зрения плательщика, в демонстрационном магазине Coinsnap Shopware и попробовать сами по этой ссылке.
(1) Выбор изделия для демонстрации футболки
Когда вы откроете наш демо-магазин, прокрутите страницу вниз, чтобы увидеть наши демонстрационные продукты. Выберите номер продукта (1) или номер (2).
После того как вы выбрали наш тестовый продукт, перейдите к оформлению заказа, чтобы протестировать платежи с помощью Lightning/Bitcoin через Coinsnap.
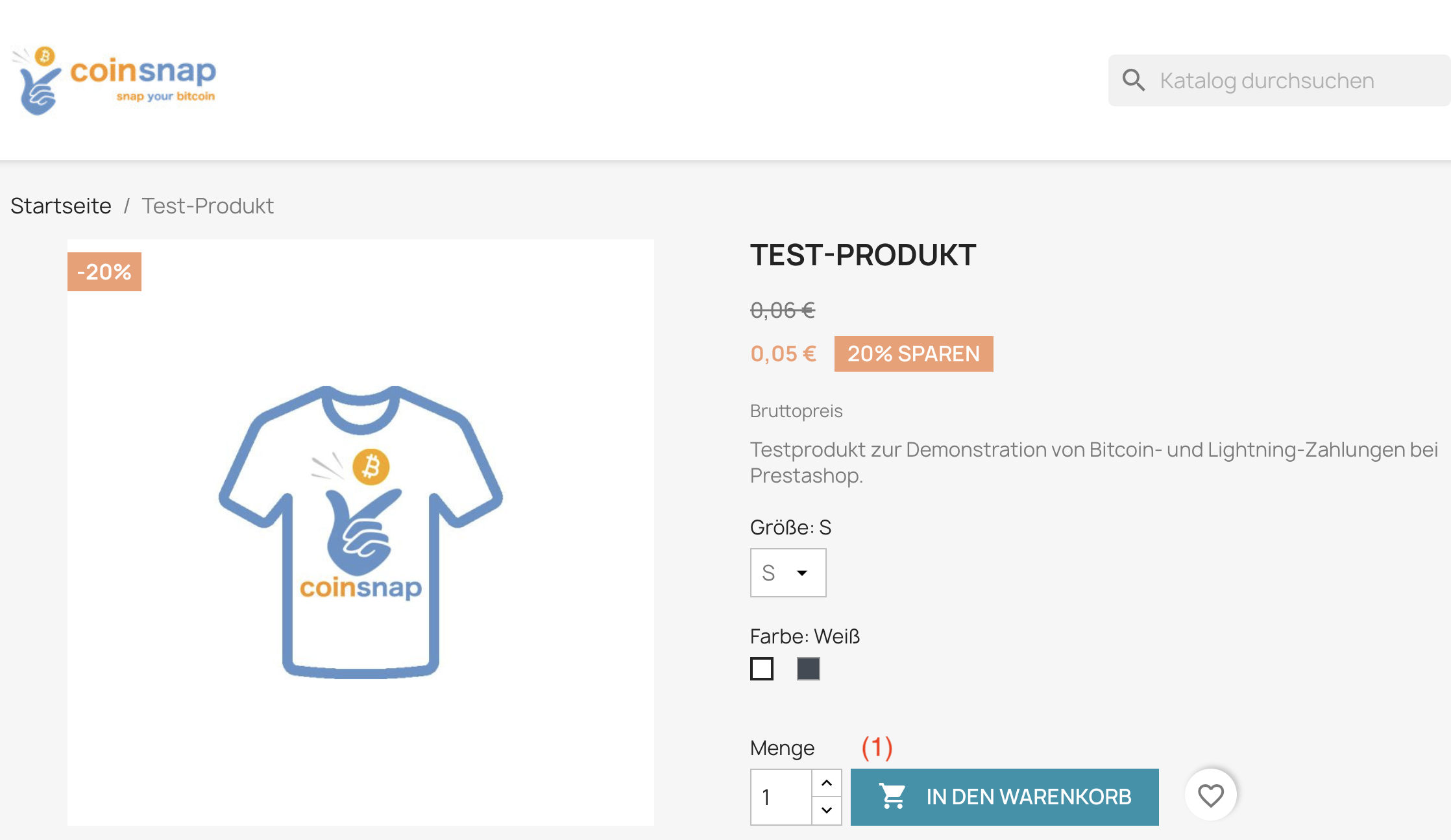
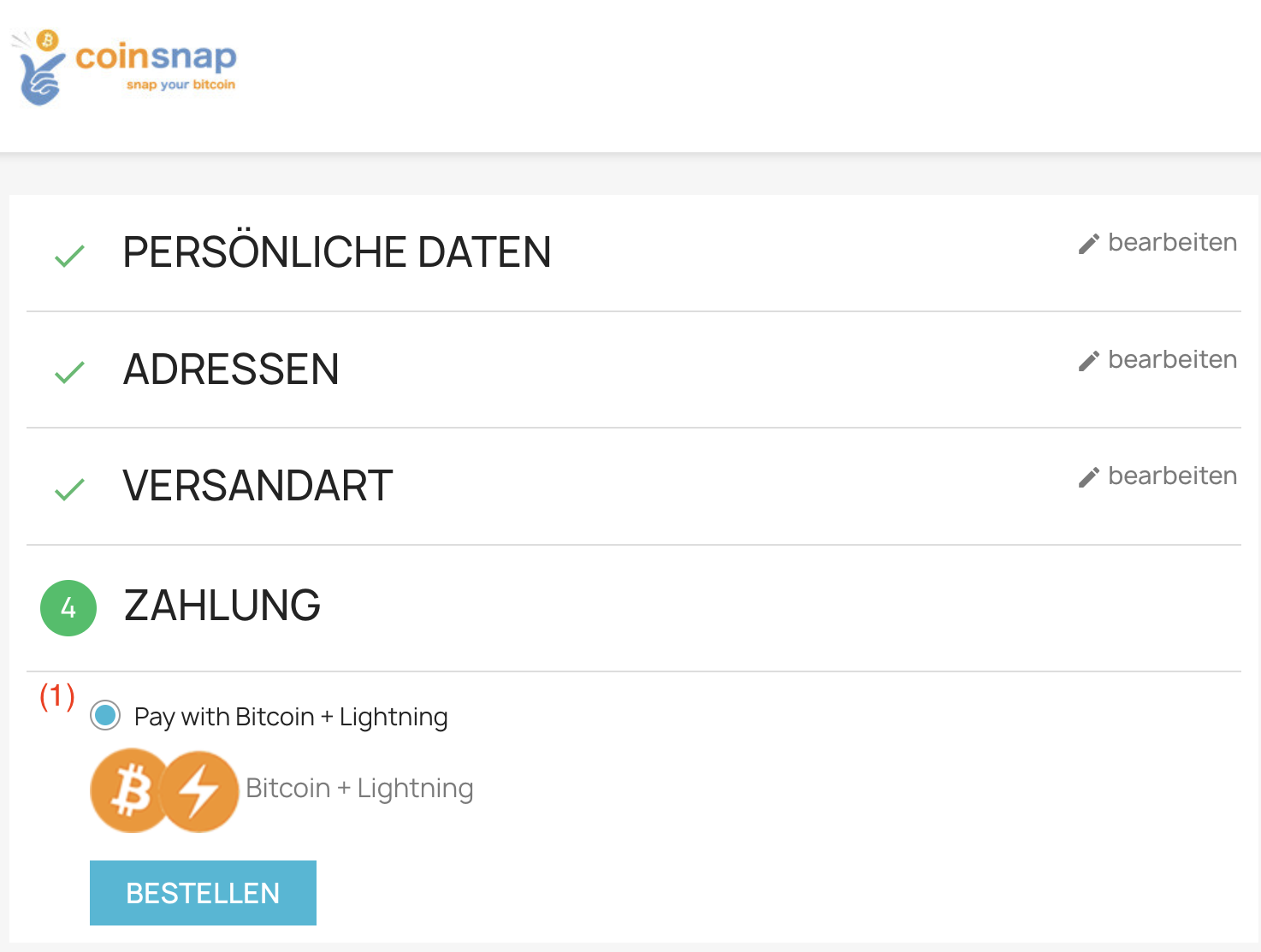
После ввода данных вы будете перенаправлены на экран выбора способа оплаты:
(1) Coinsnap Bitcoin/Lightning
Выберите вариант оплаты с помощью Bitcoin и Lightning через Coinsnap.
(2) Отправить заказ
Нажмите на кнопку Отправить заказ, чтобы завершить оплату теста. После отправки заказа вы получите QR-код, который необходимо отсканировать с помощью кошелька. Сканируйте и оплачивайте с помощью Bitcoin и Lightning через Coinsnap!
Установка и настройка плагина для Prestashop
Плагин для Prestashop можно загрузить со страницы Coinsnap на GitHub по этой ссылке. После успешной загрузки .zip-файла перейдите в область администрирования PrestaShop и войдите в систему, используя свои учетные данные.

(1) Менеджер модуля
Перейдите в главное меню и найдите раздел «Улучшение», затем выберите «Модули», а затем «Менеджер модулей».
(2) Загрузите модуль
В Менеджере модулей найдите опцию загрузки модуля, соответствующего ранее загруженному файлу .zip. Загрузите файл с вашего компьютера.
(3) Coinsnap поиск
Введите «Coinsnap» в строку поиска и нажмите на кнопку «Установить».
(4) Настройка Coinsnap Prestashop
После успешной установки нажмите на кнопку «Настроить».
Затем откройте приложение Coinsnap (если у вас еще нет аккаунта, вы можете найти инструкции по началу работы с Coinsnap по этой ссылке). Перейдите в раздел «Настройки» и перейдите к разделу «Настройки магазина», где вам нужно скопировать следующую информацию: (1) идентификатор магазина и (2) ключ API.
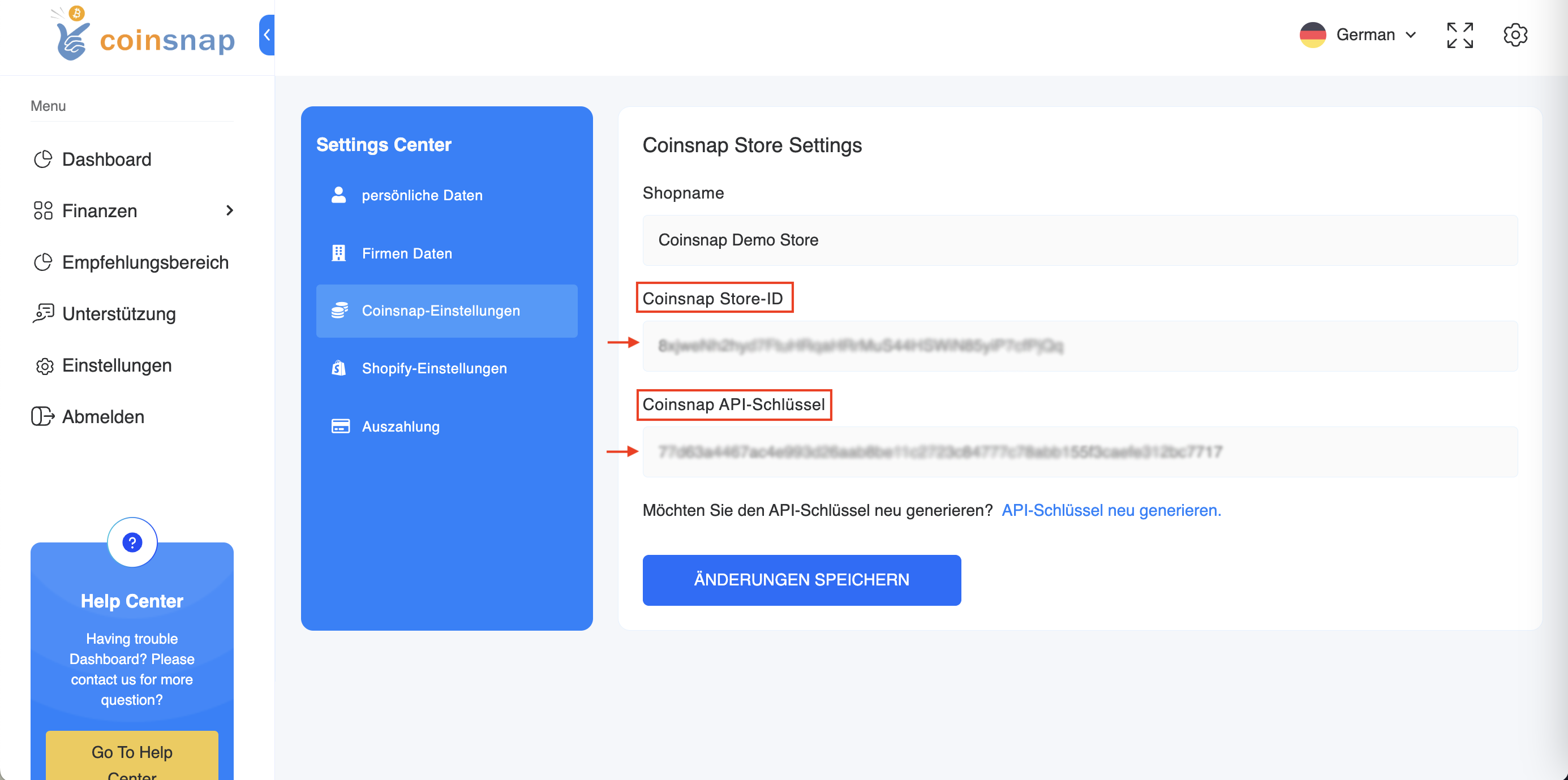

(1) Идентификатор магазина
Вставьте скопированный вами идентификатор магазина в первое поле.
(2) Ключ API
Api-Key, если вы хотите скопировать его, вы можете войти в свой цветной поле.
(1) Статус заказа
Выберите соответствующий статус платежа для статуса заказа.
(2) Сохранить изменения
Наконец, нажмите кнопку ”Сохранить”, чтобы убедиться, что ваши настройки эффективно применены.