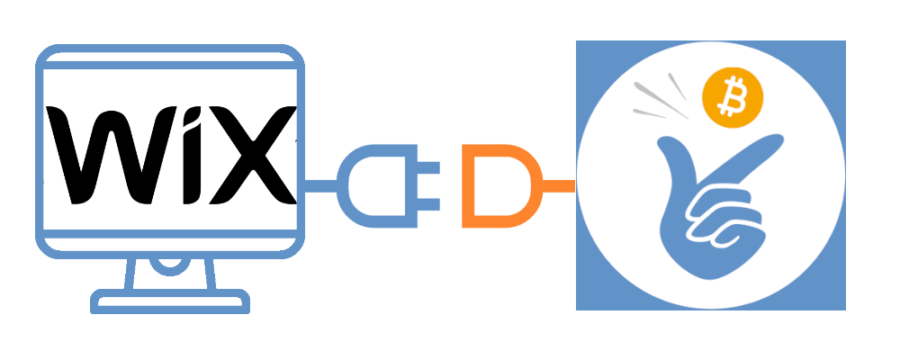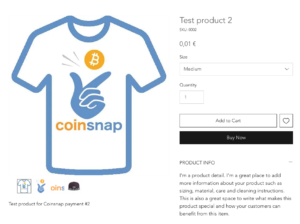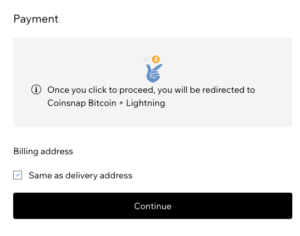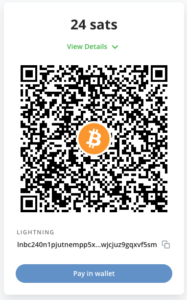Coinsnap para Wix
Você criou um site com o kit de construção Wix e vende seus produtos por meio da função de loja Wix?
Então, ofereça a seus clientes a opção de pagar com Bitcoin e Lightning.
A Wix é uma empresa que oferece uma plataforma para a criação de sites. Com o Wix, os usuários podem criar sites com aparência profissional sem nenhum conhecimento de programação ou design.
O Wix oferece uma solução de loja que permite aos usuários criar e gerenciar lojas on-line. Com a solução de loja do Wix, os usuários podem adicionar produtos, criar descrições de produtos, definir preços, configurar opções de pagamento e muito mais.
A funcionalidade da loja está integrada à plataforma de criação de sites da Wix, permitindo que os usuários gerenciem seu site e sua loja on-line em um só lugar.
Com o Coinsnap for Wix, você também pode oferecer aos seus clientes a opção de pagar com Bitcoin e Lightning na sua loja Wix.

Página de demonstração do Wix
Se quiser experimentar por si mesmo como você pode pagar com Bitcoin e Lightning em sua loja Wix, visite nossa loja de demonstração Wix em https://wix.coinsnap.org
Instalar o plugin Coinsnap para Wix
Aceite pagamentos com Bitcoin e Lightning com o Wix
O plug-in Coinsnap for Wix permite que você aceite pagamentos com Bitcoin e Lightning em sua loja virtual criada na plataforma Wix. Siga as etapas abaixo e copie o código em seu editor Wix para configurar pagamentos por meio do gateway de pagamento Coinsnap.
Requisitos
Você tem uma conta Wix (pelo menos o plano Core Premium) e uma loja on-line configurada e em funcionamento.
Instalação do plugin Coinsnap for Wix:
1. ativar o modo de desenvolvedor
Abra o editor Wix em seu site Wix.
Clique em Dev Mode (Modo de desenvolvimento ) na área superior e, em seguida, clique no botão Turn on Dev Mode (Ativar modo de desenvolvimento) para ativar o modo de desenvolvimento.
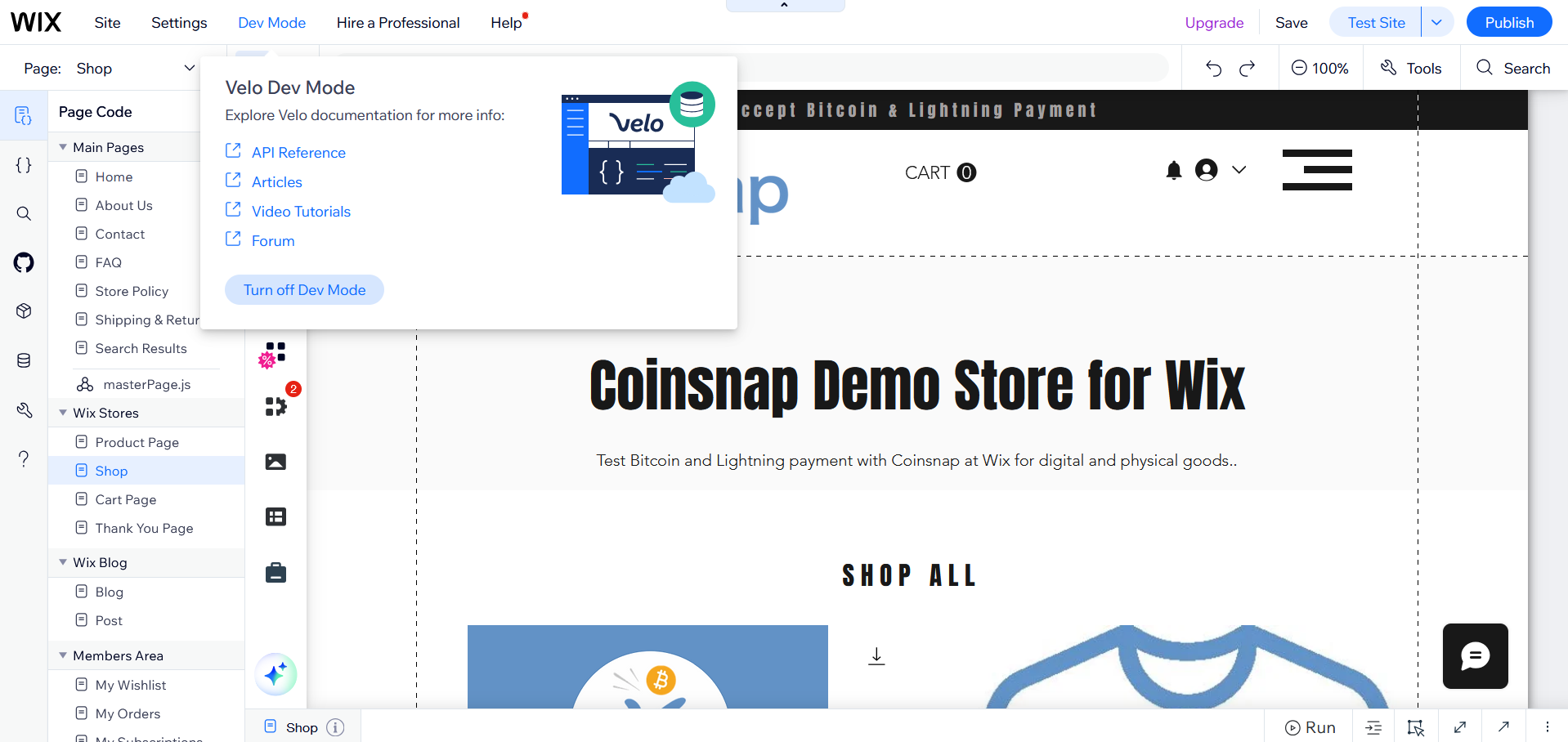
2. abra o editor de código
Clique no ícone { } no lado esquerdo para abrir o editor de código.
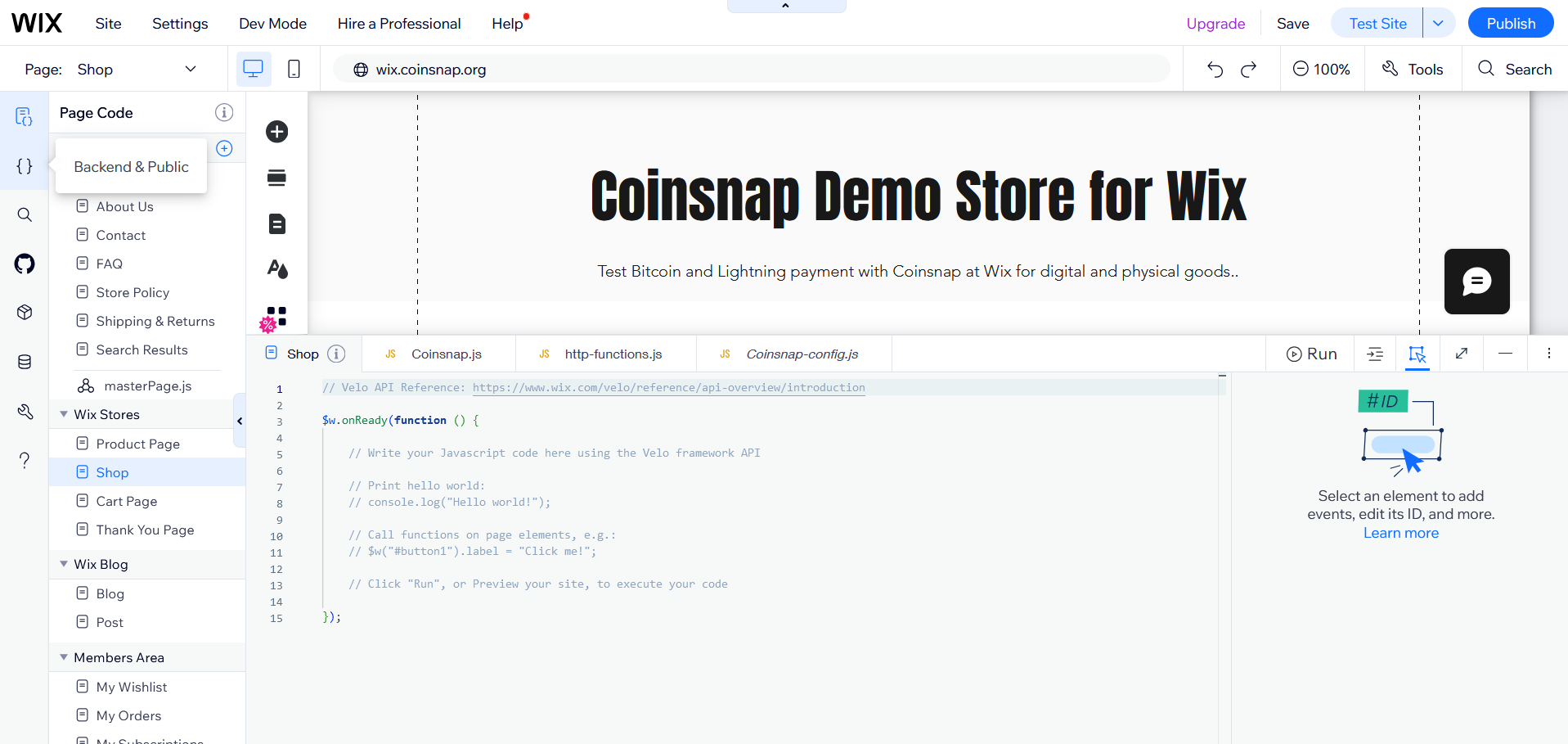
3. adicionar o plug-in de serviço do provedor de pagamento
Clique no sinal (+) na área Service plugins (Plug-ins de serviço) e selecione Payment (Pagamento) para adicionar um plug-in de serviço para provedores de pagamento.

4. iniciar a configuração
Clique em Iniciar agora na tela a seguir.

5. aceitar condições
Verifique as condições na página com as disposições legais e clique em Accept (Aceitar).
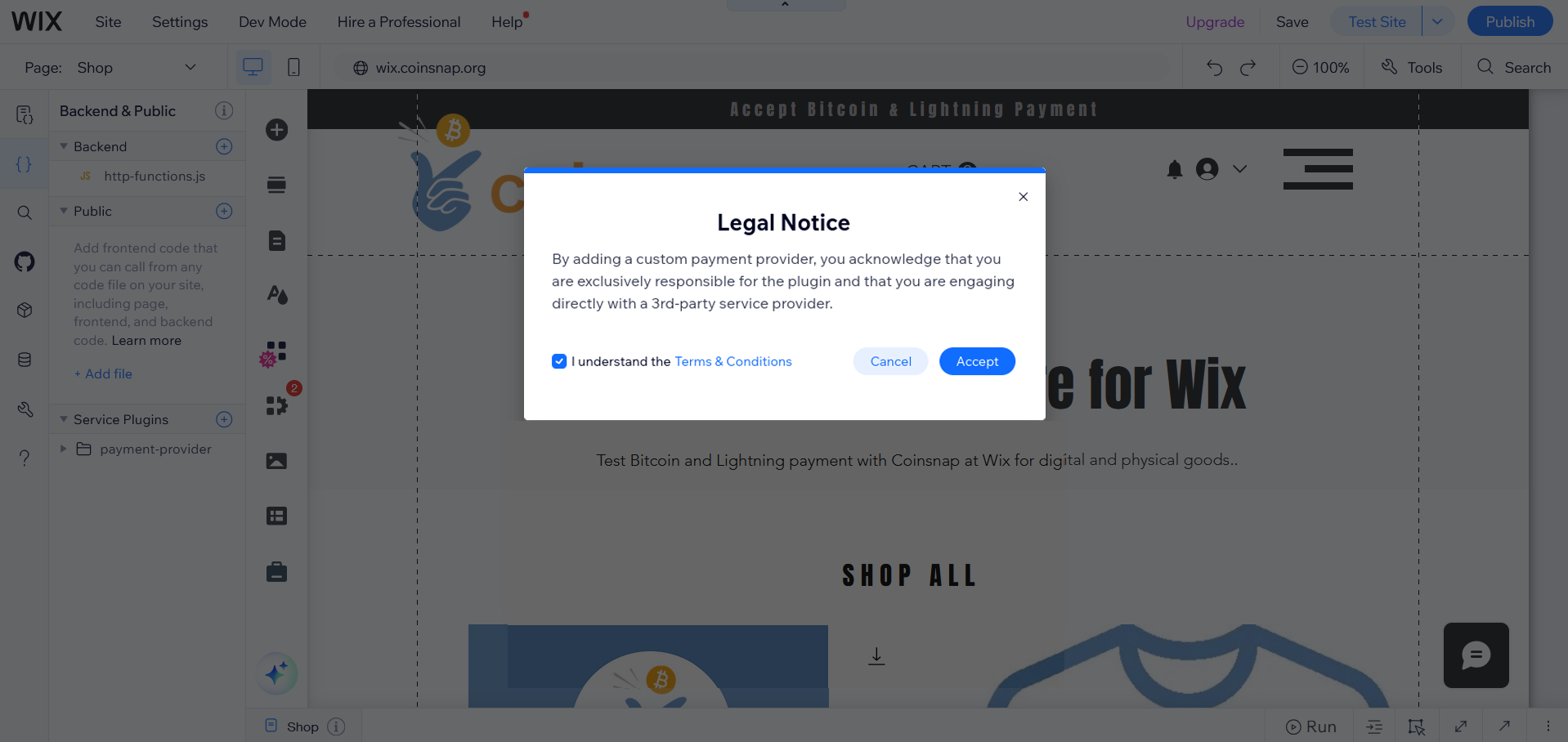
6. nomear o plug-in
Digite o nome do plug-in: Coinsnap (você pode usar qualquer nome que desejar, mas isso facilitará o acompanhamento das instruções).
Clique em Add & edit code (Adicionar e editar código).

7. Localizar os arquivos criados
Isso cria um diretório chamado Coinsnap, que contém dois arquivos: Coinsnap.js e Coinsnap-config.js, que são abertos no editor.
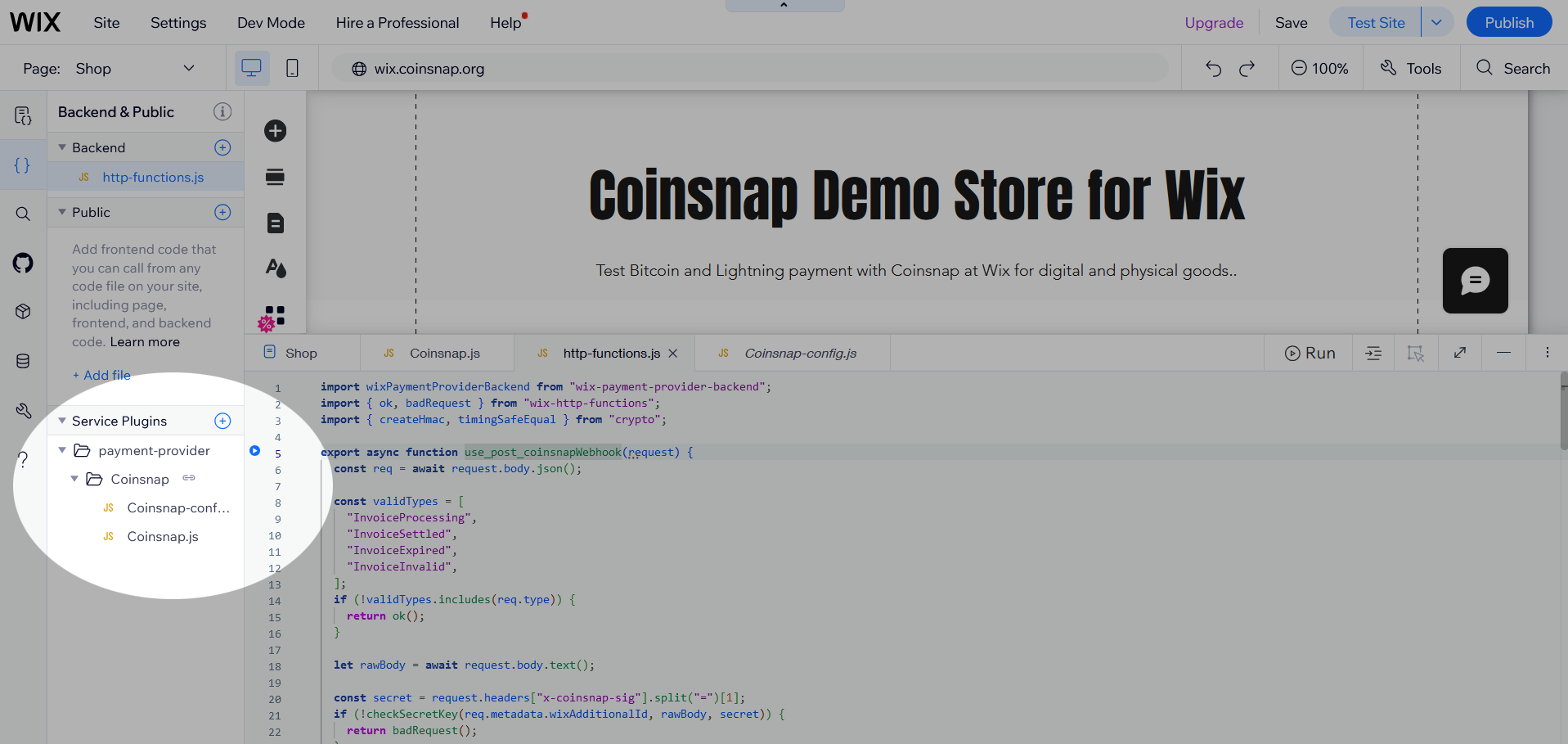
8. Copie o código para Coinsnap-config.js
Coinsnap-config.jsEm , cole o código do nossorepositório do Github. Clique no ícone Copiar arquivo bruto para simplesmente copiar o código.
Coinsnap-config.js Certifique-se de que você excluiu qualquer código de amostra no Wix Editor antes de inserir o novo código.
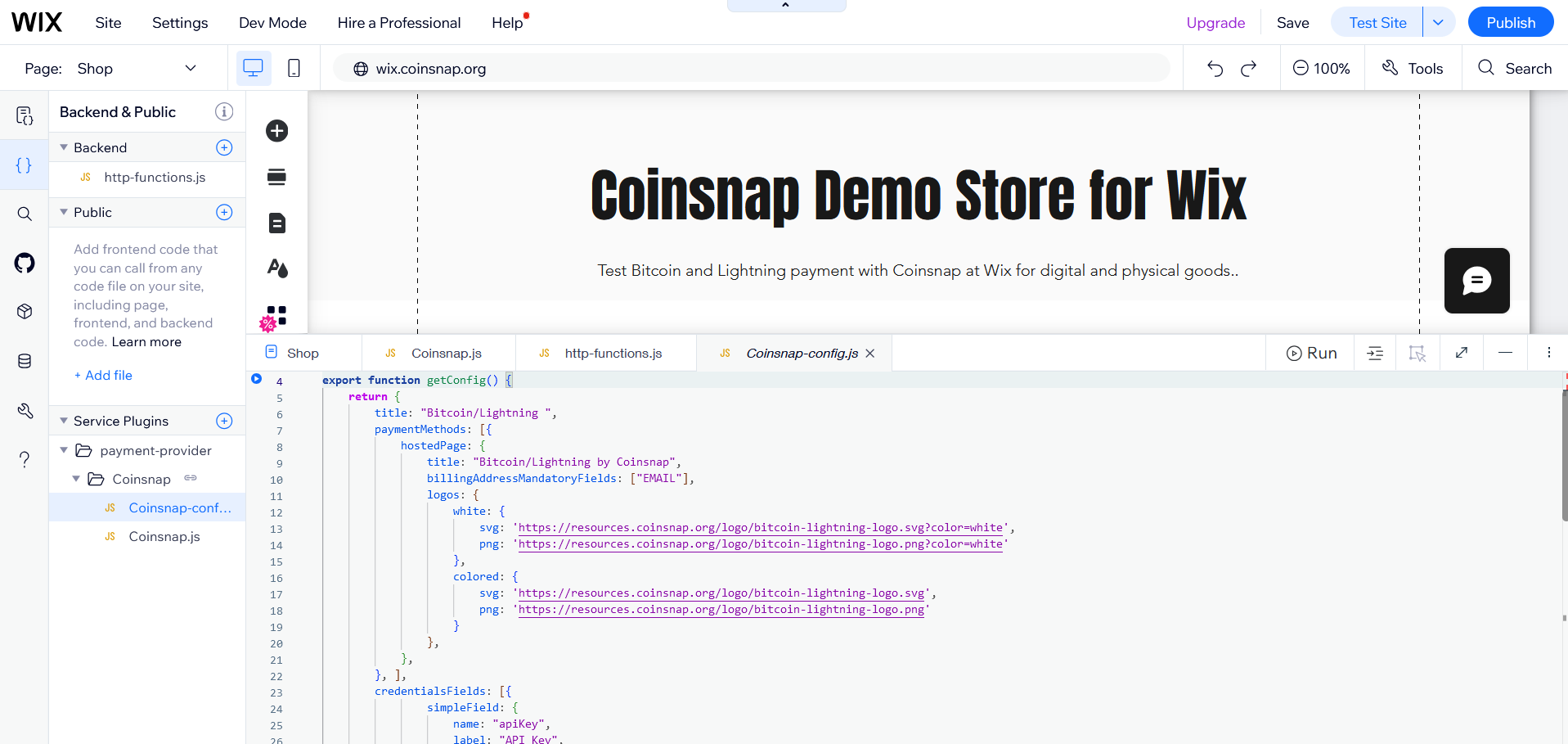
Copie o código para Coinsnap.js
Coinsnap.js Abra o editor do Wix e cole o código do nosso repositório Git.
Coinsnap.jsExclua todo o código de amostra antes de inserir o novo código.
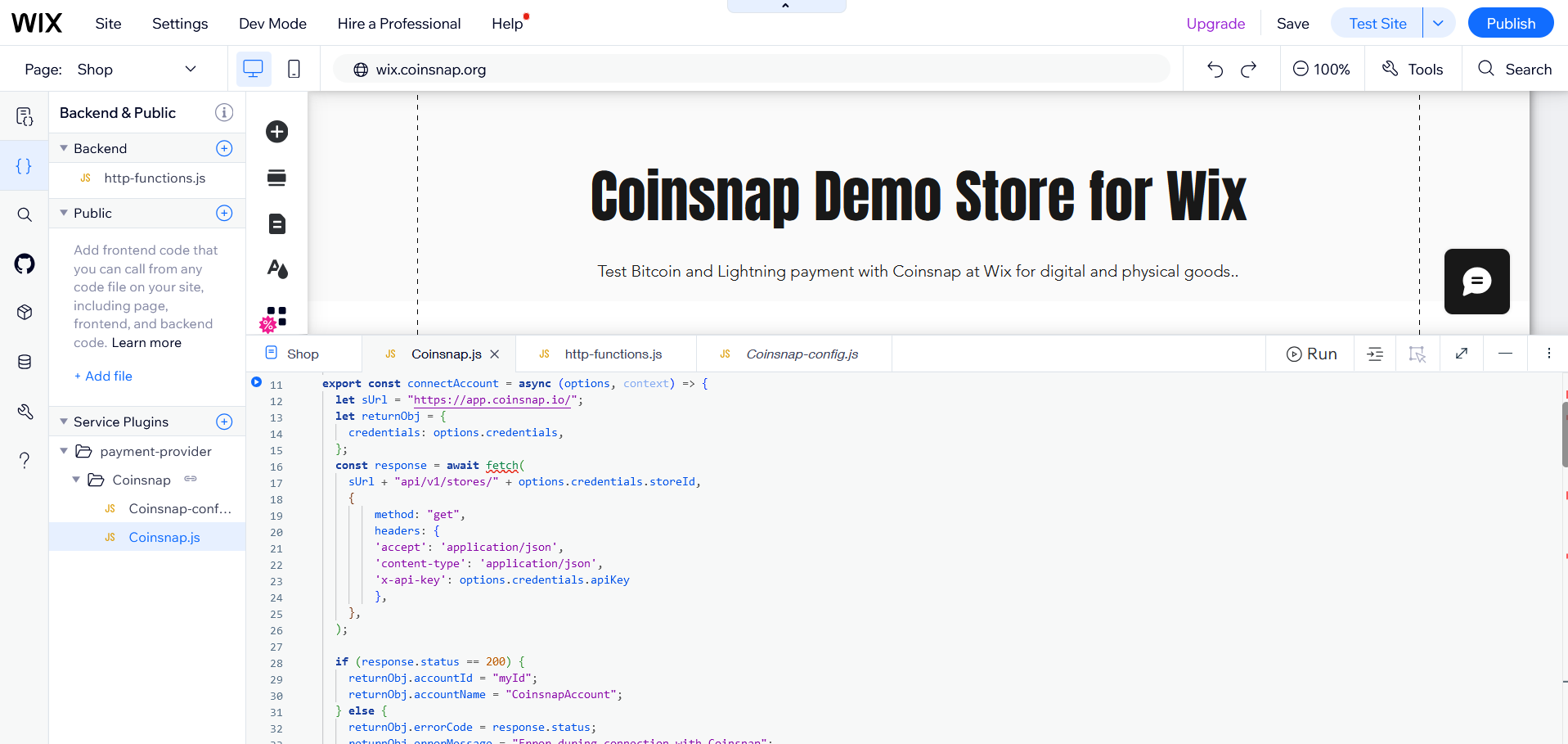
10. http-functions.js Adicionar ao diretório de backend
Na seção backend do seu editor, clique no ícone (+) e selecione Expor API do site, o que criará um arquivo http-functions.js. (Se esse arquivo já existir, você pode pular esta etapa).
http-functions.jsCopie o código do nosso repositório Git para . http-functions.js Se já existir, cole o código do GitHub sob o código existente. Caso contrário, exclua o código de amostra antes de colar.
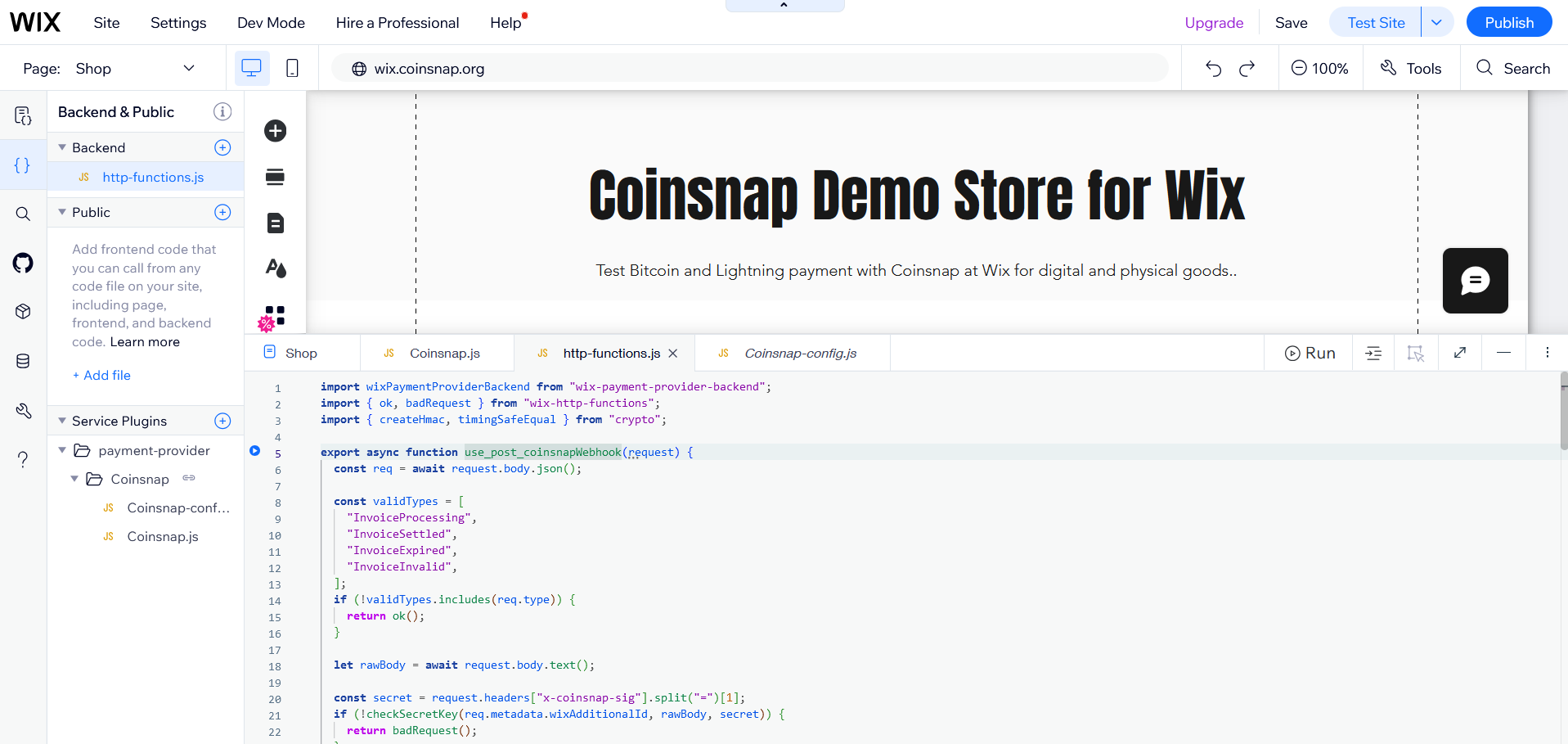
11 Publique suas alterações
Quando o código estiver concluído, clique em Publish (Publicar) para salvar as alterações e tornar o plug-in disponível.
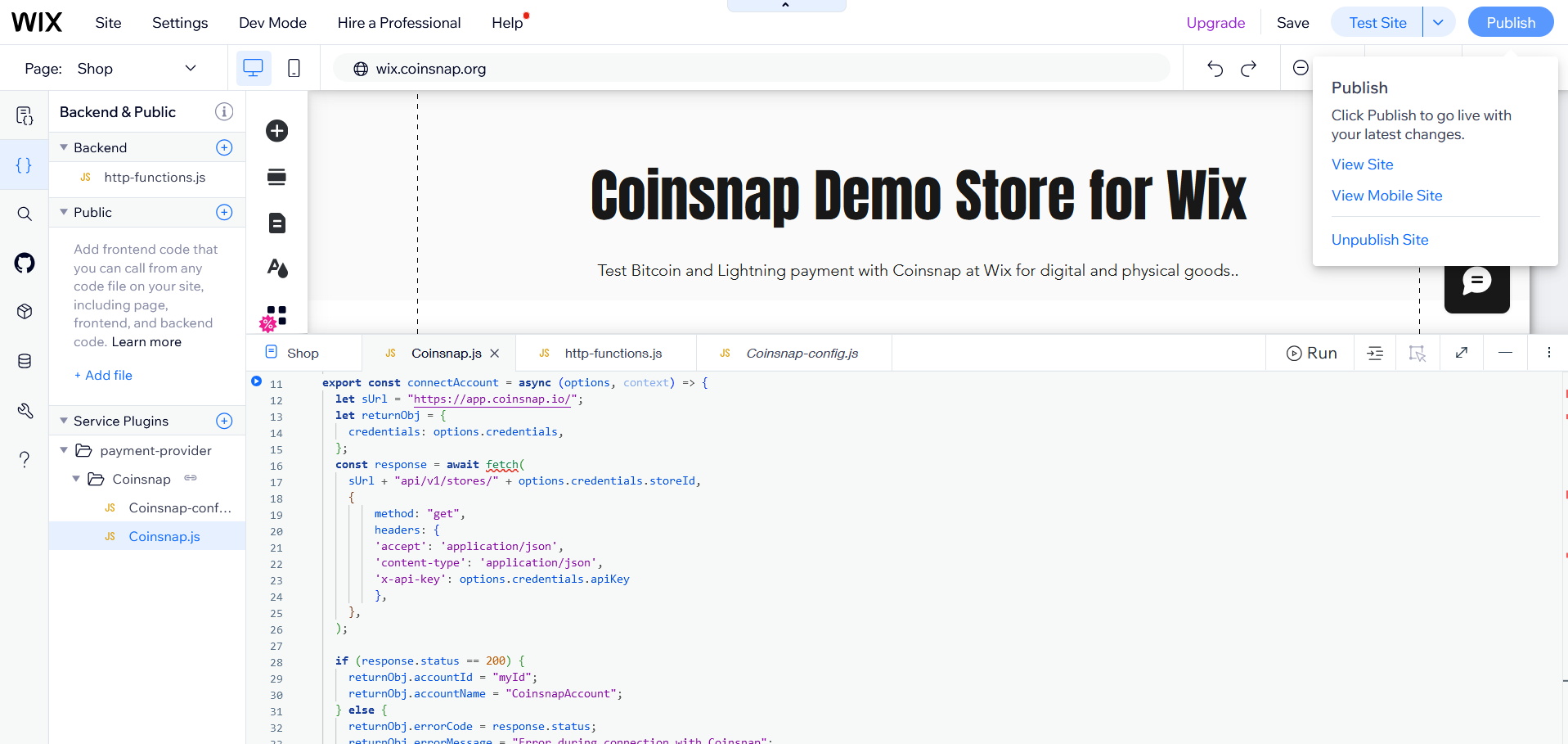
Configurar o plug-in do provedor de serviços de pagamento (PSPP)
12. Definir a configuração de pagamento
Abra o painel de controle do seu site e clique em Configurações no menu à esquerda.
Clique em Accept payments (Aceitar pagamentos) na página Settings (Configurações ).
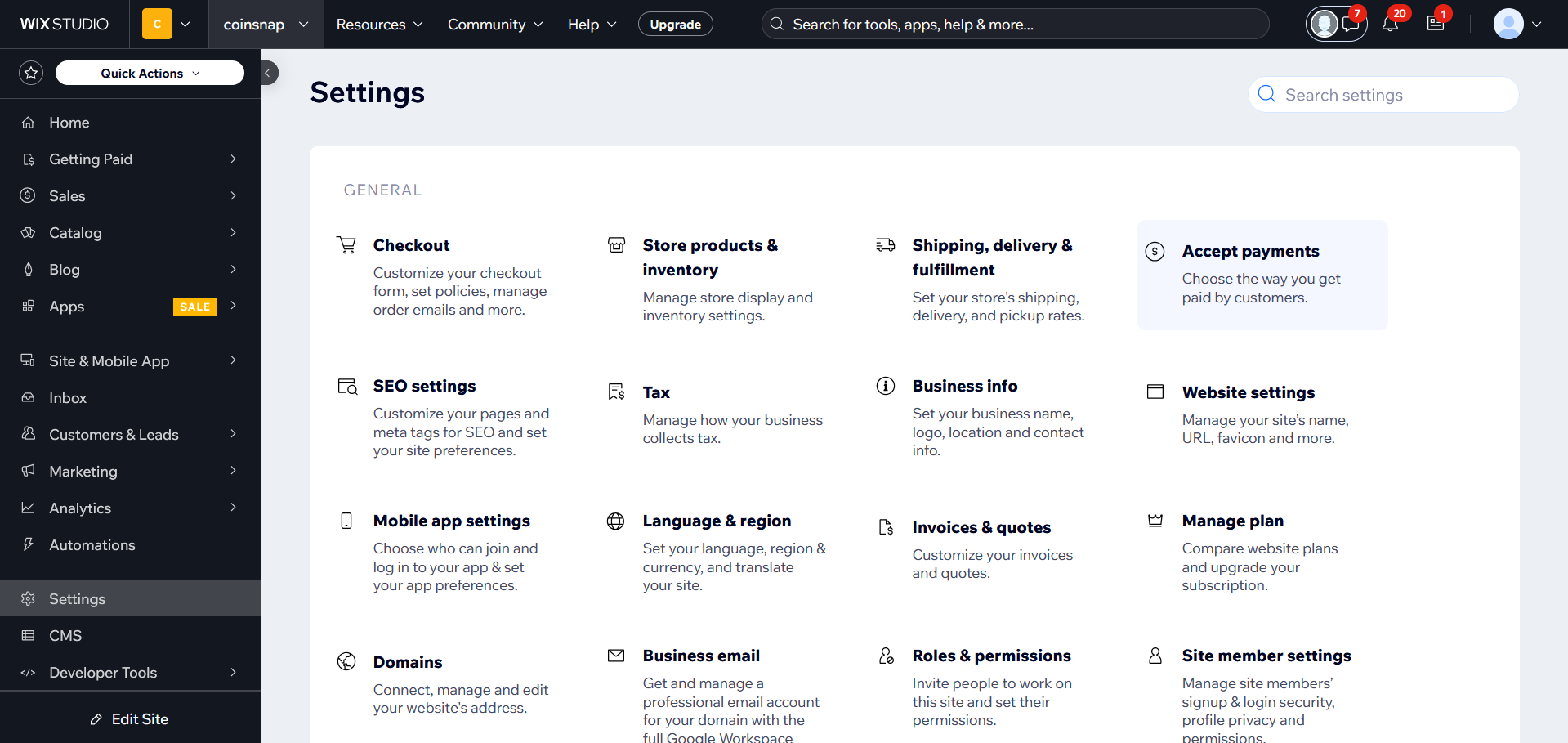
13. conectar a Coinsnap como um provedor de pagamento
Na página seguinte, você deverá ver Bitcoin/Lightning com Coinsnap como provedor de pagamento. Caso contrário, atualize a página para limpar o cache do Wix.
Clique em Connect (Conectar) ao lado de Coinsnap.
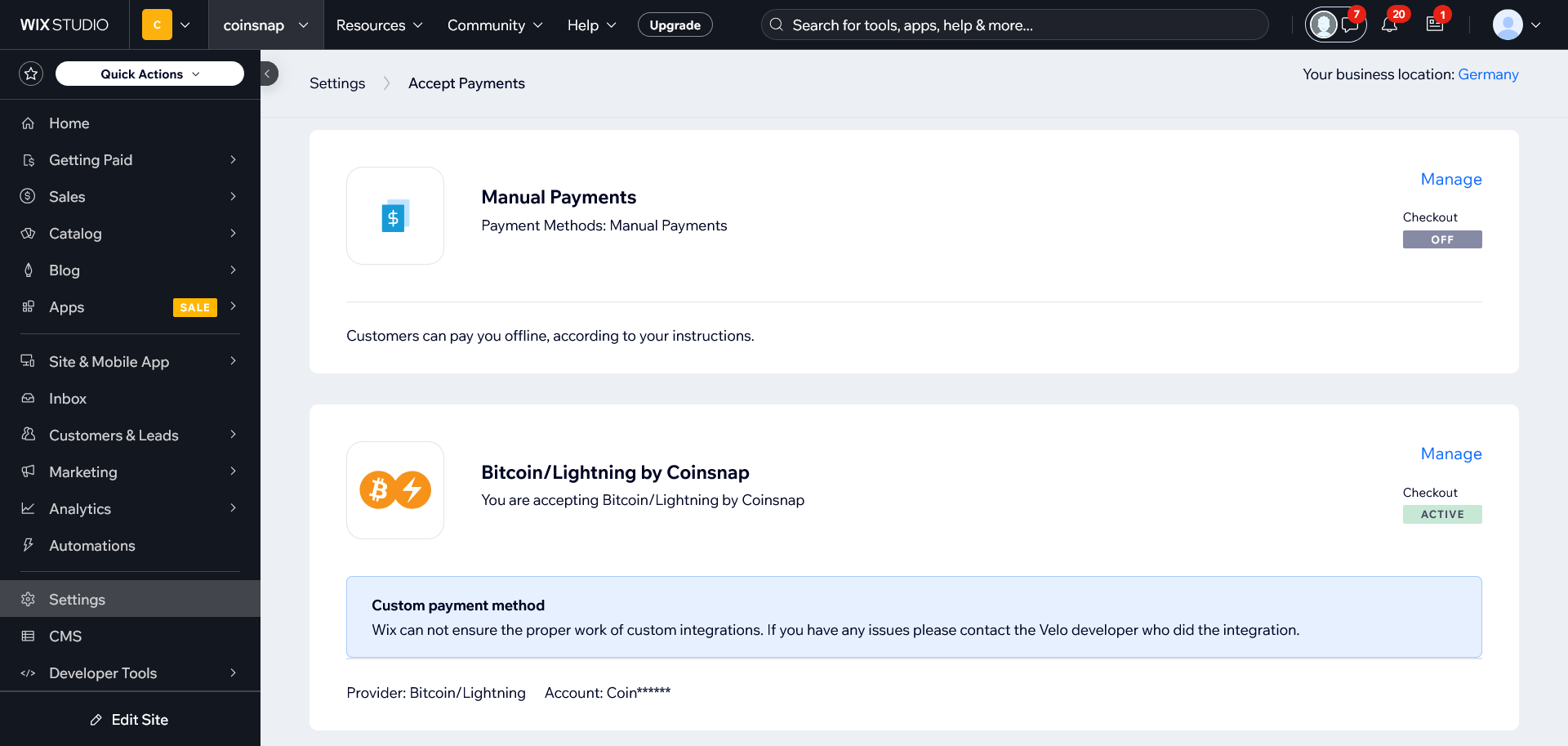
14 Inserir detalhes de configuração
Você será solicitado a inserir os seguintes campos:
- Chave da API
- ID da loja
- Segredo do webhook
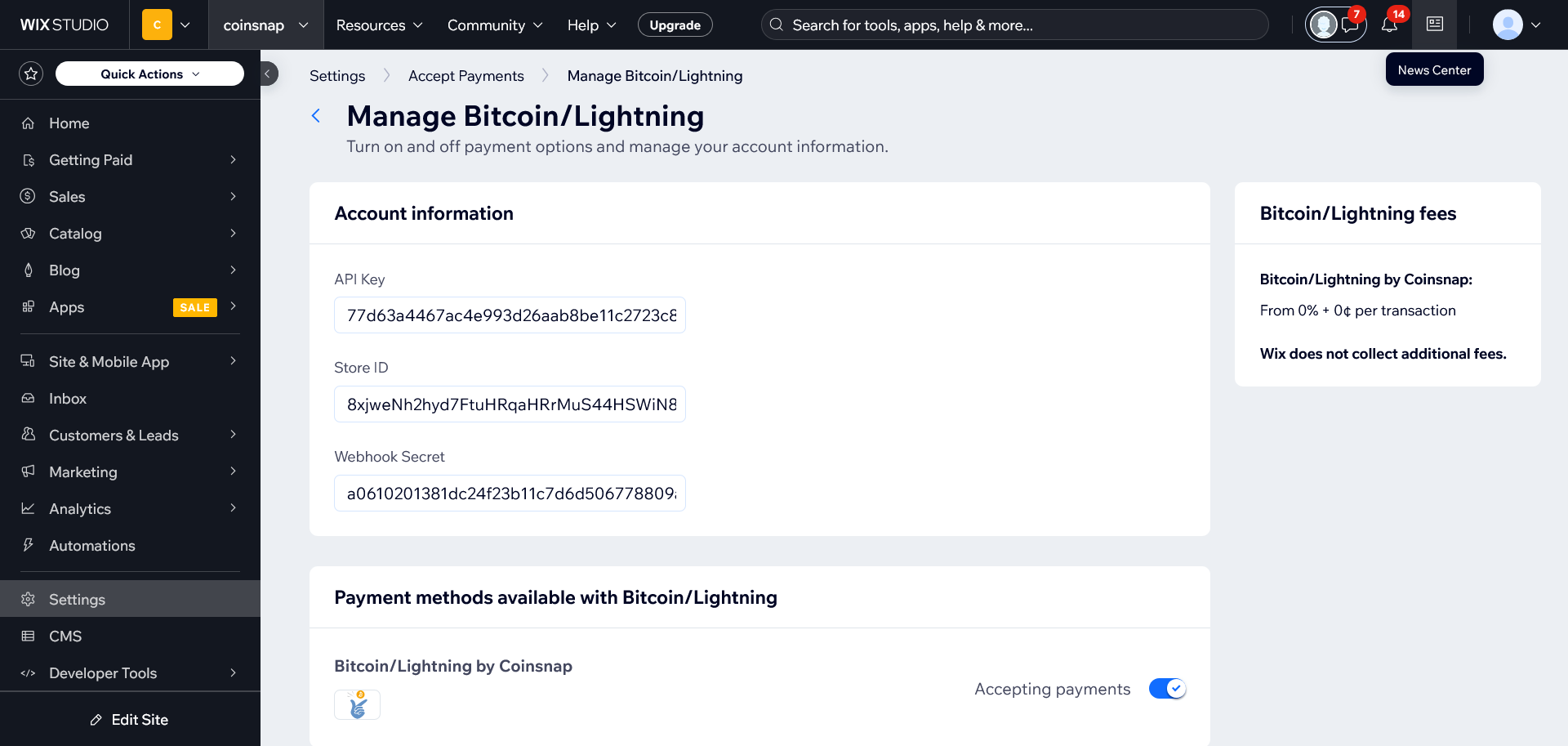
ID da loja e chave de API
Em sua loja Wix: Cole o ID da loja no campo“ID da loja” e a chave da API no campo“Chave da API“.
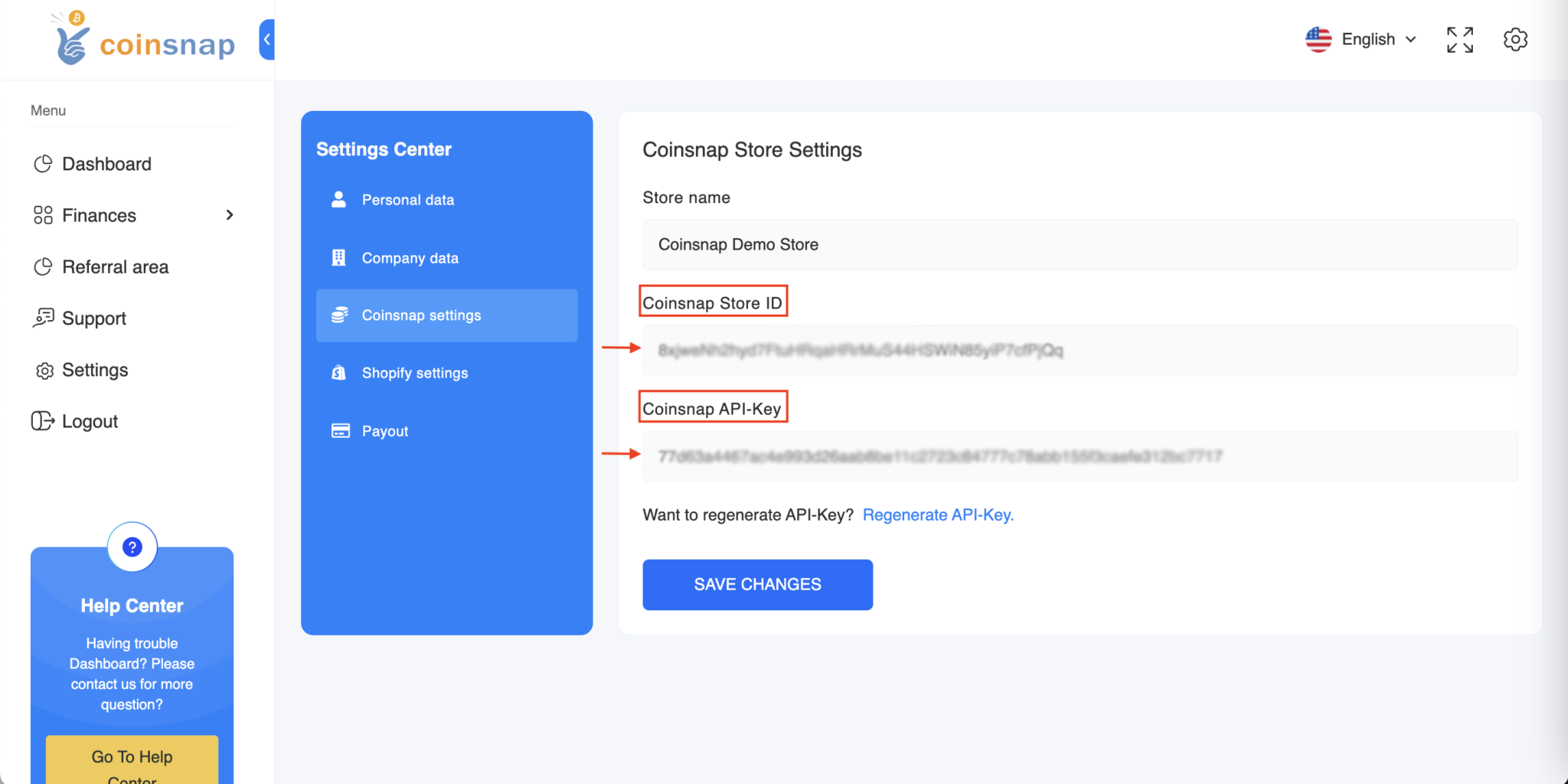
Segredo do webhook
- Volte para sua loja Coinsnap e“Create Webhook“(Criar Webhook)
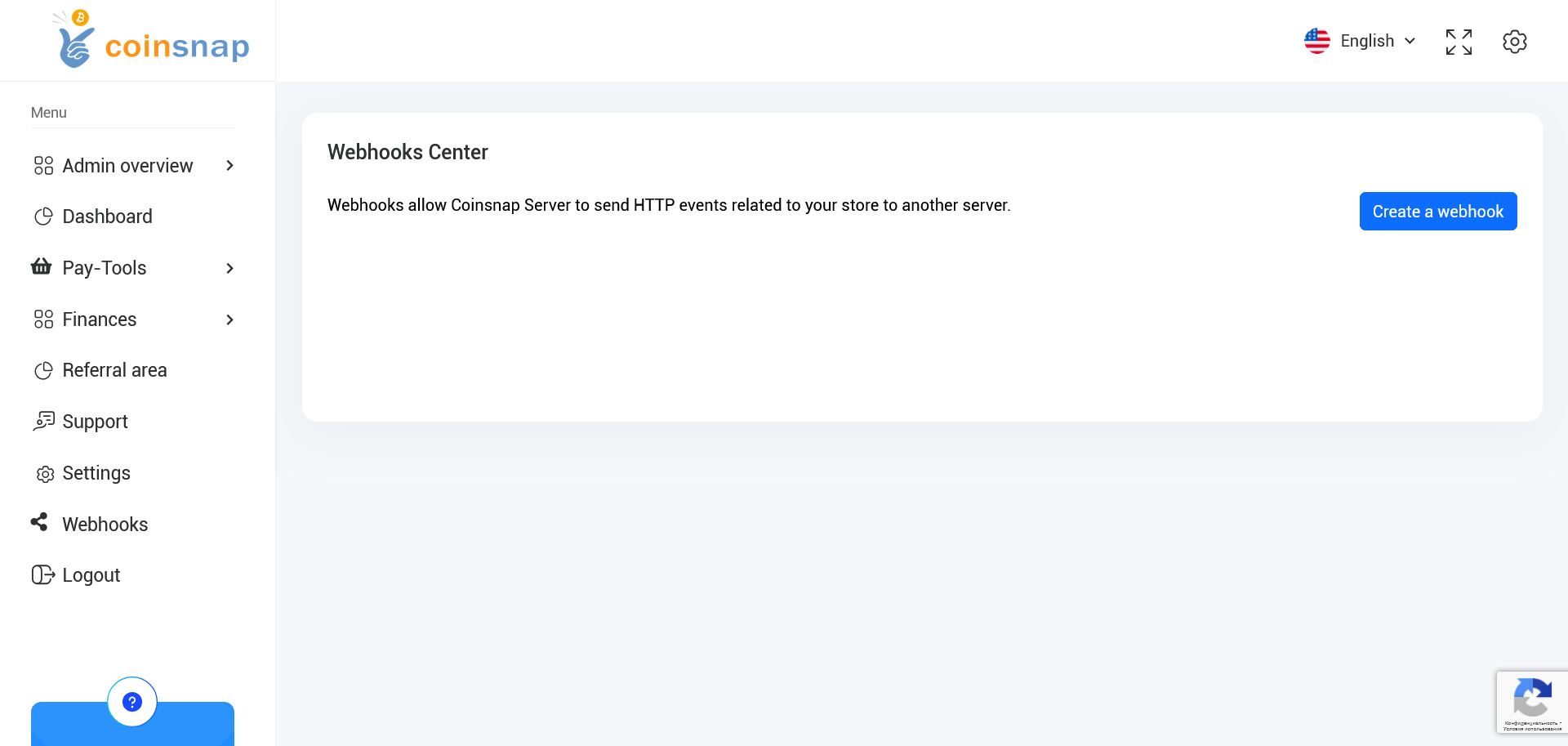
- URL da carga útil: A URL de sua loja Wix na qual você pode acessá-la, combinada com um caminho de retorno de chamada.
https://example.com/_functions/post_coinsnapWebhook(substitua example.com pelo URL de sua loja Wix)
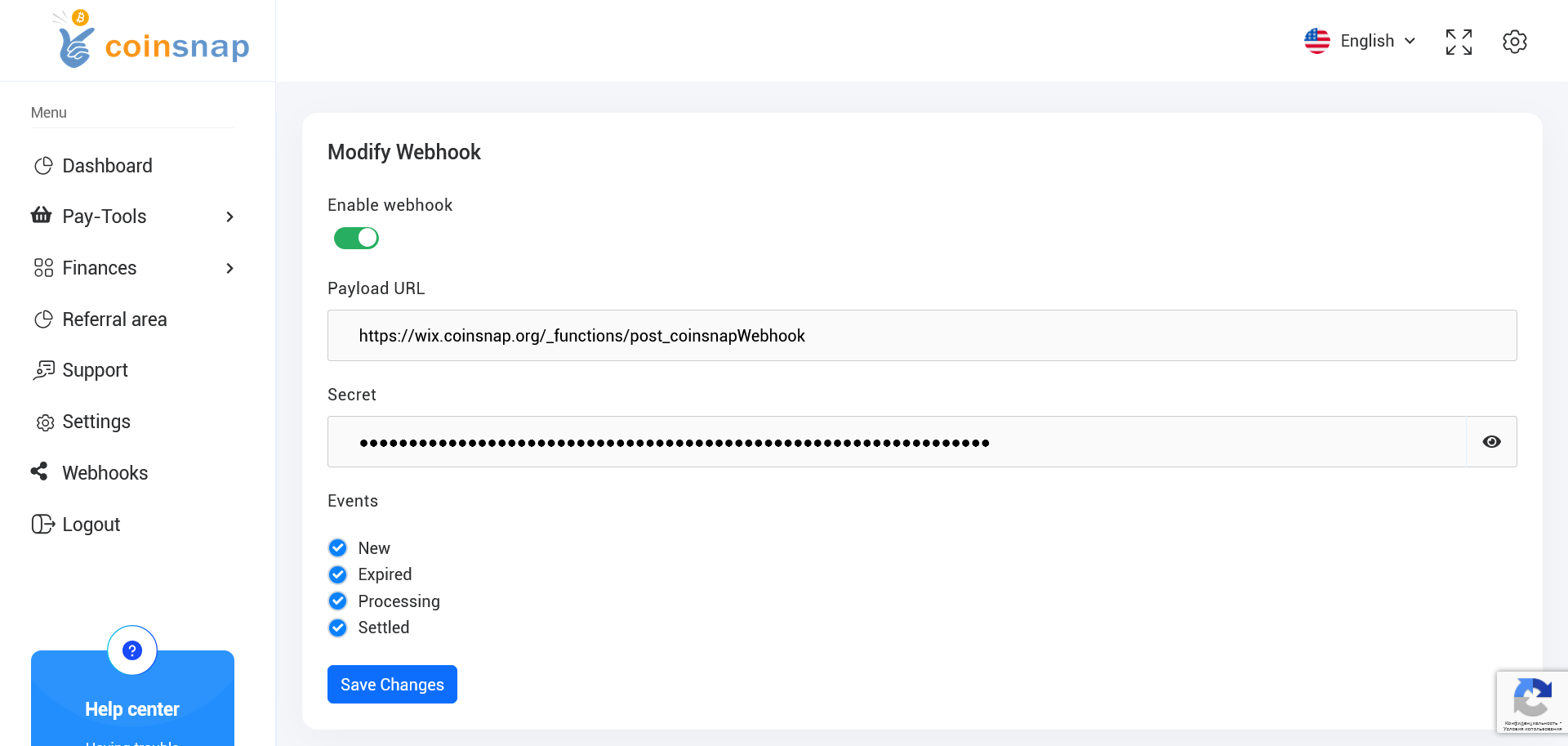
- Segredo: deixe esse campo vazio e clique no botão“Save Changes” (Salvar alterações).
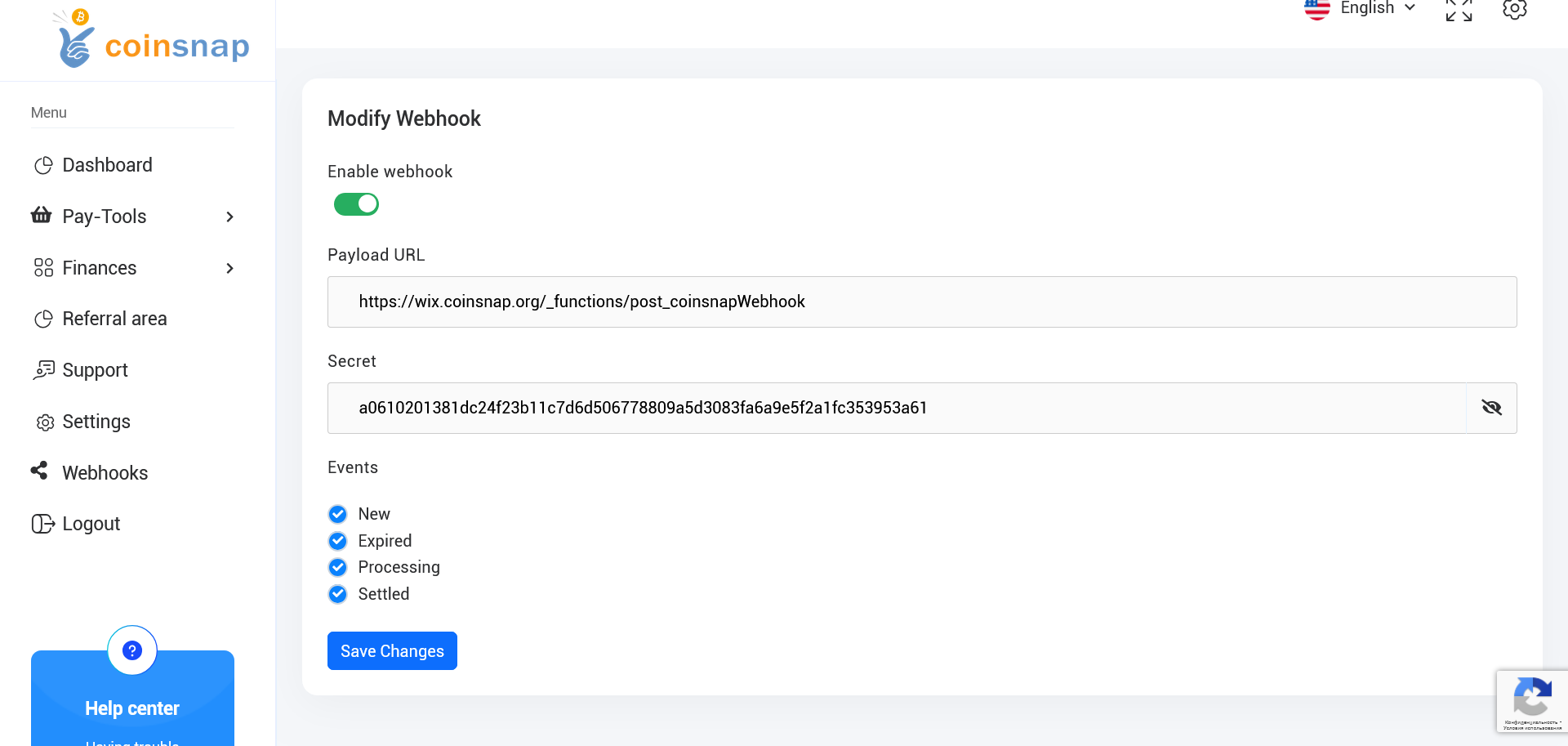
- Procure seu webhook na lista de webhooks e clique no botão“Modify” (Modificar). Seu segredo é gerado automaticamente pela Coinsnap. Você pode exibi-lo clicando no símbolodo “olho“. Copie o “Segredo” e cole-o no campo“Segredo do Webhook” em sua loja Wix, por exemplo,“YOURWEBHOOKSECRET“, conforme mostrado em nosso exemplo.
Configuração da memória
De volta à sua loja Wix, clique em“Connect” (Conectar) para salvar a configuração.
Mais informações:
- Site de demonstração do Wix Shop Coinsnap: https://wix.coinsnap.org/
- Artigo do blog: https://coinsnap.org/coinsnap-fuer-wix/
- GitHub: https://github.com/Coinsnap/Coinsnap-for-Wix
Com o Coinsnap for Wix, você pode integrar facilmente o Coinsnap Bitcoin Payment Gateway em sua loja Wix. A partir de agora, seus clientes podem pagar com Bitcoin e Lightning.