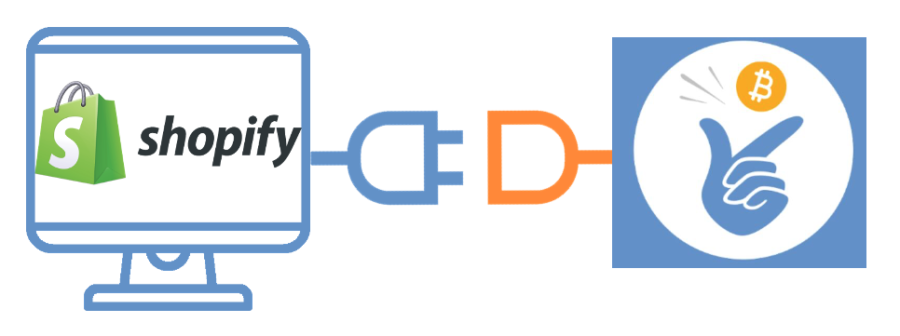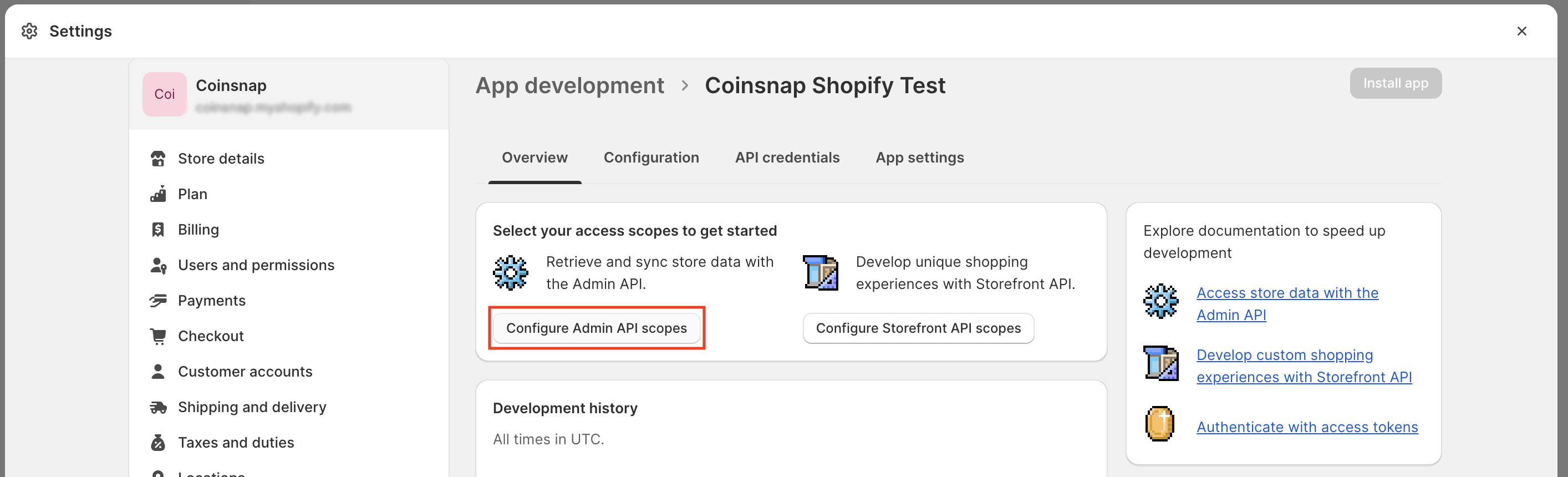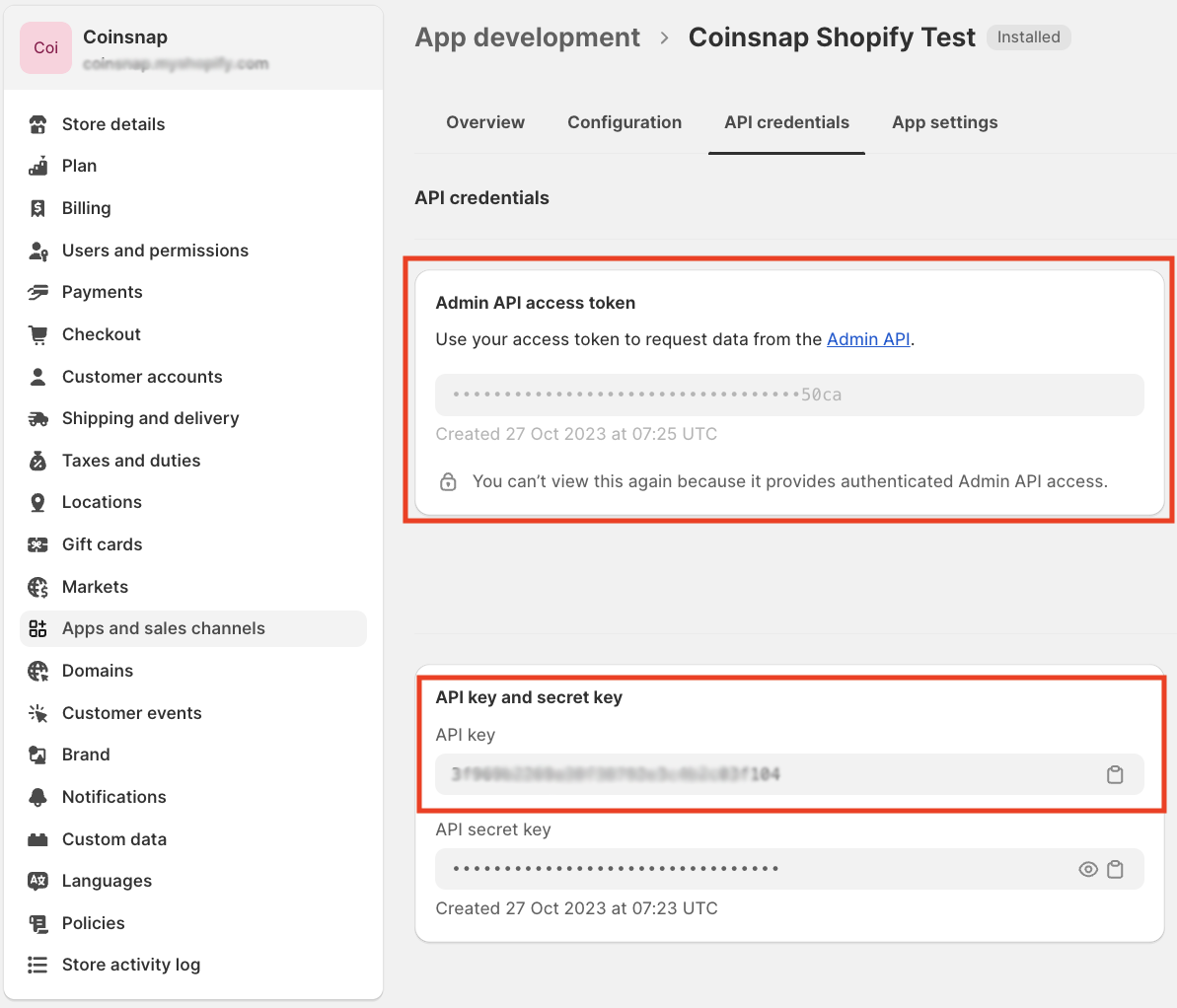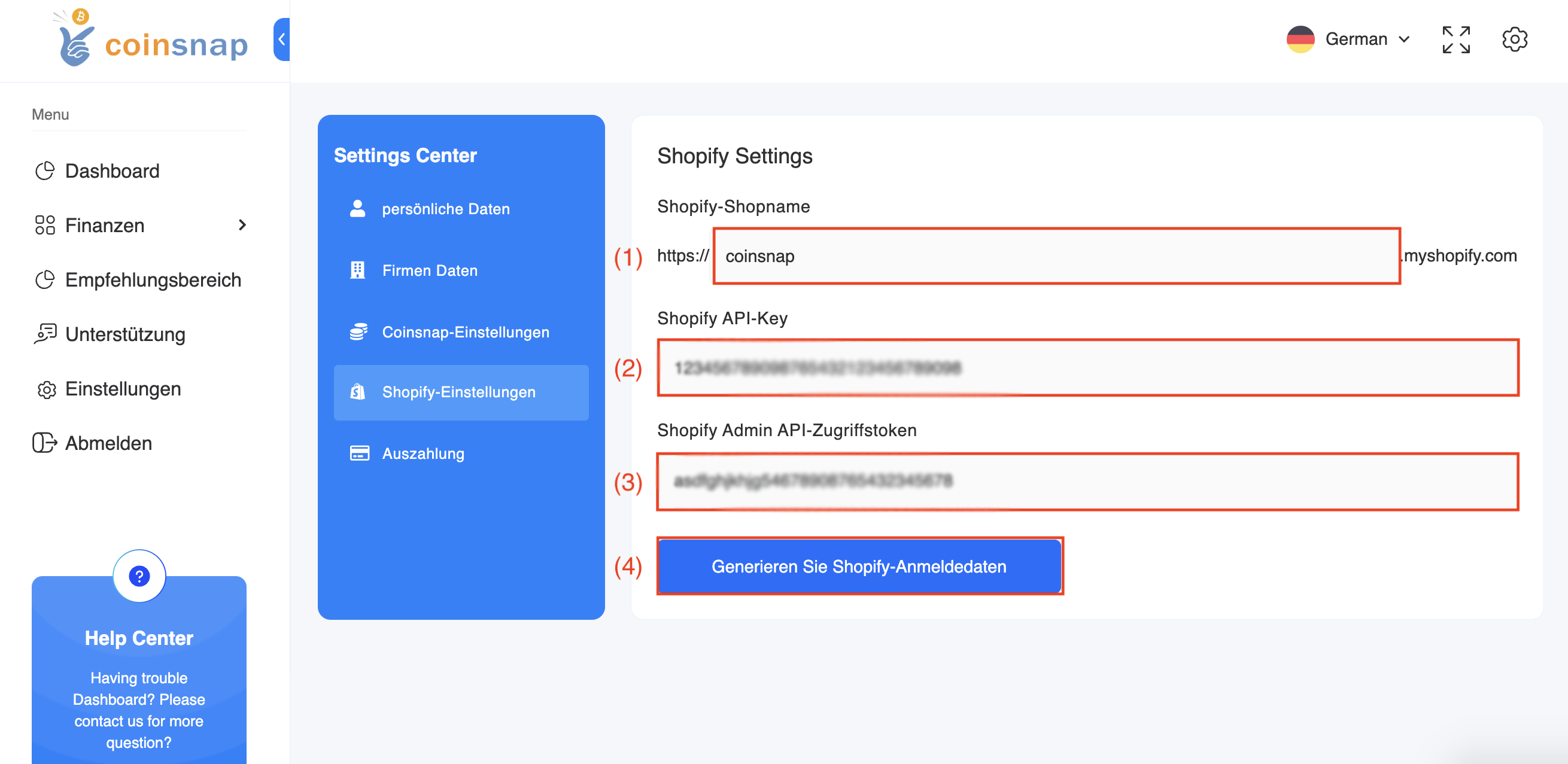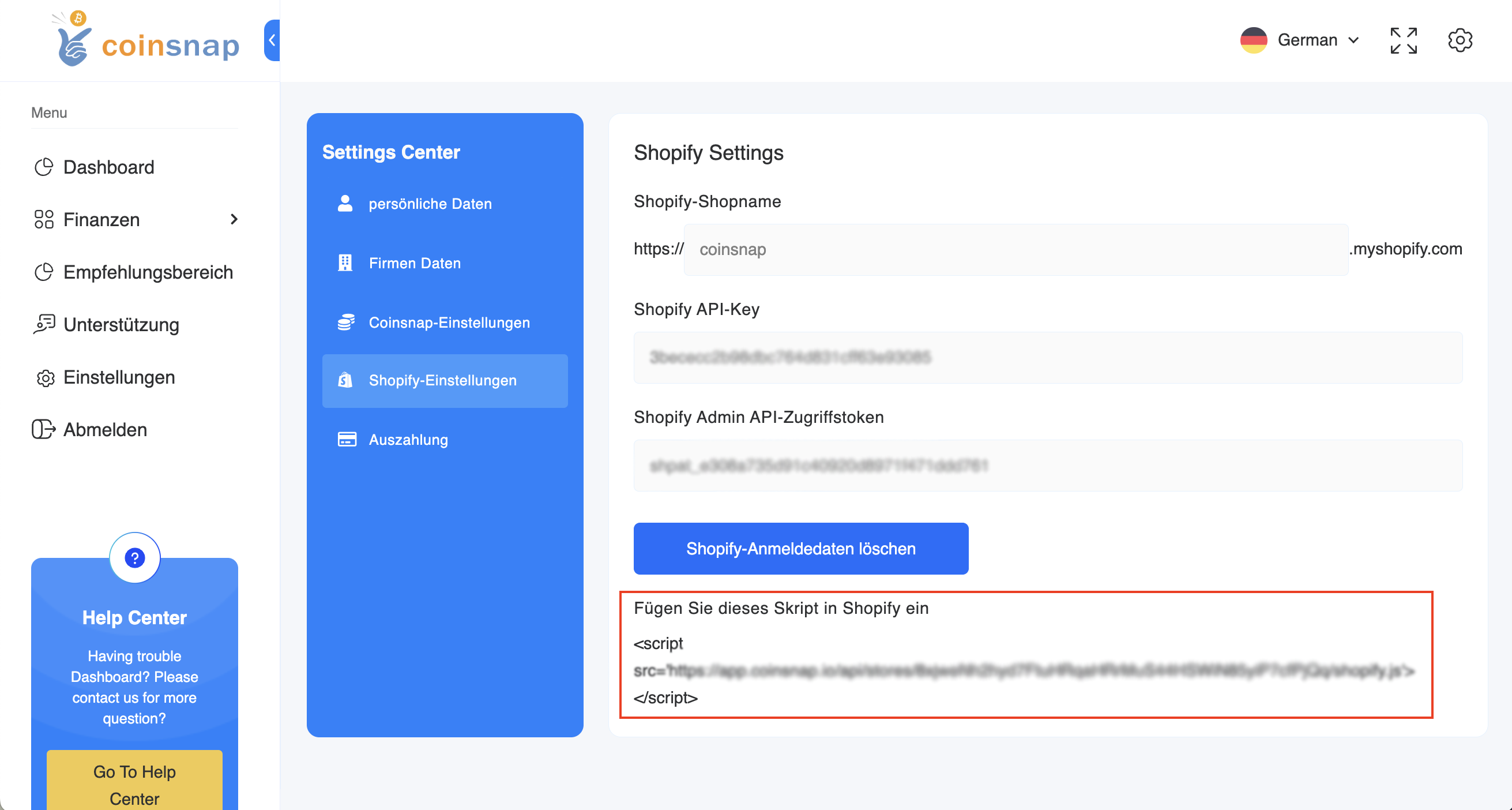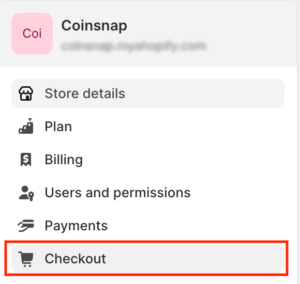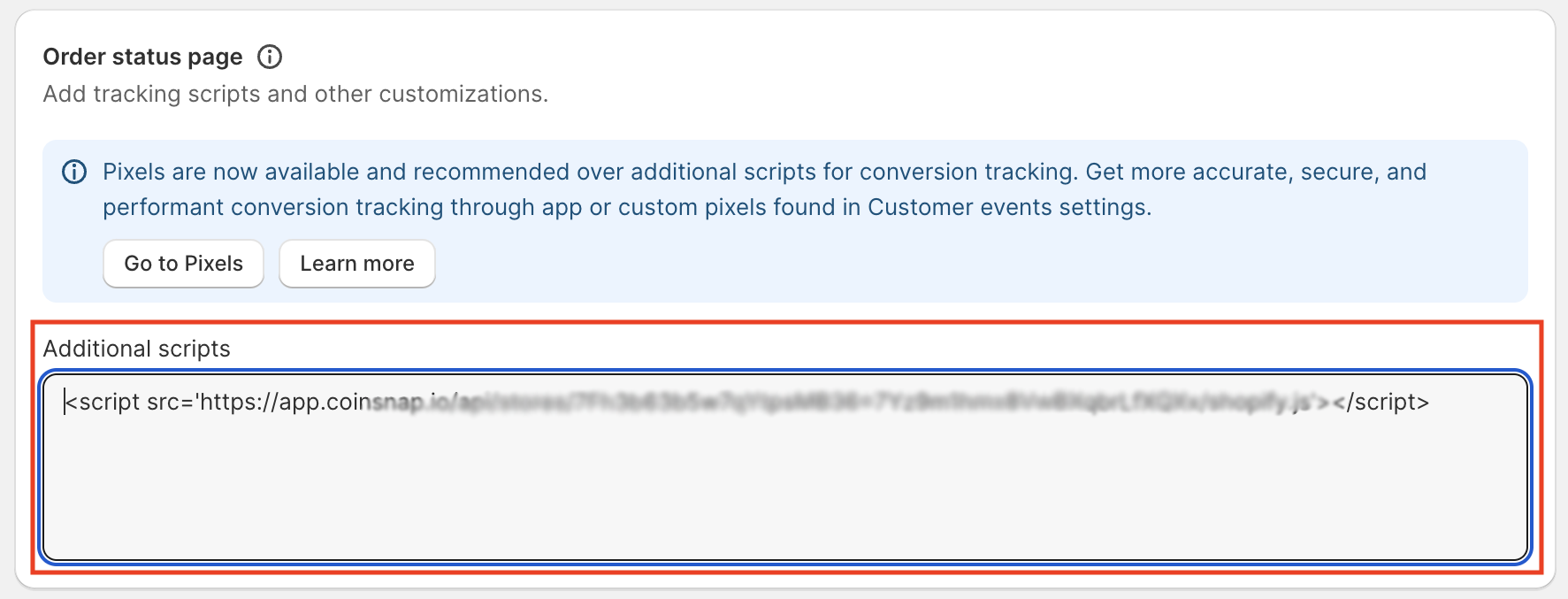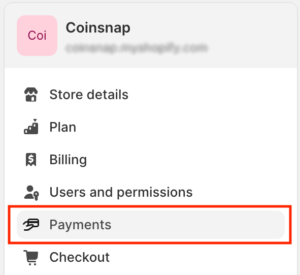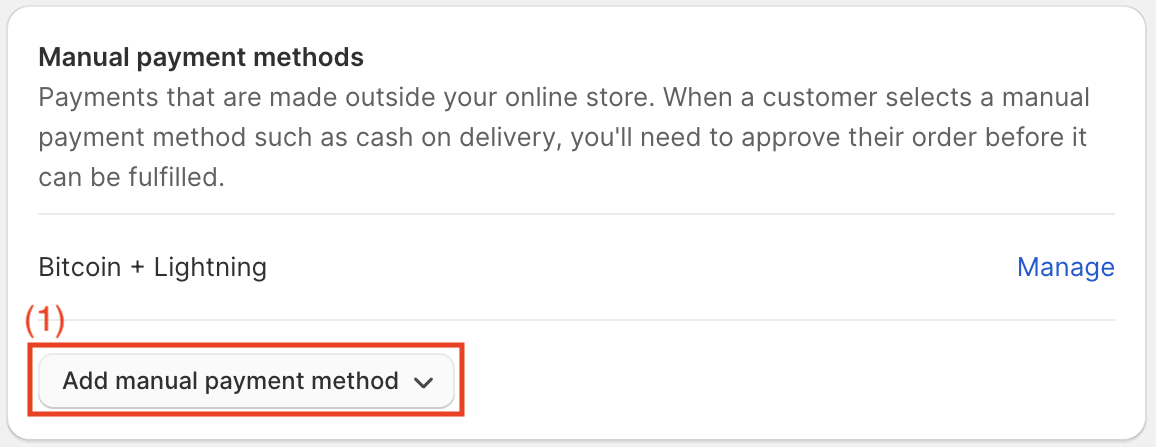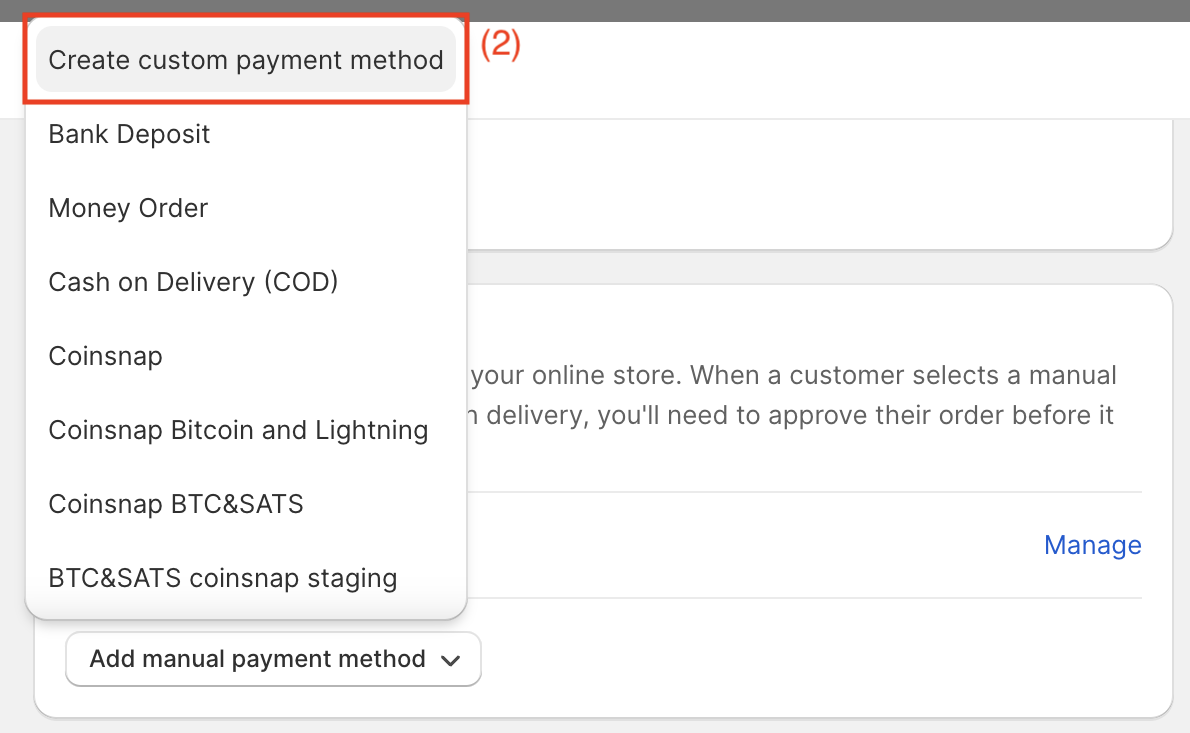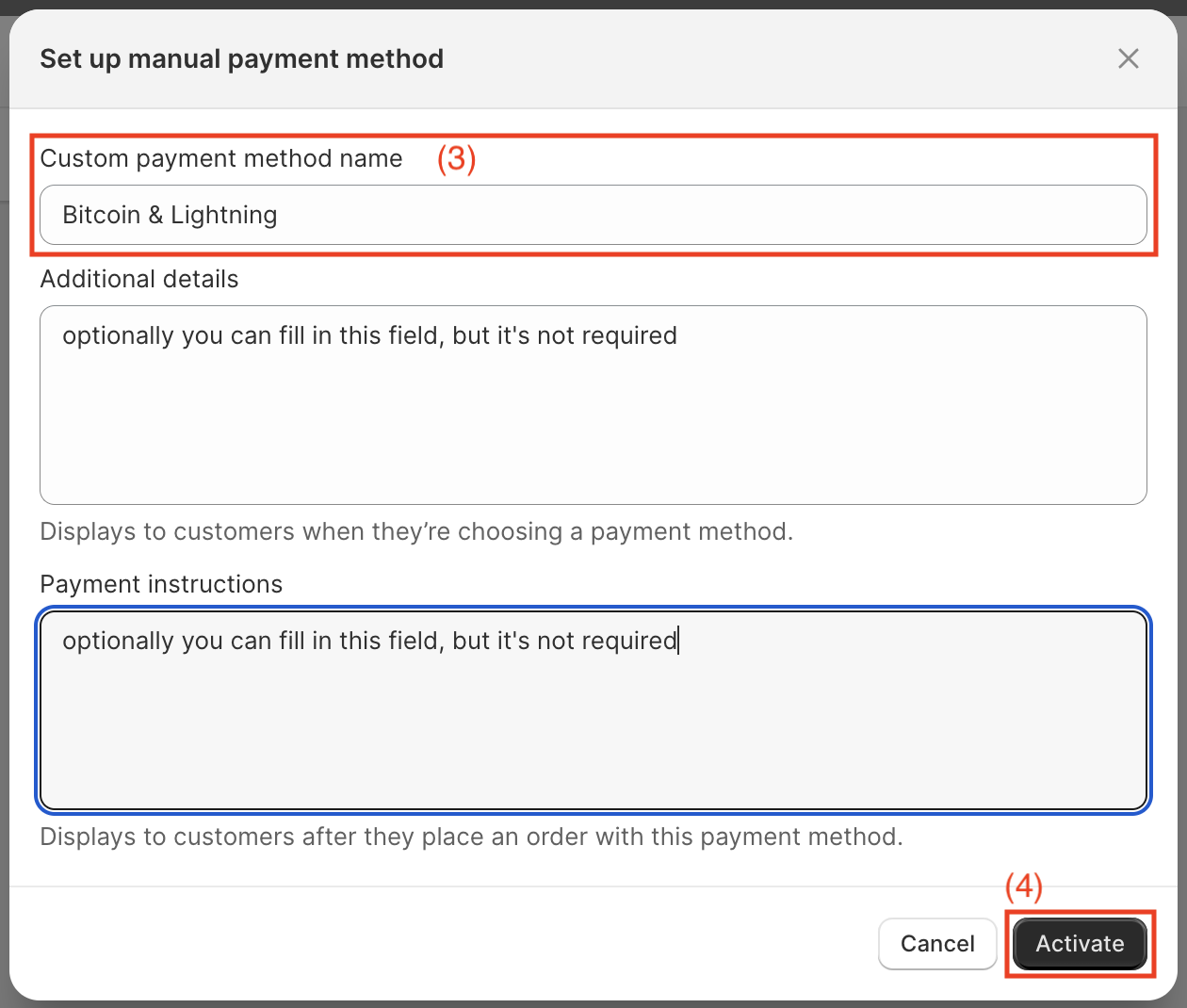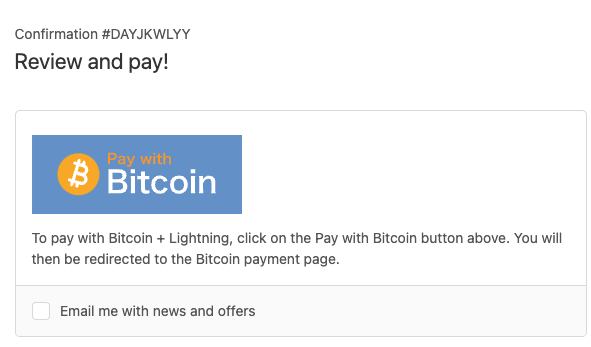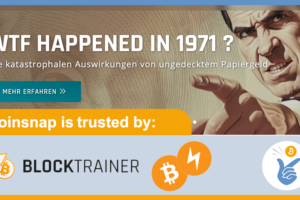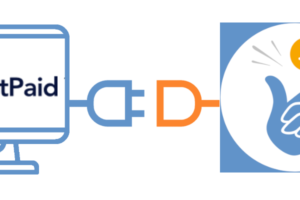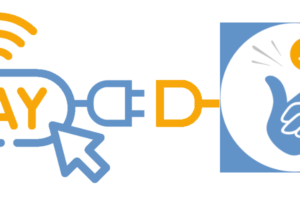Coinsnap para Shopify
Se você administra uma loja on-line baseada no Shopify, é fácil integrar os métodos de pagamento Bitcoin e Lightning com o aplicativo Coinsnap Shopify.
Basta instalar o plug-in Coinsnap for Shopify, vinculá-lo à sua conta Coinsnap e seus clientes poderão pagar com Bitcoin e Lightning.
Todas as transações de Bitcoin recebidas são imediatamente encaminhadas para sua carteira Lightning e creditadas.

Depois de se registrar no Coinsnap e inserir seu endereço Lightning, você pode começar a configurar o Coinsnap na Shopify.
Este guia abrangente e repleto de fotos guiará você por todo o processo de vinculação do aplicativo Coinsnap à Shopify.
Em vez de integrar o Coinsnap à Shopify por conta própria, você também pode usar o Serviço de Integração da Shopify gratuito.
Você pode encontrar mais informações sobre isso no artigo: Serviço de integração do Shopify.
Este é o aspecto do processo de pagamento do ponto de vista do pagador: https://coinsnap.org/wie-man-bitcoin-in-shopify-akzeptiert/
Página de demonstração da Shopify
Se você quiser experimentar por si mesmo como pode receber pagamentos Bitcoin e Lightning com uma Loja da Shopify, visite nossa Loja de Demonstração da Shopify neste link.
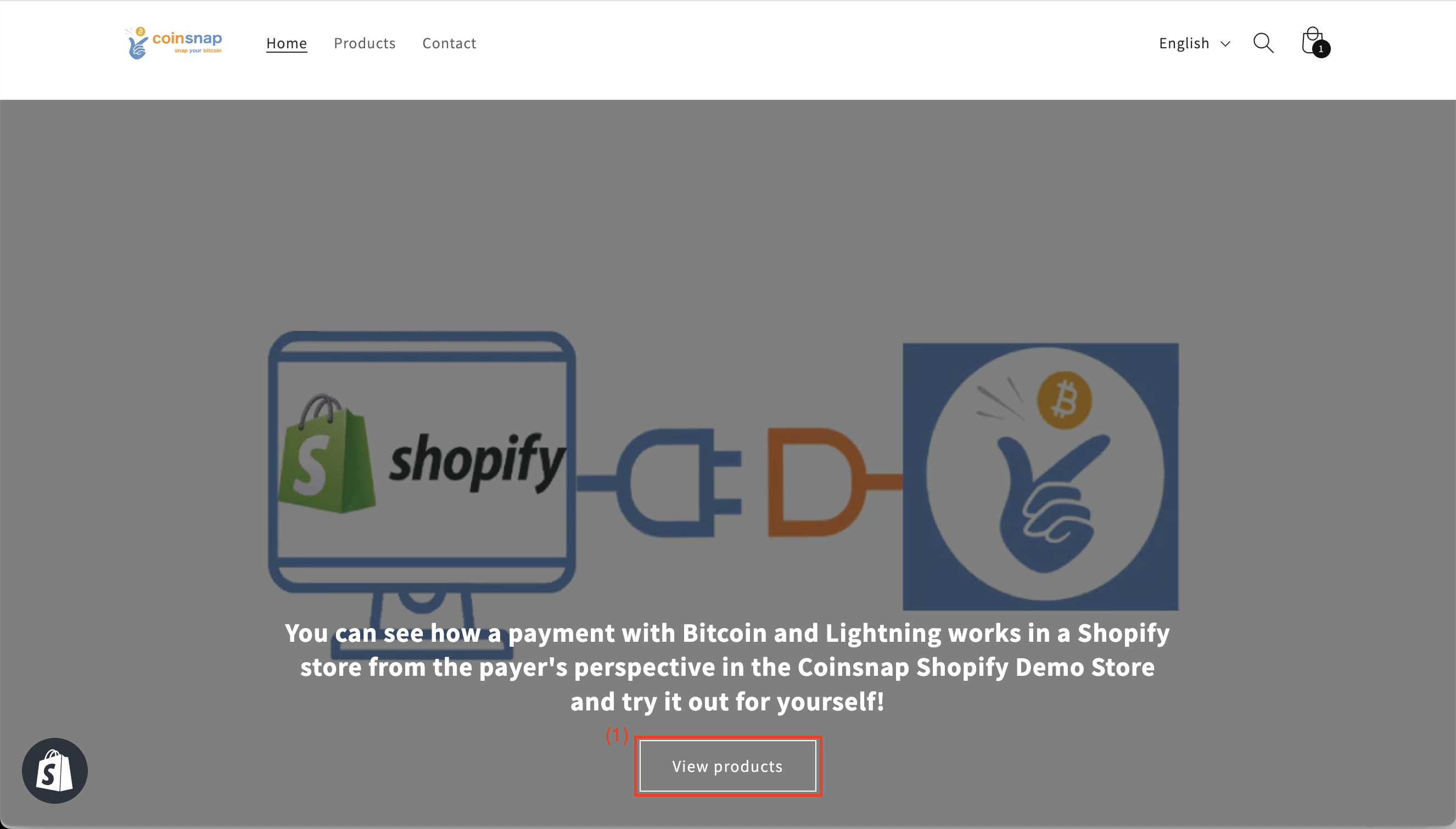
(1) Mostrar todos os produtos
Depois que você abrir a página da nossa loja de demonstração, clique em “View products”. Você será redirecionado para a nossa página de produtos, onde poderá selecionar o produto de teste Coinsnap T-shirt.
(1) Compre agora
Clique no botão “Buy now” para iniciar o teste de pagamento.
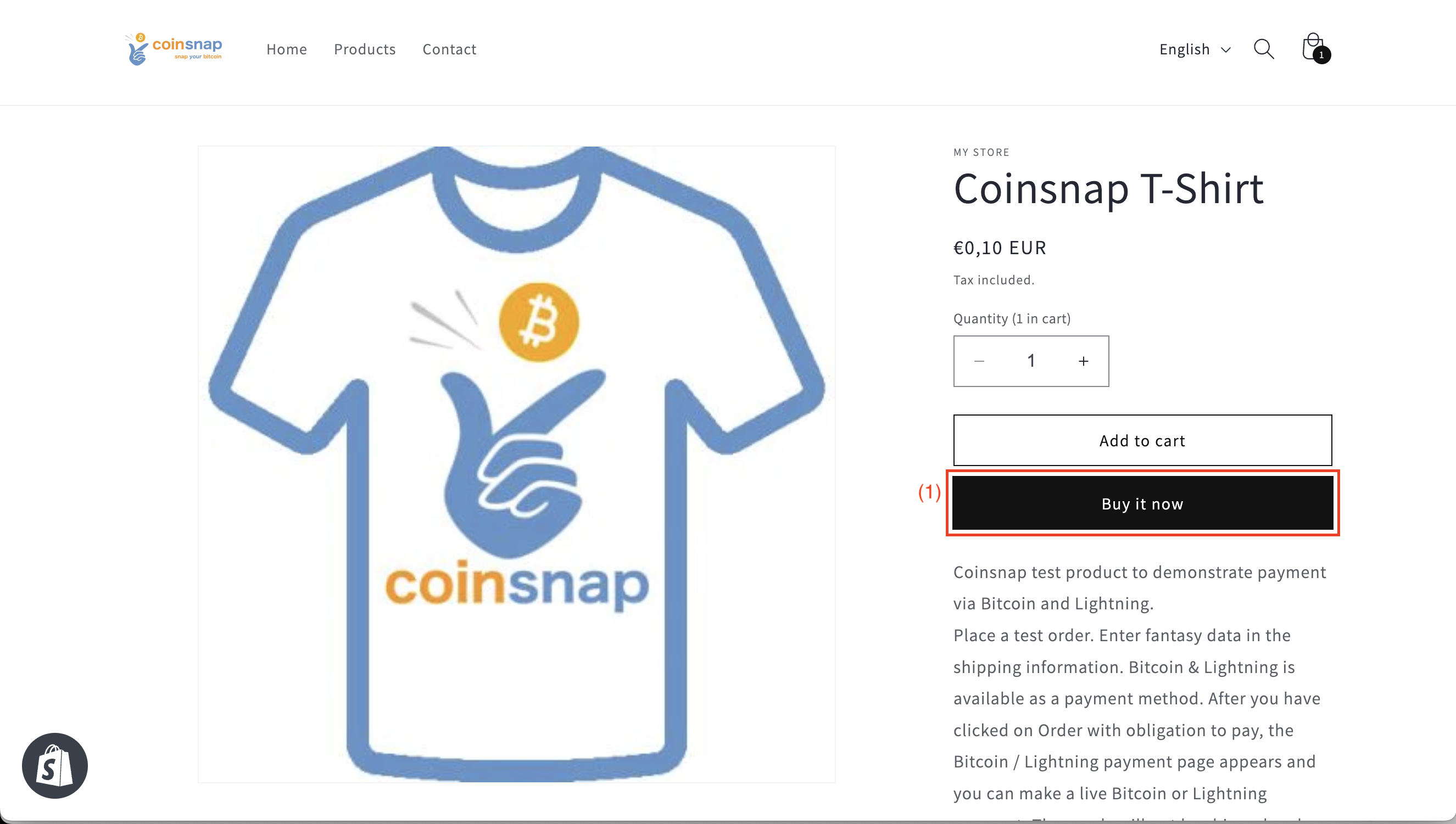
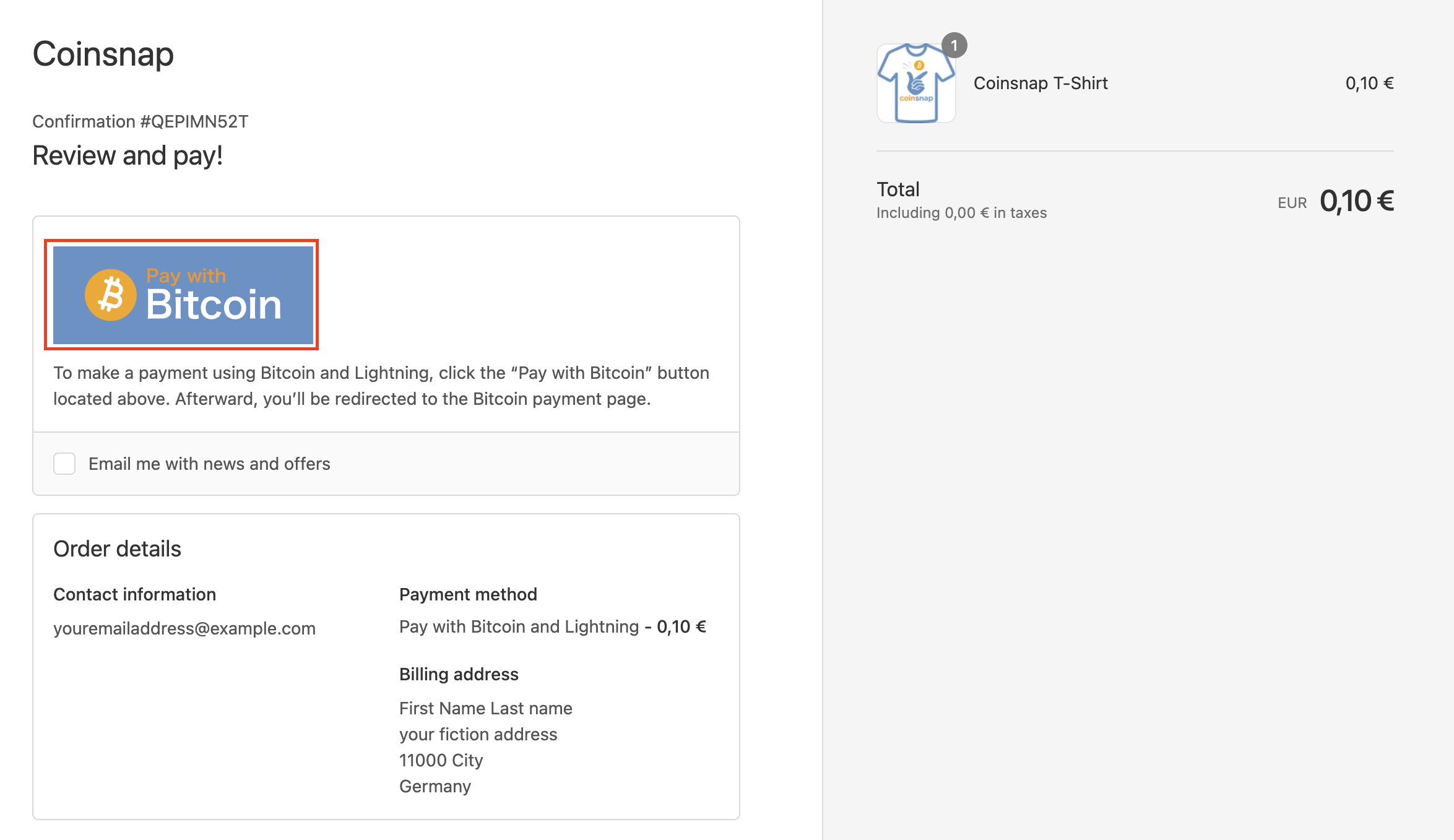
Depois de preencher o formulário com seus dados de acesso, você verá a visão geral do seu pedido e a confirmação, que mostra o botão “Pay with Bitcoin” (Pagar com Bitcoin). Clique nele para continuar!
No final, você receberá um código QR que deverá ser escaneado com sua carteira para pagar com Coinsnap Bitcoin e Lighhtning!
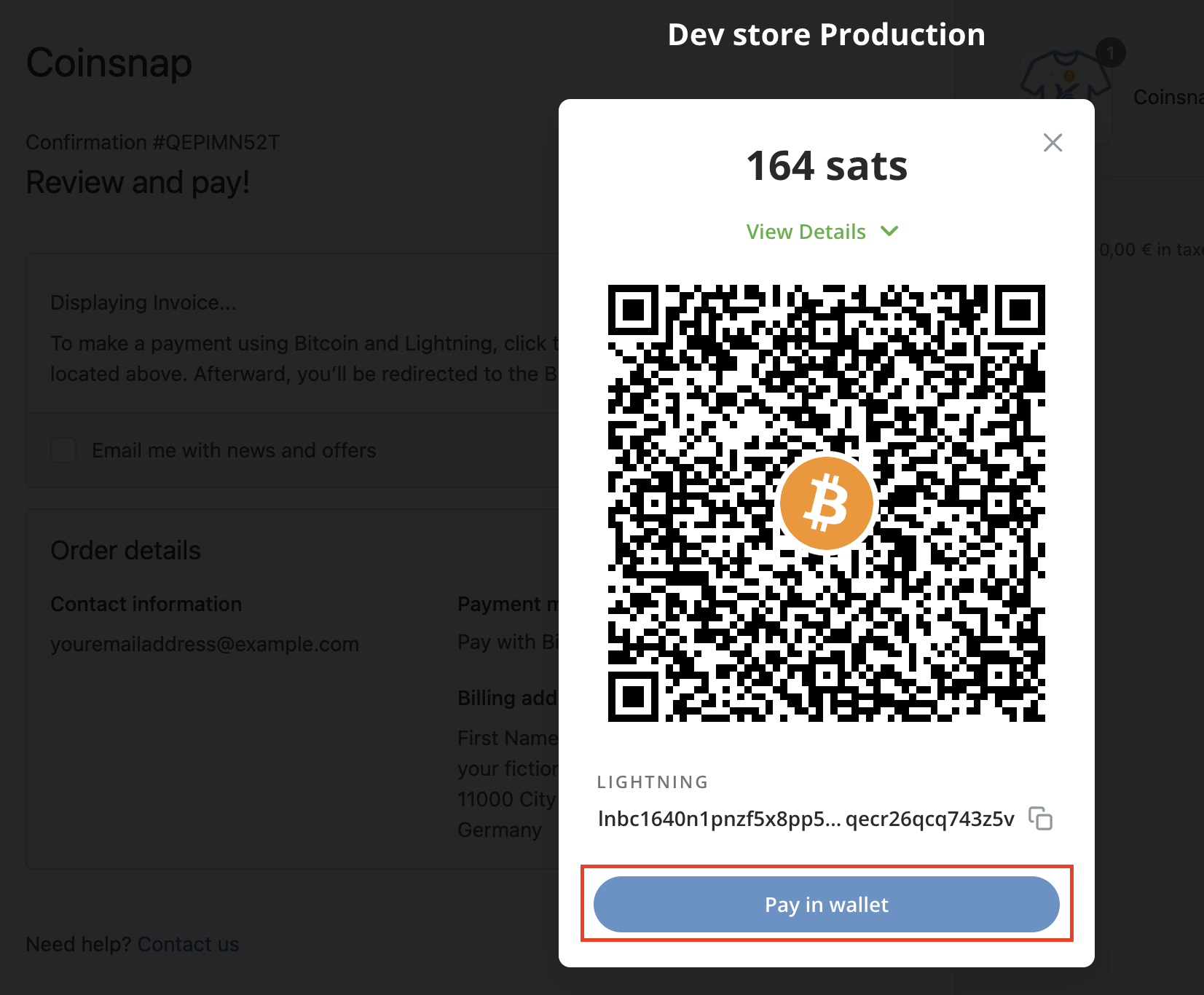
Configure o Coinsnap em seu sistema de loja Shopify
A integração do Shopify da Coinsnap consiste em três partes:
1. Configure o back-end do Shopify:
Crie, instale e gerencie credenciais no back-end da Shopify.
2. vincular o Shopify à Coinsnap:
Adicione o token de acesso à API do administrador e a chave da API do Shopify à Coinsnap.
3. Defina as configurações de pagamento e checkout do Shopify:
Configurações de pagamento e checkout do Shopify
Configure a Coinsnap na Shopify
Depois de se registrar no Coinsnap, você pode fazer login na sua loja Shopify e acessar o back-end do Shopify.
> > Se você ainda não configurou sua conta Coinsnap, pode criá-la por meio deste link. Ao acessar o back-end do Shopify, vá para: (1) “Configurações” (2) “Aplicativos e canais de vendas” (3) “Desenvolver aplicativos”.
Na página principal do aplicativo, na guia “Overview” (Visão geral), selecione a opção “Configure Admin API scopes” (destacada por um retângulo vermelho na imagem).
Digite “Orders” no campo “Filter Admin Access Scopes” ou simplesmente role para baixo até a seção “Orders”.
(1) Instalar o aplicativo
Clique em “Install app” (Instalar aplicativo) no canto superior direito.
(2) Botão “Install” (Instalar)
Assim que a janela pop-up for exibida, selecione “Install” (Instalar). Em seguida, exiba o token de acesso à API do administrador e copie-o.
Configurações do Coinsnap Shopify
> Navegue no aplicativo Coinsnap (app.coinsnap.io) até “Configurações” “Configurações do Shopify”.
(2) Chave da API da Shopify
No campo “Shopify API Key”, insira a chave de API correspondente que você recebeu da Shopify.
(3) Token de acesso à API do Shopify Admin
Insira o token de acesso à API do administrador obtido da Shopify no campo “Token de acesso à API do administrador da Shopify”.
(4) Gerar informações de login da Shopify
Clique no botão “Generate Shopify Credentials” (Gerar credenciais da Shopify) para obter um código de script js que você fornecerá à Shopify.
(1) Nome da loja da Shopify
Digite o nome de sua loja do Shopify no primeiro campo. Se você precisar inserir o nome da sua loja, vá para a seção de domínio do Shopify e procure a versão com“yourstorename.myshopify.com”. O nome que você vê lá deve ser usado no aplicativo Coinsnap.

Se você selecionar “Generate Shopify Credentials” (Gerar credenciais da Shopify), um novo campo será exibido.
Clique no campo “Paste this script into Shopify” para copiar o código js-script.
(Você saberá que ele foi copiado quando o plano de fundo ficar azul depois que você clicar nele com o mouse).
Em seguida, você precisará colar esse script no backend do Shopify.
Processamento de pagamentos da Shopify
Quando você tiver coletado todas as informações necessárias, retorne à Shopify.
Primeiro, navegue até a seção “Checkout” nas configurações da loja da Shopify.
A partir daí, role para baixo até encontrar a seção “Order Status Page” (Página de status do pedido) e procure a seção “Additional Script” (Script adicional).
<>Cole o código do script que você acabou de criar no backend do Coinsnap aqui e certifique-se de que as tags /script de abertura e fechamento estejam incluídas.
Navegue até a seção “Pagamentos” nas configurações da loja da Shopify para permitir pagamentos com Bitcoin e Lightning.
(2) Configurar um método de pagamento personalizado
Selecione “Criar método de pagamento personalizado” para abrir uma janela. Lá você precisa inserir um nome para o seu método de pagamento e adicionar quaisquer requisitos opcionais.
(3) Nome do método de pagamento personalizado
Digite “Bitcoin + Lightning” no campo “Nome do método de pagamento personalizado”. Há outros campos opcionais que você pode preencher, mas eles não são obrigatórios. Você pode escolher o nome livremente, mas deve se certificar de que o nome Bitcoin seja mencionado. Portanto, você pode escrever. “Pay with Bitcoin” (Pagar com Bitcoin), “Pay with Bitcoin and Lightning” (Pagar com Bitcoin e Lightning) ou simplesmente “Bitcoin + Lightning”.
Instruções de pagamento
Os clientes veem o botão Pagar com Bitcoin na página de pagamento, no qual devem clicar para exibir a página com o código QR. Um texto explicativo pode ser armazenado abaixo desse botão Pagar com Bitcoin para que os pagadores sejam informados sobre o que deve ser feito na próxima etapa.
No campo Instruções de pagamento, agora você pode inserir um texto a ser exibido para o pagador. Por exemplo: “Para fazer um pagamento com Bitcoin e Lightning, clique no botão “Pay with Bitcoin” (Pagar com Bitcoin) na parte superior. Você será então redirecionado para a página de pagamento com Bitcoin.”
(4) Ativação
Por fim, clique no botão “Activate” (Ativar). Agora você configurou e conectou com sucesso o Shopify e a Coinsnap. Agora você pode fazer um pedido de teste e verificar se todas as funções funcionam corretamente.
Integração da Coinsnap com a Shopify
Você também pode ter o processamento de pagamentos Coinsnap integrado em sua loja Shopify por nossa empresa parceira Coincharge. O serviço de integração é gratuito durante a fase introdutória. Você pode encontrar mais informações no artigoServiço de integração Shopify