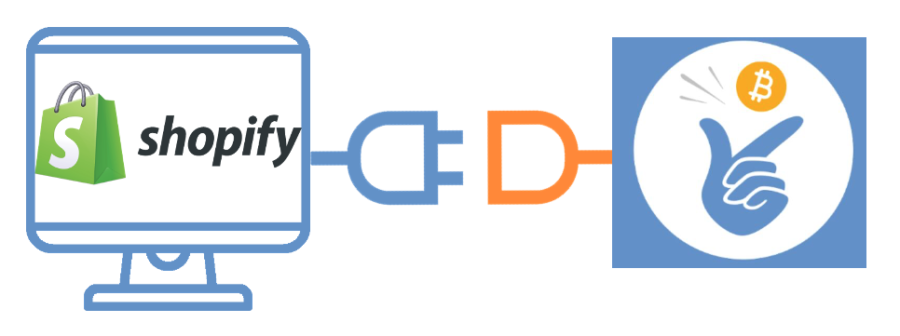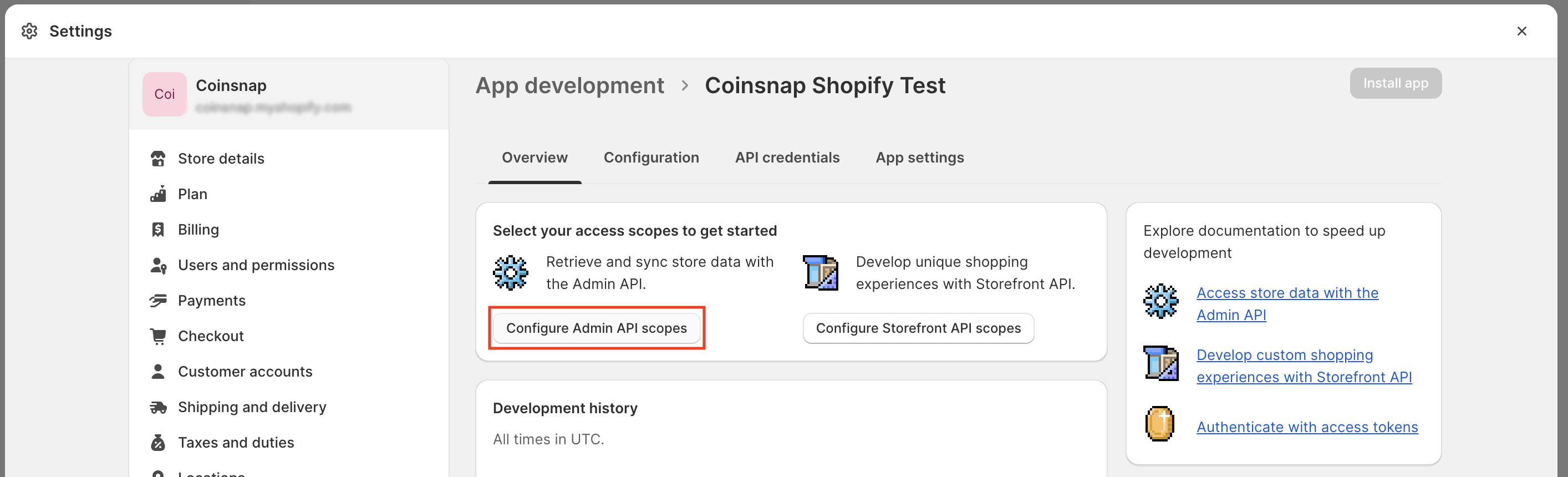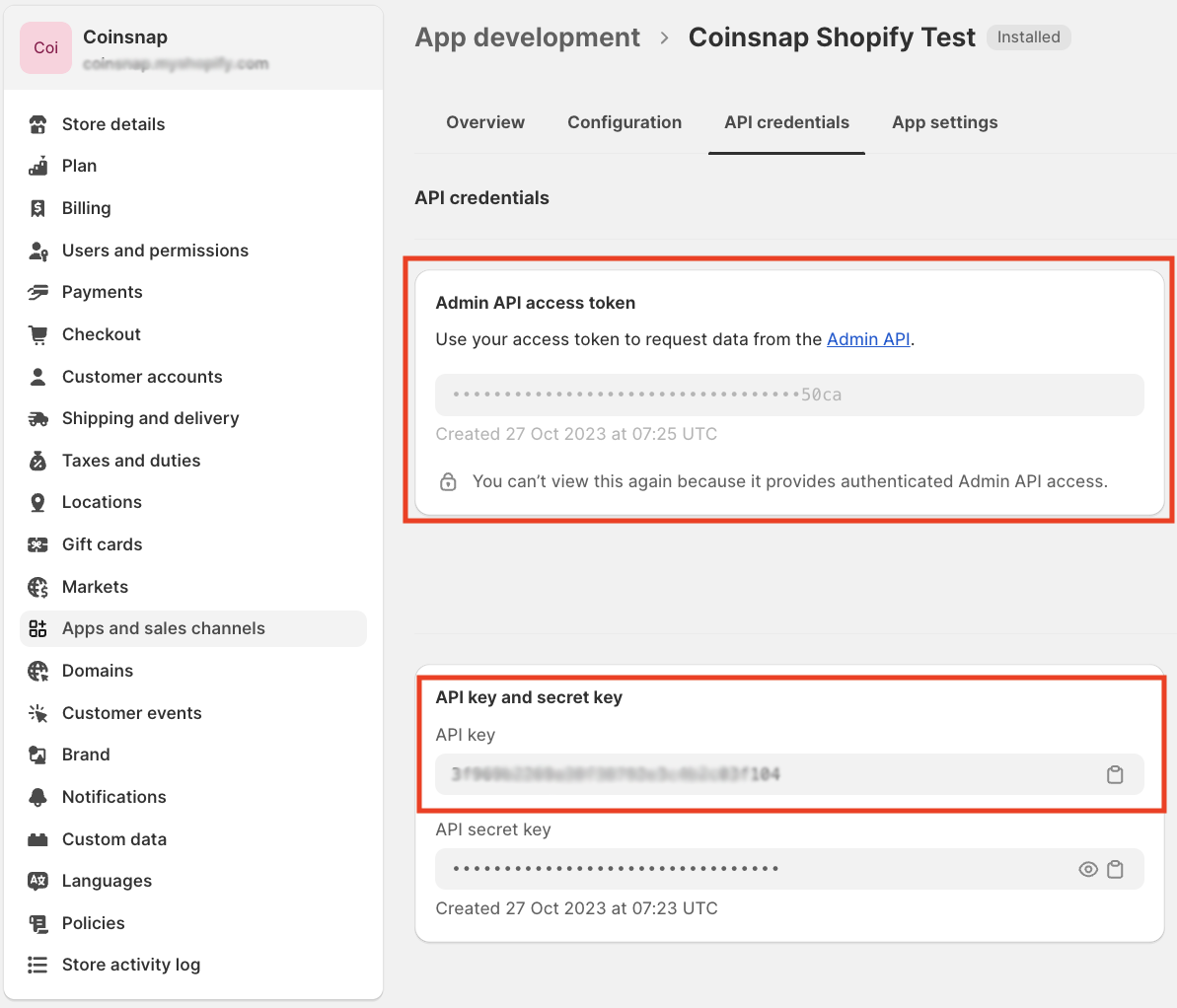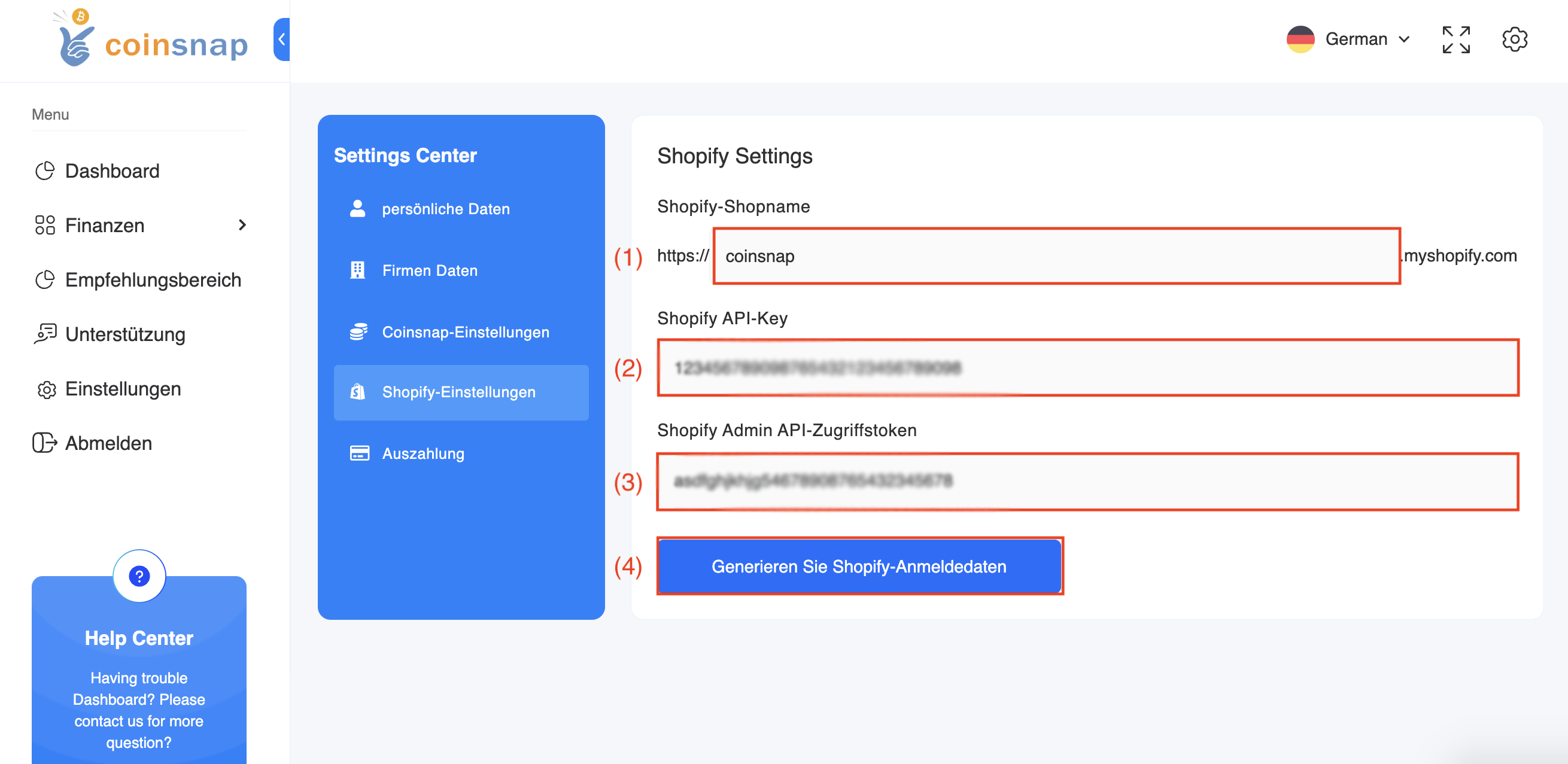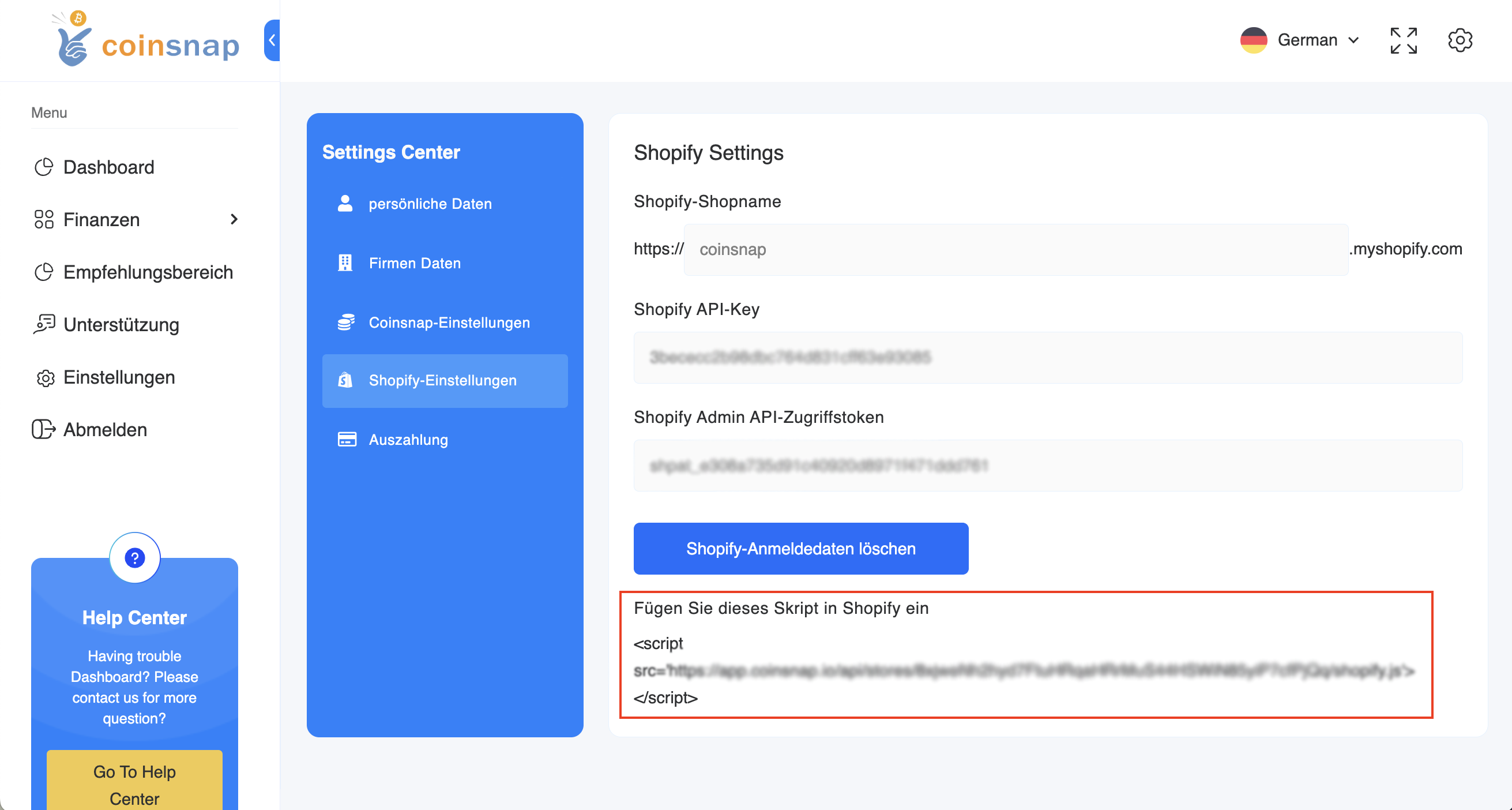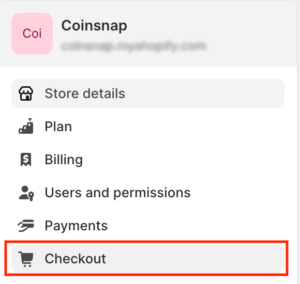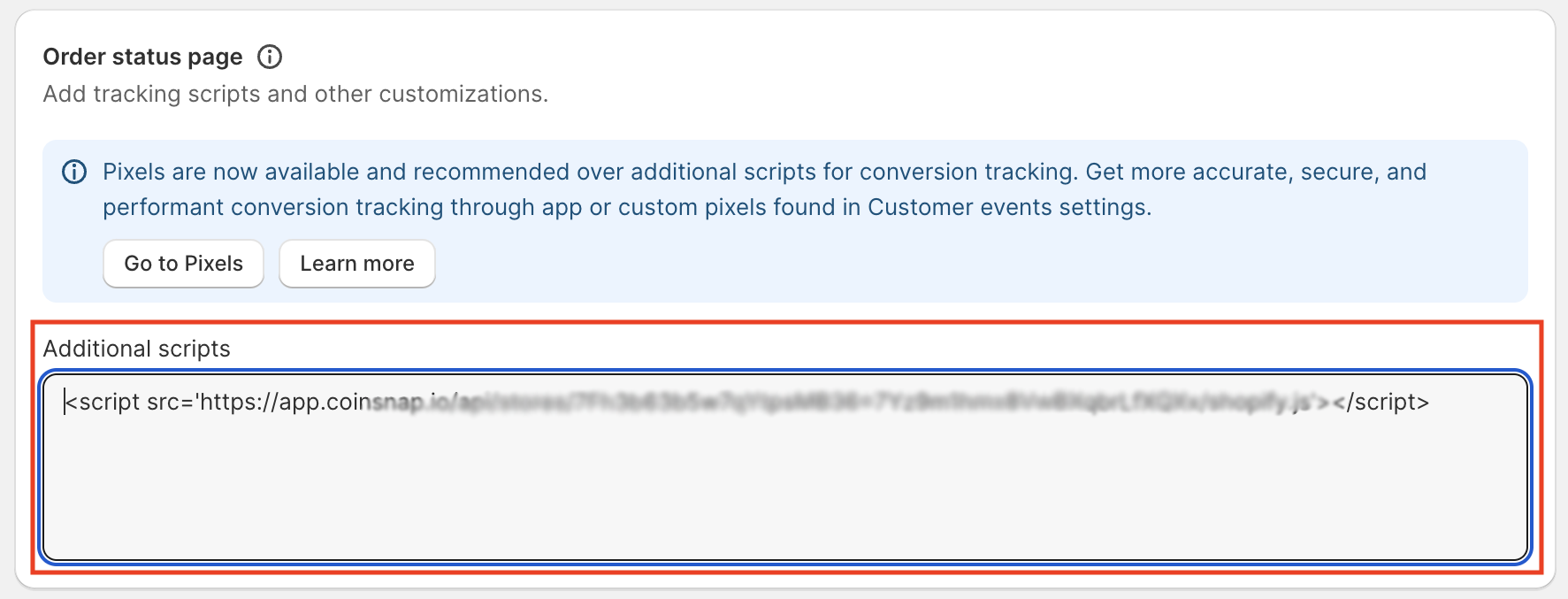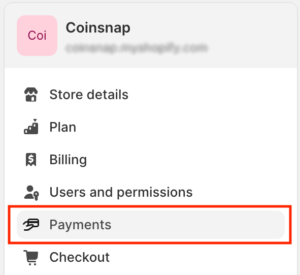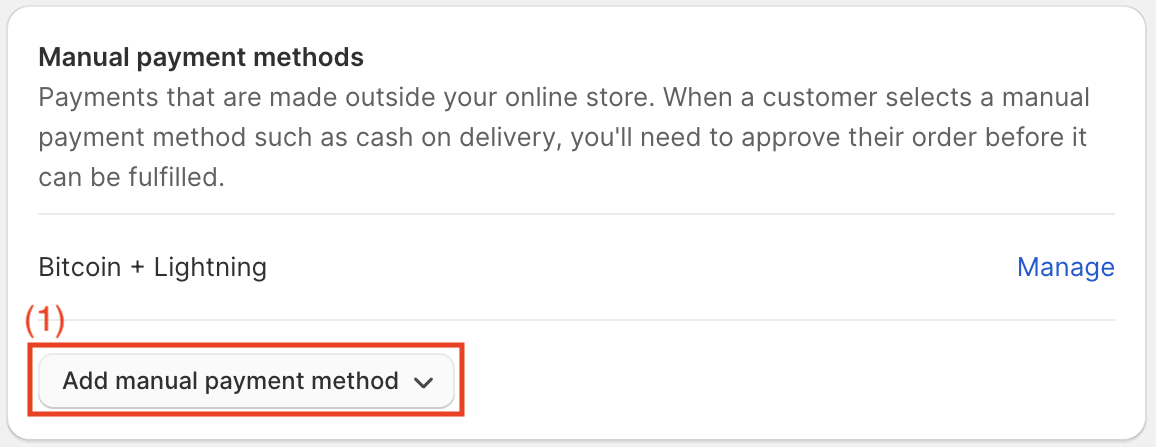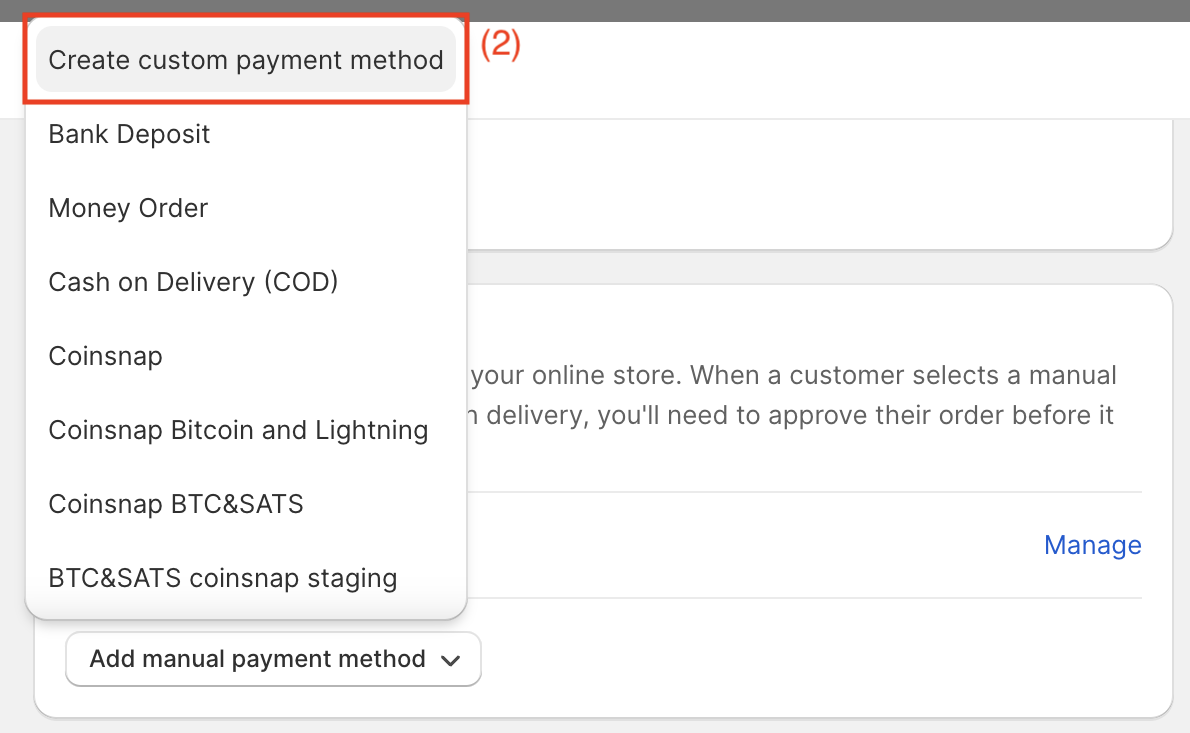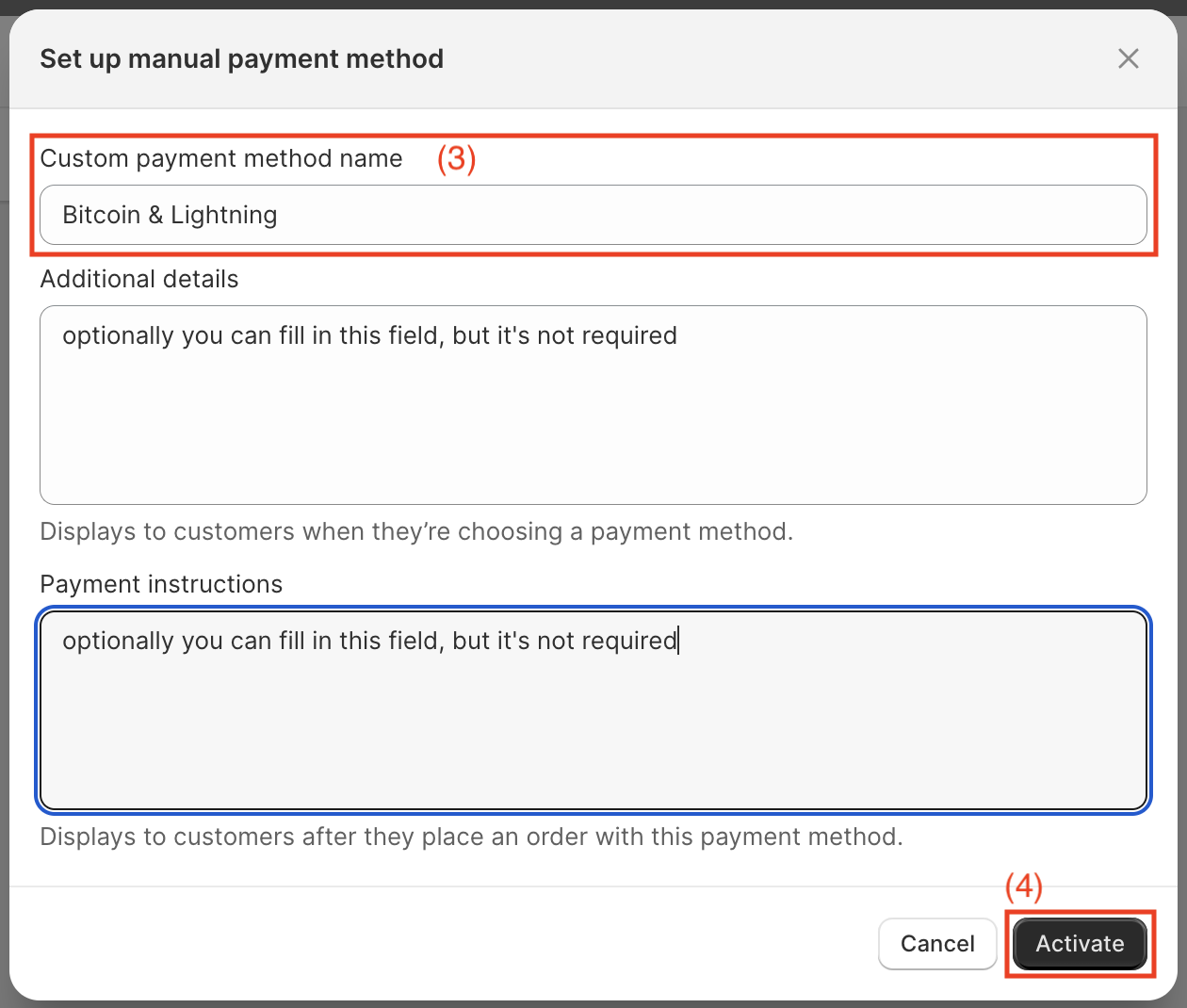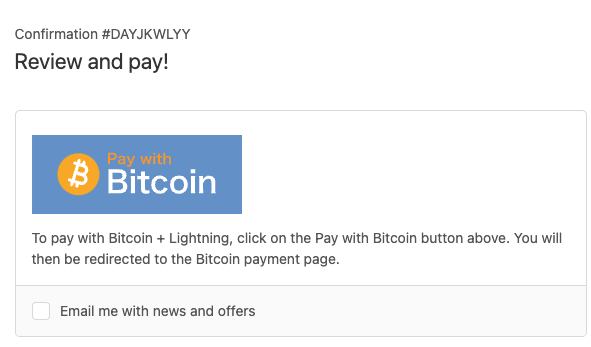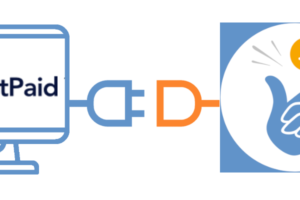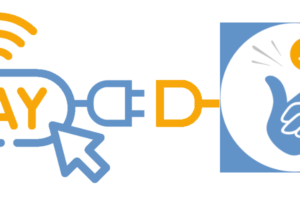Coinsnap dla Shopify
Jeśli prowadzisz sklep internetowy oparty na Shopify, integracja metod płatności Bitcoin i Lightning z aplikacją Coinsnap Shopify jest łatwa.
Po prostu zainstaluj wtyczkę Coinsnap for Shopify, połącz ją ze swoim kontem Coinsnap, a Twoi klienci będą mogli płacić za pomocą Bitcoin i Lightning.
Wszystkie przychodzące transakcje Bitcoin są natychmiast przekazywane do Twojego portfela Lightning i uznawane.

Po zarejestrowaniu się w Coinsnap i wprowadzeniu adresu Lightning możesz rozpocząć konfigurację Coinsnap w Shopify.
Ten kompleksowy, wypełniony zdjęciami przewodnik przeprowadzi Cię przez cały proces łączenia aplikacji Coinsnap z Shopify.
Zamiast samodzielnie integrować Coinsnap z Shopify, możesz również skorzystać z bezpłatnej usługi integracji Shopify.
Więcej informacji na ten temat znajdziesz w artykule: Usługa integracji Shopify.
Tak wygląda proces płatności z perspektywy płatnika: https://coinsnap.org/wie-man-bitcoin-in-shopify-akzeptiert/
Strona demonstracyjna Shopify
Jeśli chcesz wypróbować, jak możesz otrzymywać płatności Bitcoin i Lightning za pomocą sklepu Shopify, odwiedź nasz sklep demonstracyjny Shopify pod tym linkiem.
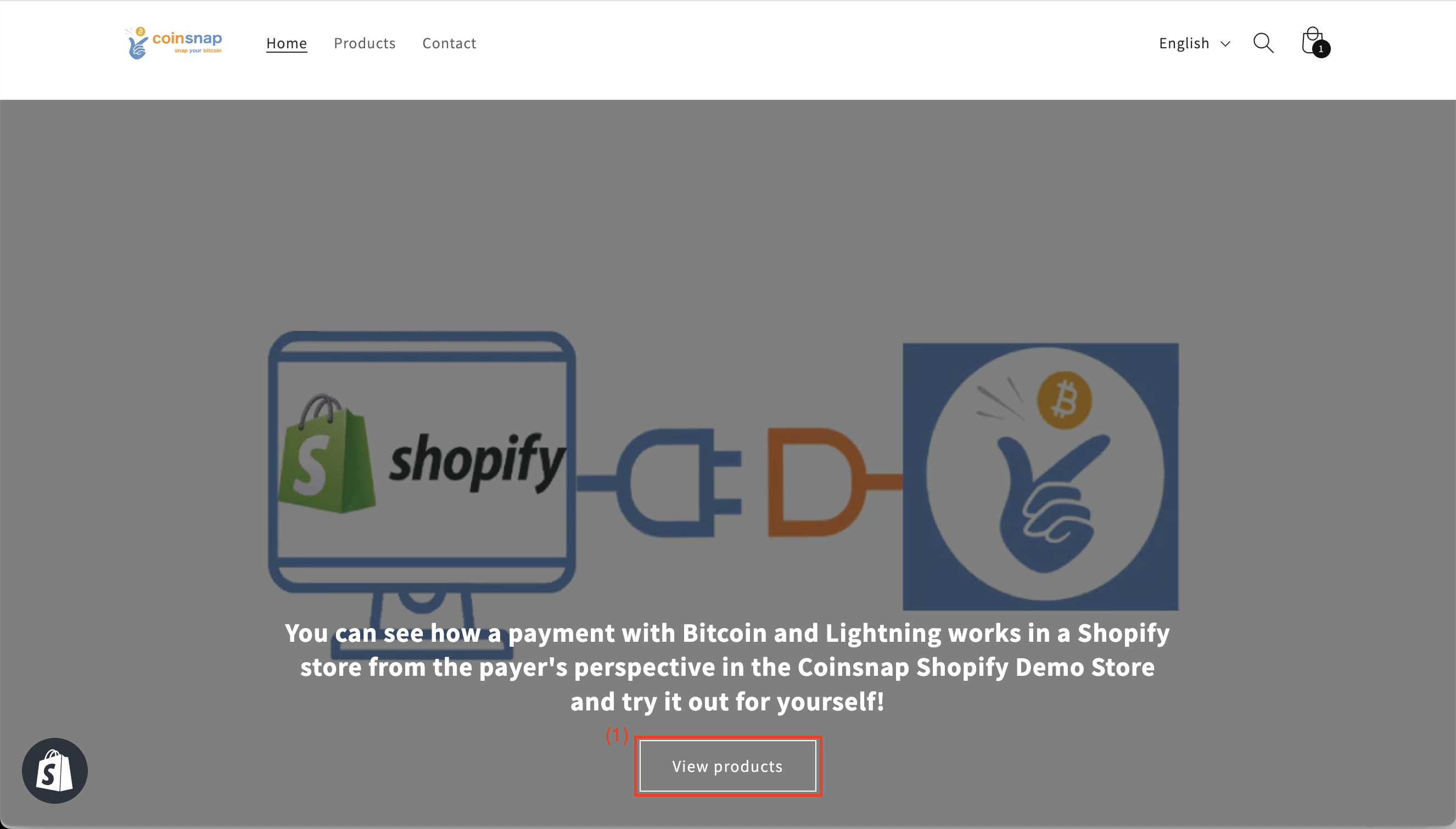
(1) Pokaż wszystkie produkty
Po otwarciu strony naszego sklepu demonstracyjnego kliknij „Wyświetl produkty”. Zostaniesz przekierowany na stronę produktu, gdzie możesz wybrać testowy produkt Coinsnap T-shirt.
(1) Kup teraz
Kliknij przycisk „Kup teraz”, aby rozpocząć test płatności.
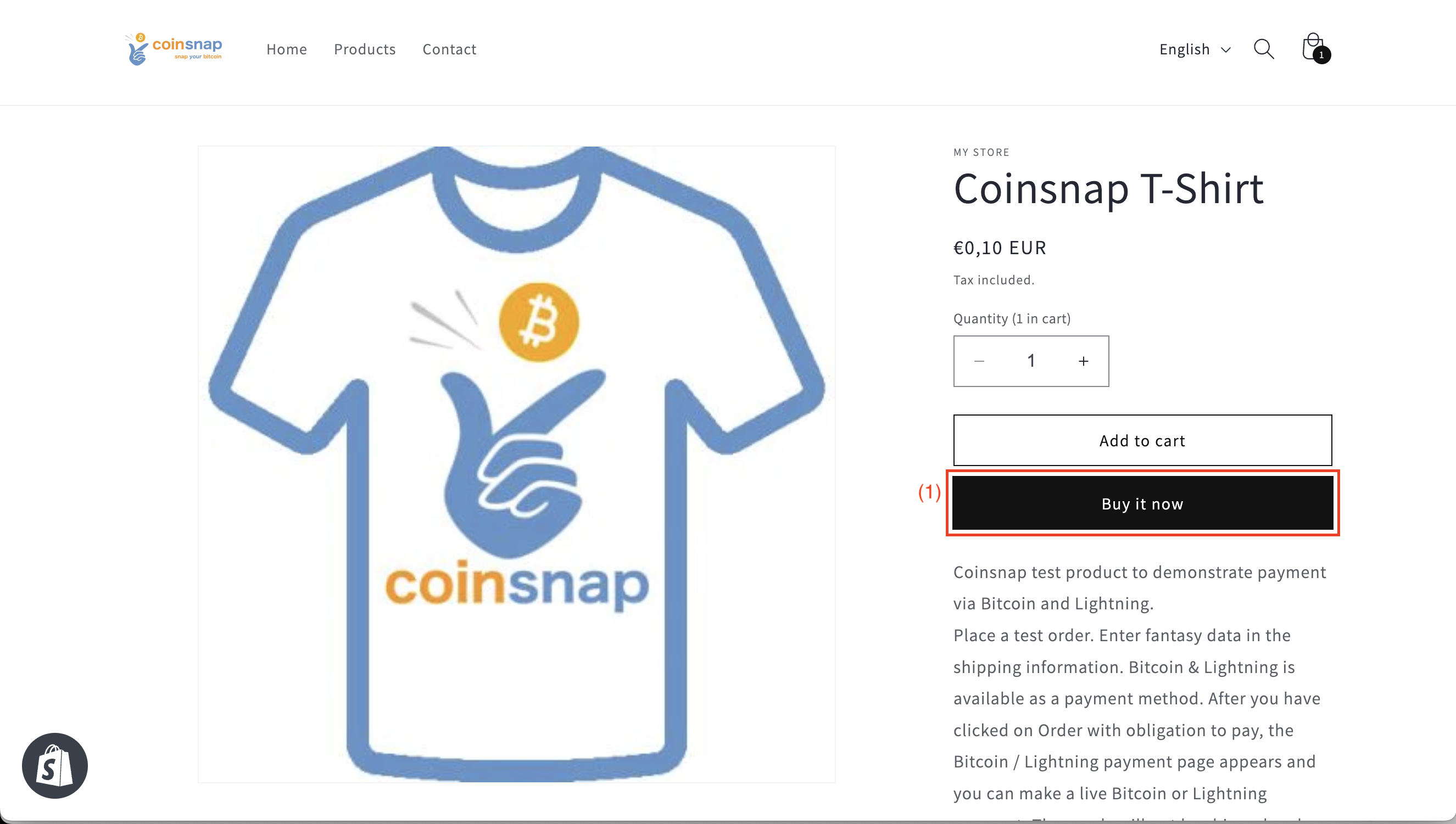
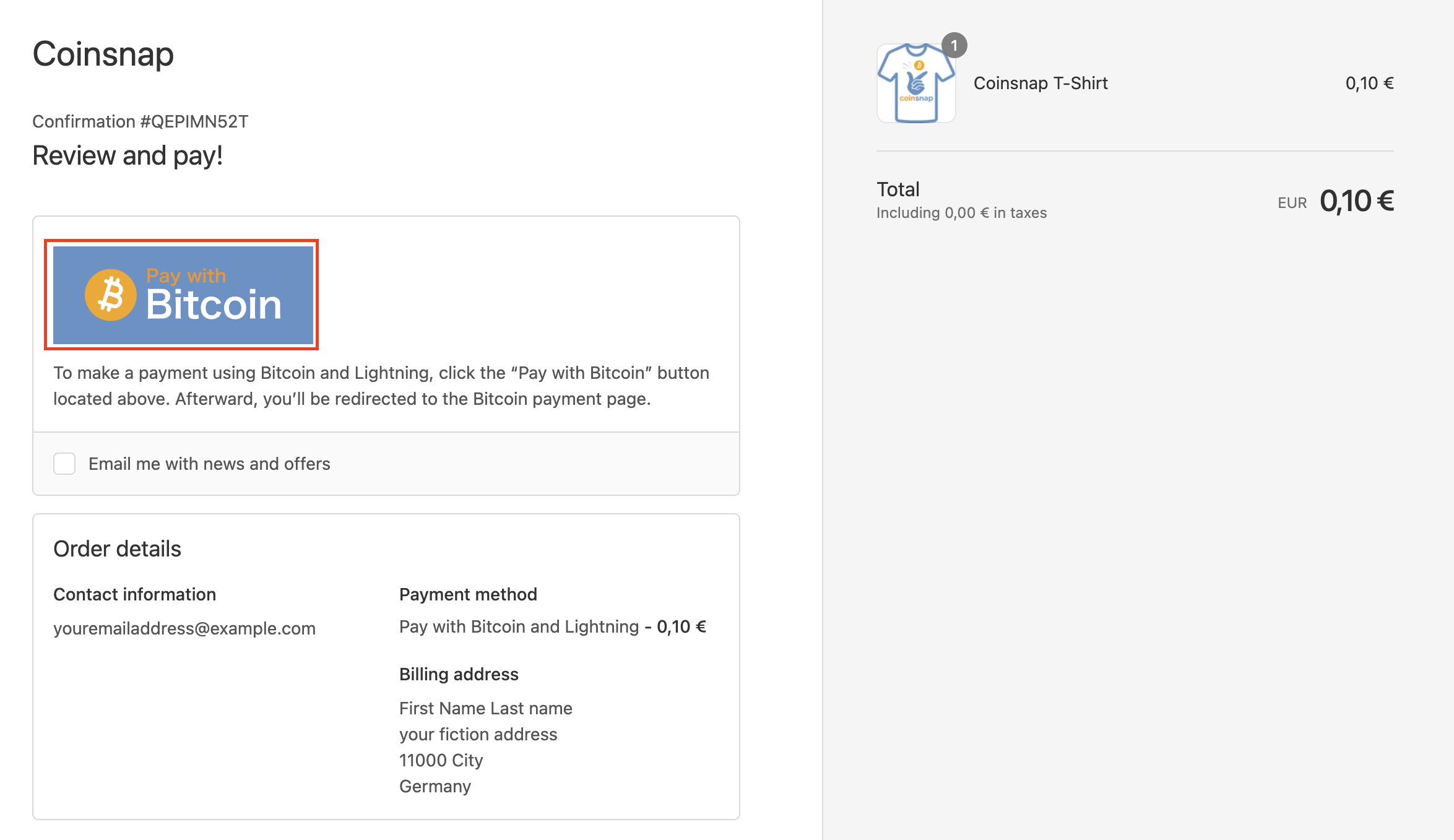
Po wypełnieniu formularza z danymi dostępowymi, zobaczysz przegląd swojego zamówienia i potwierdzenie, które pokazuje przycisk „Zapłać Bitcoinem”. Kliknij go, aby kontynuować!
Na koniec otrzymasz kod QR, który należy zeskanować za pomocą portfela, aby zapłacić za pomocą Coinsnap Bitcoin i Lighhtning!
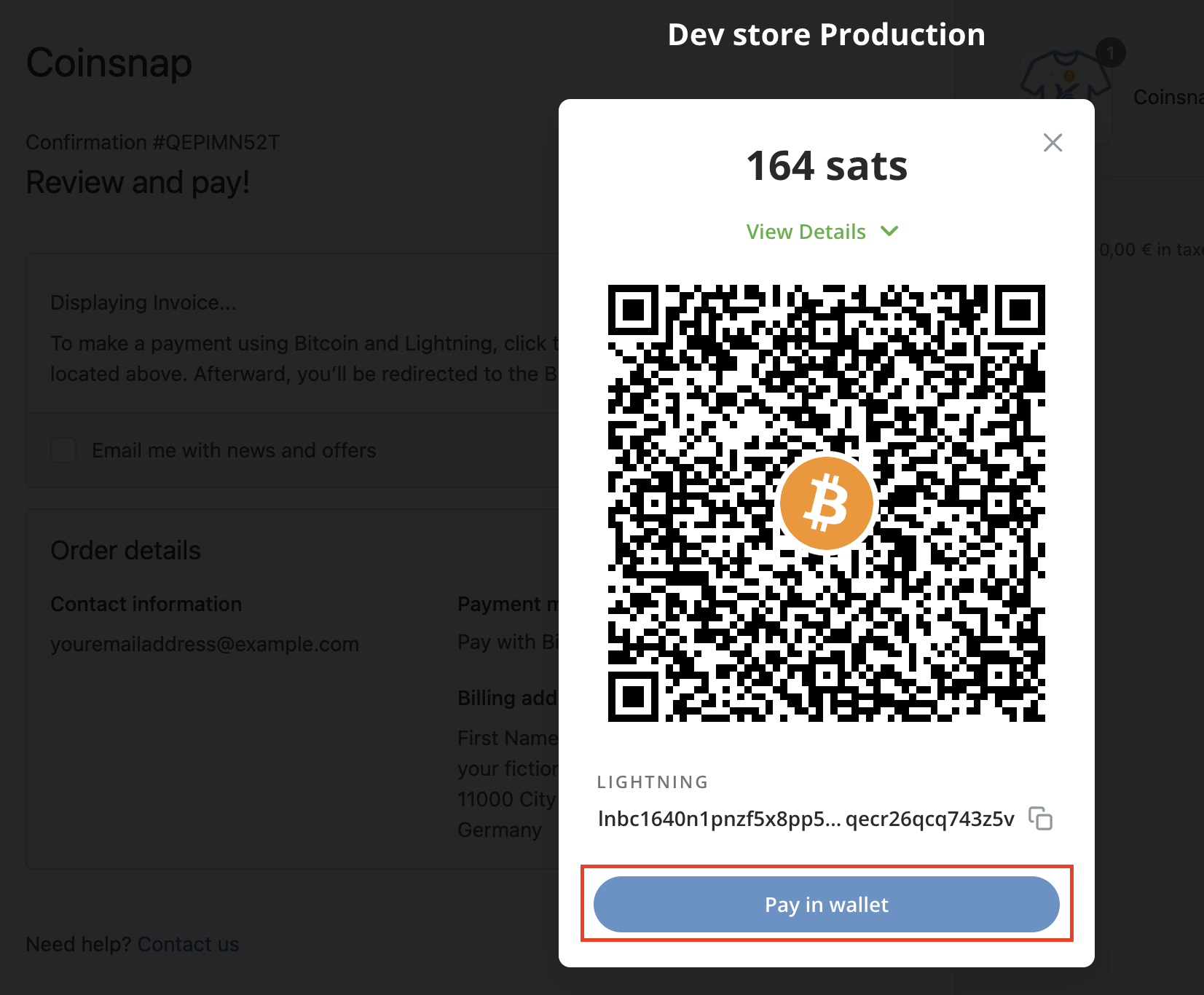
Skonfiguruj Coinsnap w swoim systemie sklepowym Shopify
Integracja Coinsnap z Shopify składa się z trzech części:
1. skonfiguruj backend Shopify:
Twórz, instaluj i zarządzaj danymi uwierzytelniającymi na zapleczu Shopify.
2. połączenie Shopify z Coinsnap:
Dodaj token dostępu API administratora i klucz API z Shopify do Coinsnap.
3. Skonfiguruj ustawienia realizacji zakupu i płatności Shopify:
Ustawienia realizacji zakupu i płatności Shopify
Skonfiguruj Coinsnap na Shopify
Po zarejestrowaniu się w Coinsnap możesz zalogować się do swojego sklepu Shopify i uzyskać dostęp do zaplecza Shopify.
> > Jeśli nie skonfigurowałeś jeszcze swojego konta Coinsnap, możesz je utworzyć za pomocą tego linku. Po uzyskaniu dostępu do zaplecza Shopify przejdź do: (1) „Ustawienia” (2) „Aplikacje i kanały sprzedaży” (3) „Rozwijaj aplikacje”.
Na stronie głównej aplikacji, w zakładce „Przegląd”, wybierz opcję „Konfiguruj zakresy API administratora” (zaznaczoną czerwonym prostokątem na obrazku).
Wpisz „Zamówienia” w polu „Filtruj zakresy dostępu administratora” lub po prostu przewiń w dół do sekcji „Zamówienia”.
(1) Zainstaluj aplikację
Kliknij „Zainstaluj aplikację” w prawym górnym rogu.
(2) Przycisk „Zainstaluj”
Jak tylko pojawi się wyskakujące okienko, wybierz „Zainstaluj”. Następnie wyświetl token dostępu Admin API i skopiuj go.
Ustawienia Coinsnap Shopify
> Przejdź w aplikacji Coinsnap (app.coinsnap.io) do „Ustawienia” „Ustawienia Shopify”.
(2) Klucz API Shopify
W polu „Shopify API Key” wprowadź odpowiedni klucz API otrzymany od Shopify.
(3) Token dostępu API administratora Shopify
Wprowadź token dostępu API administratora uzyskany od Shopify w polu „Shopify Admin API Access Token”.
(4) Wygeneruj dane logowania Shopify
Kliknij przycisk „Generuj dane uwierzytelniające Shopify”, aby uzyskać kod skryptu js, który przekażesz Shopify.
(1) Nazwa sklepu Shopify
Wprowadź nazwę swojego sklepu Shopify w pierwszym polu. Jeśli musisz wprowadzić nazwę swojego sklepu, przejdź do sekcji domeny Shopify i wyszukaj wersję z„yourstorename.myshopify.com”. Nazwa, którą tam zobaczysz, musi być używana w aplikacji Coinsnap.

Jeśli wybierzesz opcję „Generuj poświadczenia Shopify”, pojawi się nowe pole.
Kliknij pole „Wklej ten skrypt do Shopify”, aby skopiować kod skryptu js.
(Dowiesz się, że został on skopiowany, gdy tło zmieni kolor na niebieski po kliknięciu go myszą).
Następnie musimy wkleić ten skrypt do zaplecza Shopify.
Przetwarzanie płatności Shopify
Po zebraniu wszystkich niezbędnych informacji wróć do Shopify.
Najpierw przejdź do sekcji „Checkout” w ustawieniach sklepu Shopify.
Przejdź do sekcji „Płatności” w ustawieniach sklepu Shopify, aby zezwolić na płatności Bitcoin i Lightning.
(2) Skonfiguruj niestandardową metodę płatności
Wybierz opcję „Utwórz niestandardową metodę płatności”, aby otworzyć okno. Tam musisz wprowadzić nazwę metody płatności i dodać wszelkie opcjonalne wymagania.
(3) Nazwa niestandardowej metody płatności
Wpisz „Bitcoin + Lightning” w polu „Nazwa niestandardowej metody płatności”. Istnieją inne opcjonalne pola, które możesz wypełnić, ale nie są one obowiązkowe. Możesz wybrać dowolną nazwę, ale musisz upewnić się, że nazwa Bitcoin jest wymieniona. Możesz więc napisać. „Płać za pomocą Bitcoin”, „Płać za pomocą Bitcoin i Lightning” lub po prostu „Bitcoin + Lightning”.
(4) Aktywacja
Na koniec kliknij przycisk „Aktywuj”. Pomyślnie skonfigurowałeś i połączyłeś Shopify i Coinsnap. Możesz teraz złożyć zamówienie testowe i sprawdzić, czy wszystkie funkcje działają poprawnie.
Integracja Coinsnap z Shopify
Możesz również zlecić przetwarzanie płatności Coinsnap zintegrowane z Twoim sklepem Shopify naszej firmie partnerskiej Coincharge. Usługa integracji jest bezpłatna w fazie wstępnej. Więcej informacji znajdziesz w artykuleUsługa integracji Shopify.