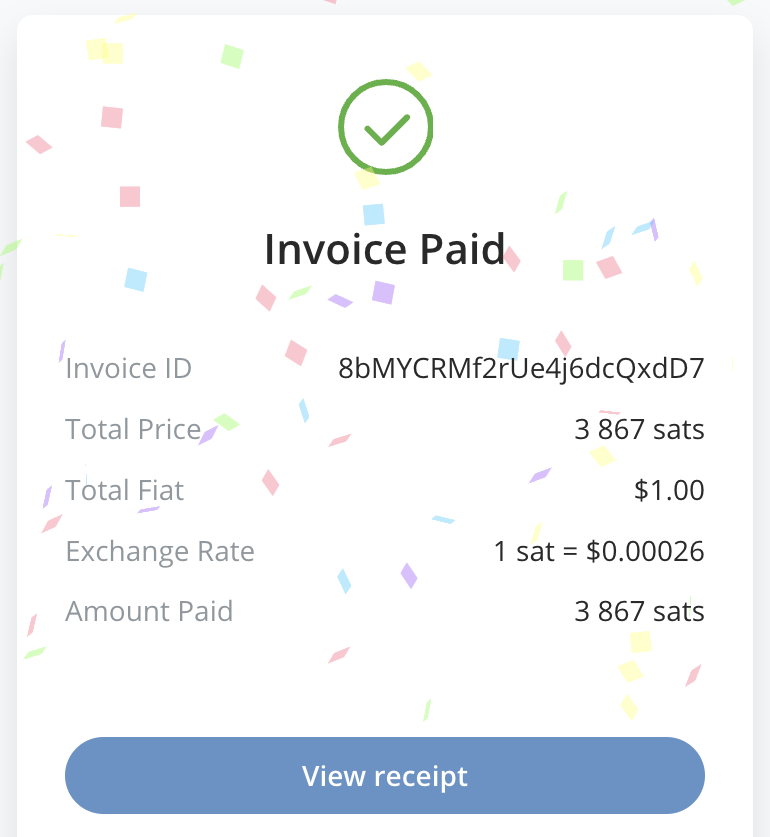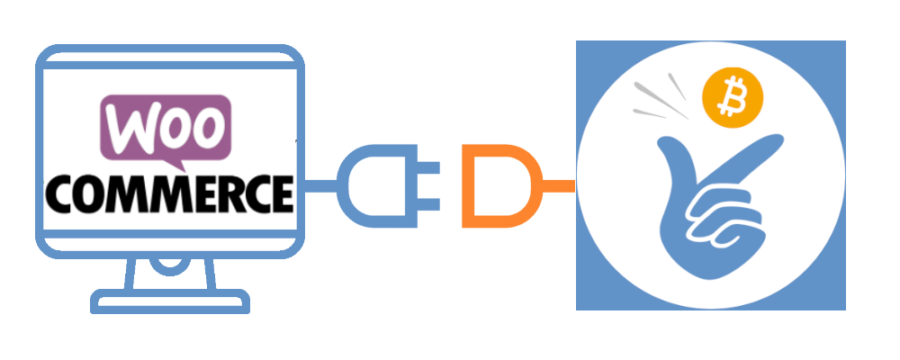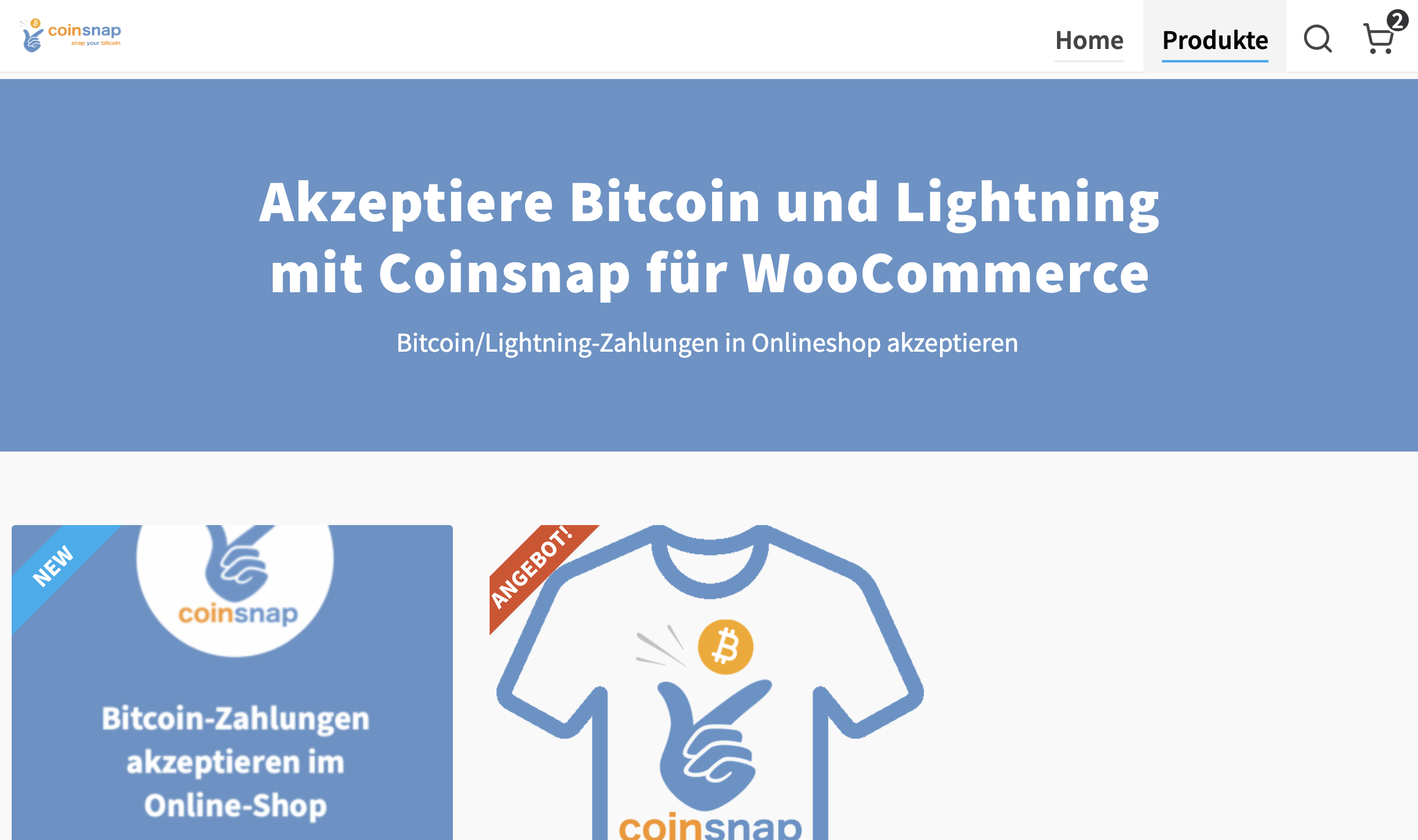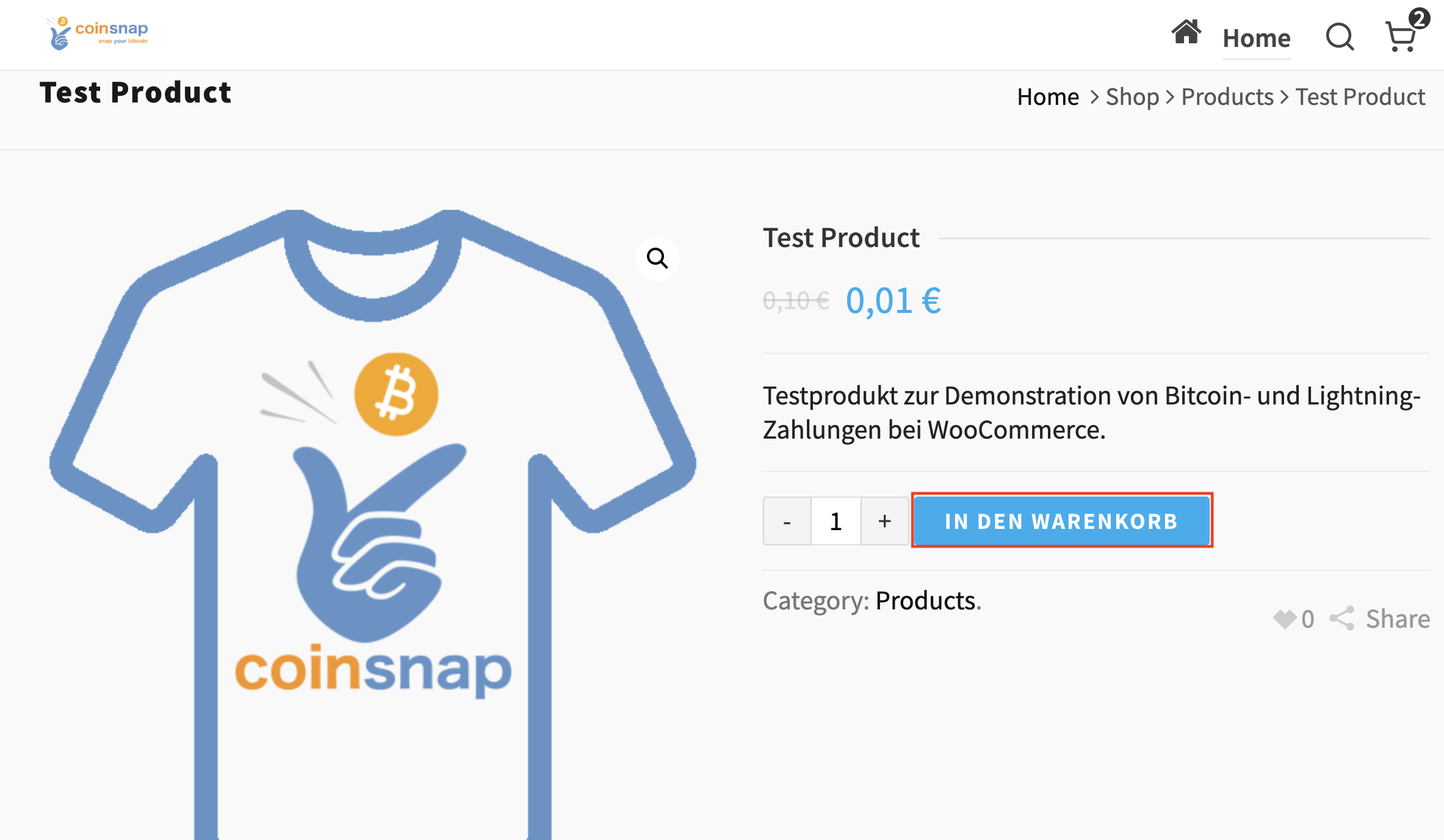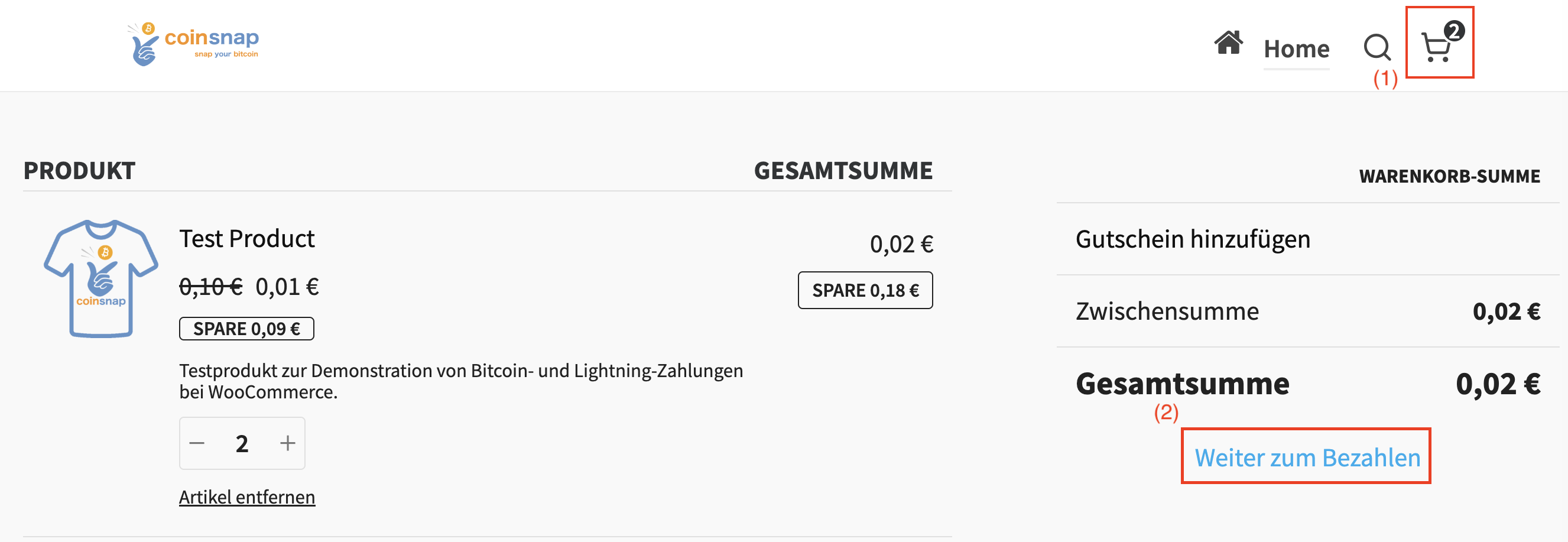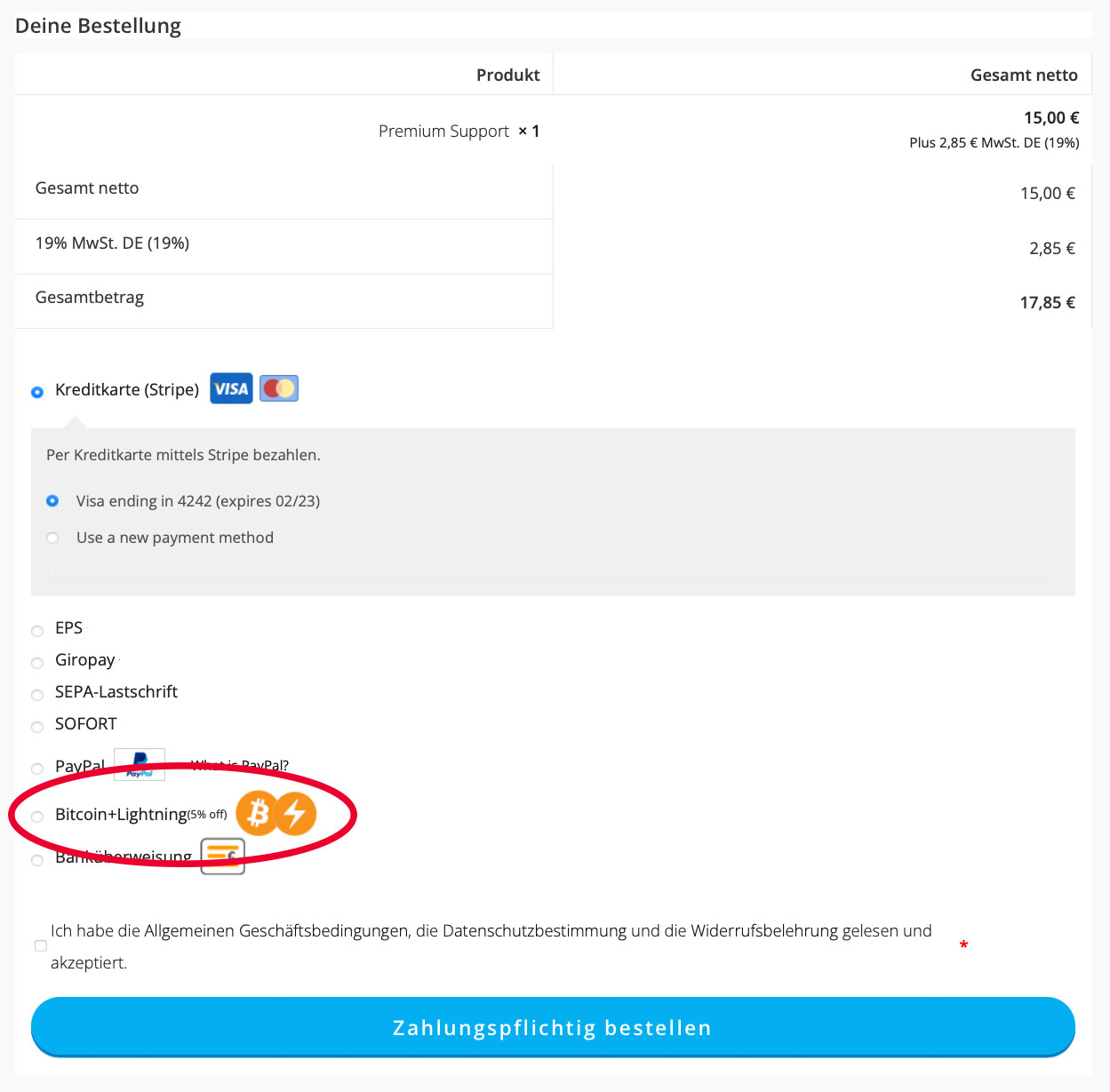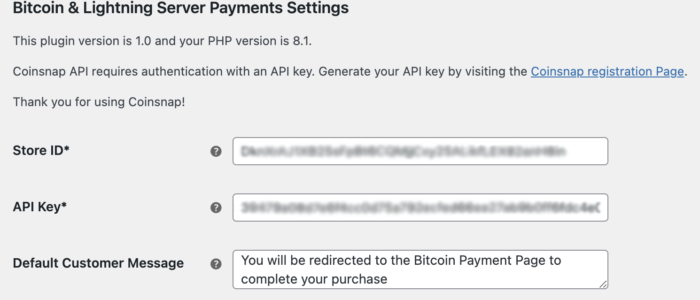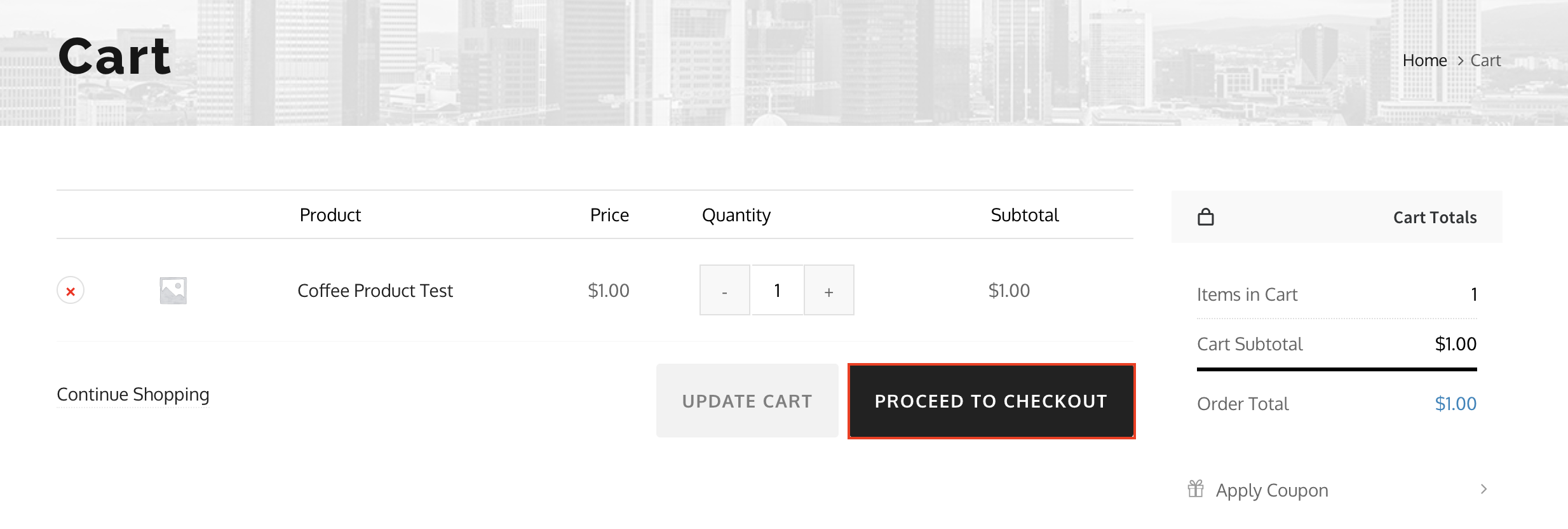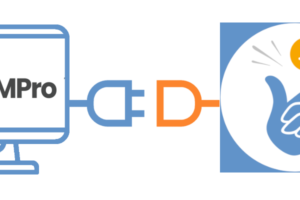Jeśli korzystasz ze sklepu internetowego z WooCommerce, integracja płatności Bitcoin i Lightning jest łatwa dzięki wtyczce Coinsnap dla WooCommerce.
Po prostu zainstaluj wtyczkę, połącz ją ze swoim kontem Coinsnap, a Twoi klienci będą mogli płacić za pomocą Bitcoin i Lightning.
Wszystkie przychodzące transakcje Bitcoin są natychmiast przekazywane do Twojego portfela Lightning i uznawane.
- Sklep demonstracyjny WooCommerce Coinsnap: https://woocommerce.coinsnap.org/
- Artykuł na blogu: https://coinsnap.org/en/coinsnap-for-woocommerce-plugin/
- WordPress: https://wordpress.org/plugins/coinsnap-for-woocommerce/
- GitHub: https://github.com/Coinsnap/Coinsnap-for-Woocommerce
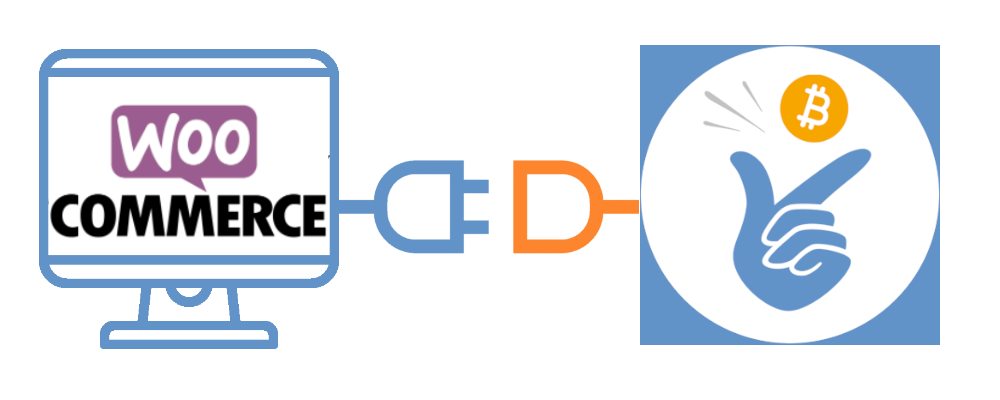
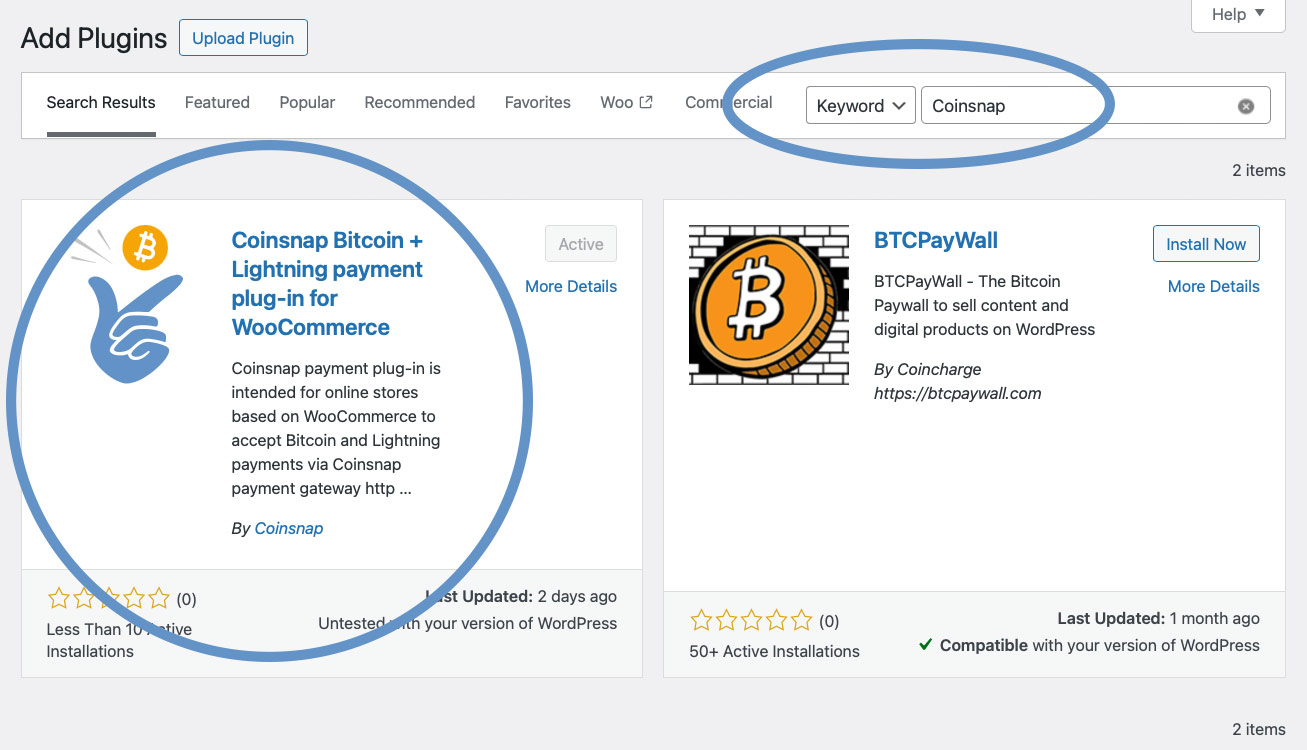
Możesz łatwo znaleźć wtyczkę Coinsnap dla Woocommerce w sekcji Wtyczki / Dodaj wtyczkę, jeśli wpiszesz Coinsnap w polu wyszukiwania.
Następnie po prostu kliknij wtyczkę Coinsnap, a WordPress zainstaluje ją za Ciebie.
Następnie musisz aktywować wtyczkę i wprowadzić identyfikator sklepu Coinsnap oraz klucz API (oba można znaleźć na koncie Coinsnap).
Teraz za wszystkie produkty lub oferty w Twoim sklepie można płacić za pomocą Bitcoin Lightning!
Dzięki temu Twoi klienci w sklepie WooCommerce mogą również
z Bitcoin Lightning:
Jeśli chcesz wypróbować, jak możesz otrzymywać płatności Bitcoin i Lightning w sklepie WooCommerce, odwiedź nasz sklep demonstracyjny WooCommerce pod adresem https://woocommerce.coinsnap.org/.
(4) Zeskanuj kod QR za pomocą portfela Lightning Wallet.
Teraz wszystko, co musisz zrobić, to zeskanować kod QR wydany przez WooCommerce, a kwota zakupu zostanie przelana do Lightning Wallet sprzedawcy w czasie rzeczywistym!
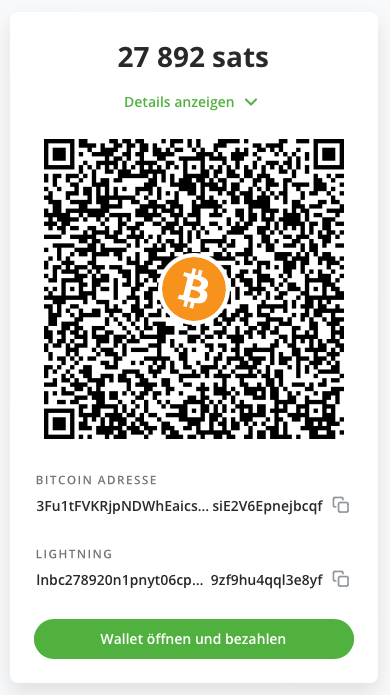
Wtyczka Coinsnap dla WooCommerce
z katalogu WordPress
Dzięki wtyczce Coinsnap dla płatności WooCommerce, Coinsnap oferuje możliwość szybkiej i łatwej integracji płatności Bitcoin w sklepie WooCommerce. Możesz pobrać wtyczkę bezpośrednio z WordPress Marketplace lub zainstalować ją bezpośrednio w swojej instalacji WordPress.
> Jeśli zainstalowałeś już WooCommerce, zaloguj się na swoje konto WordPress. (1) Przejdź do zaplecza WordPress i przejdź do Wtyczki Dodaj nowy.
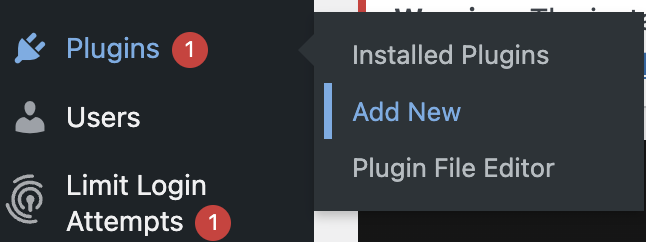
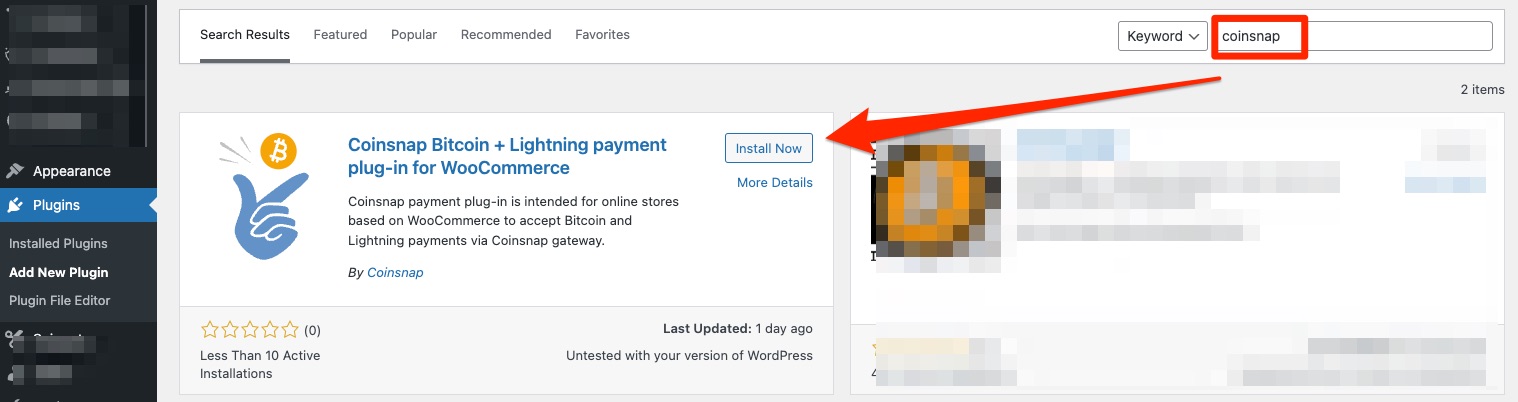
(2) Wpisz „Coinsnap” w pasku wyszukiwania i kliknij „Zainstaluj”.
Następnie aktywuj wtyczkę. Wtyczka Coinsnap dlaWooCommerce została pomyślnie zainstalowana i jest wymieniona jako dodatkowa metoda płatności w ustawieniach WooCommerce pod pozycją menu Płatności.
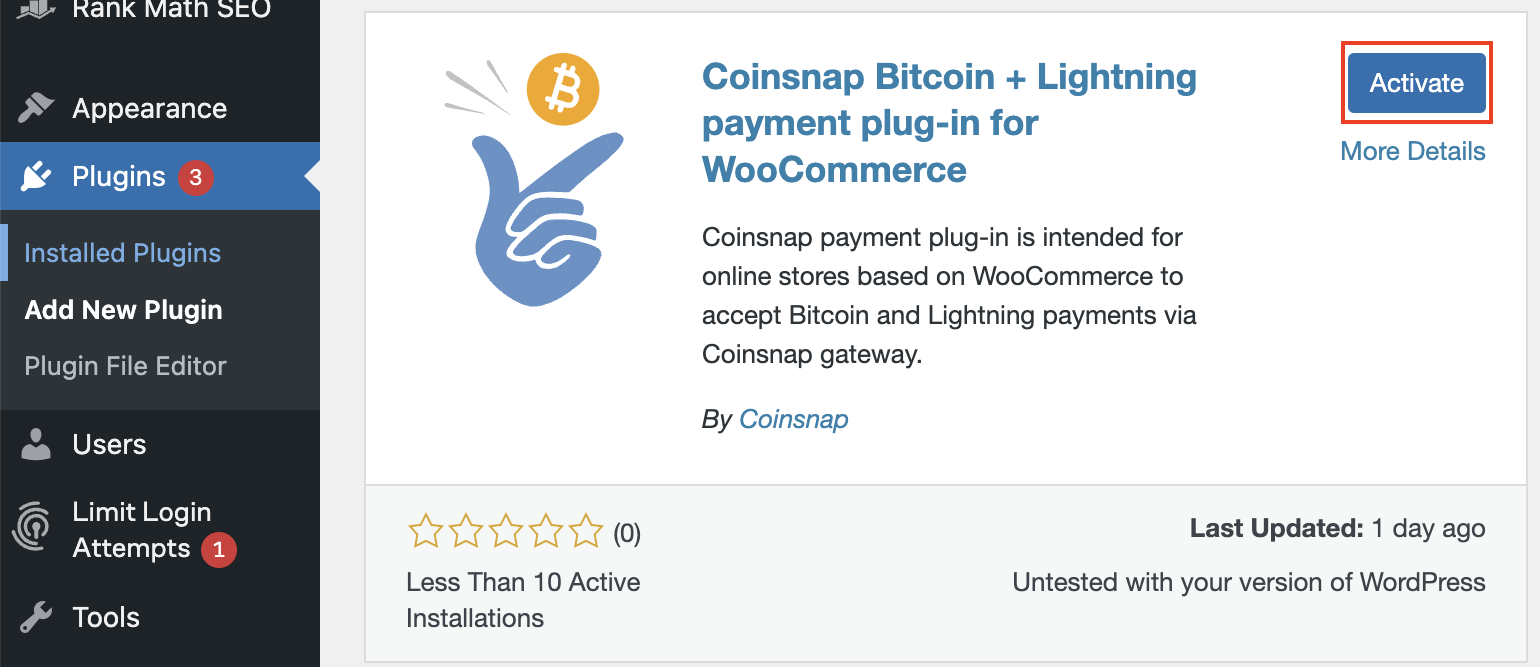
Połącz konto Coinsnap z wtyczką WooCommerce
Ustawienia WooCommerce Coinsnap

Po zainstalowaniu i aktywowaniu wtyczki Coinsnap dla WooCommerce, musisz wprowadzić ustawienia Coinsnap.
Możesz uzyskać dostęp do tego obszaru poprzez WooCommerce i Ustawienia.
Po prawej stronie znajdziesz Ustawienia Coinsnap.
Po kliknięciu podanego linku lub przejściu do zakładki ustawień Coinsnap, pojawi się formularz z prośbą o podanie identyfikatora sklepu Coinsnap i klucza API Coinsnap. Możesz znaleźć te informacje na swoim koncie Coinsnap w sekcji ustawień sklepu. Jeśli nie masz jeszcze konta Coinsnap, możesz zarejestrować się, korzystając z poniższego linku:Rejestracja Coinsnap.
Ustawienia sklepu Coinsnap
Przejdź do pozycji menu Ustawienia w zapleczu Coinsnap. Znajdziesz tam identyfikator sklepu Coinsnap i klucz API Coinsnap w sekcji Ustawienia sklepu. Kliknij przycisk „Zapisz zmiany” u dołu strony, aby zastosować i zapisać ustawienia.
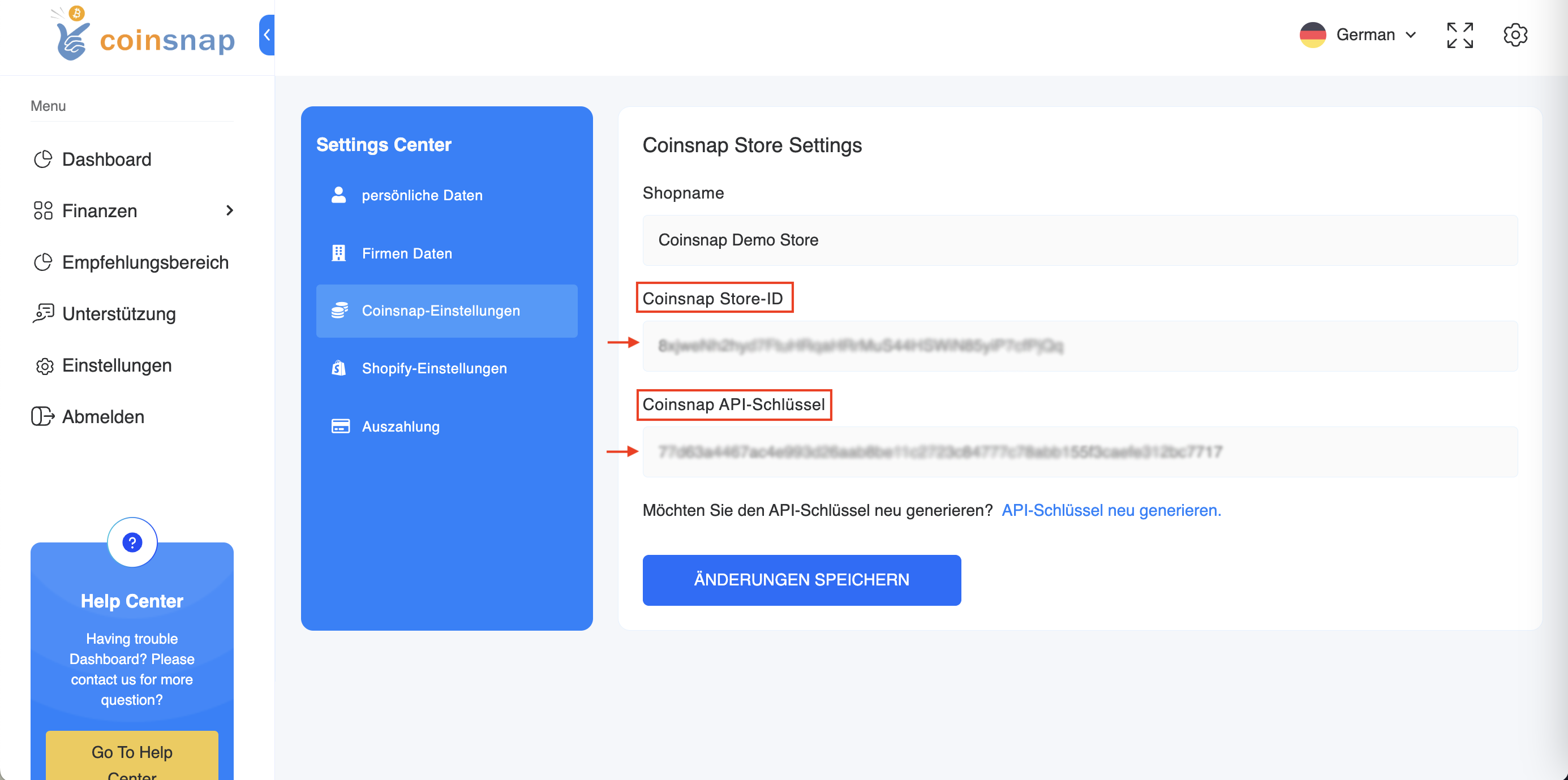
Ustawienia płatności WooCommerce
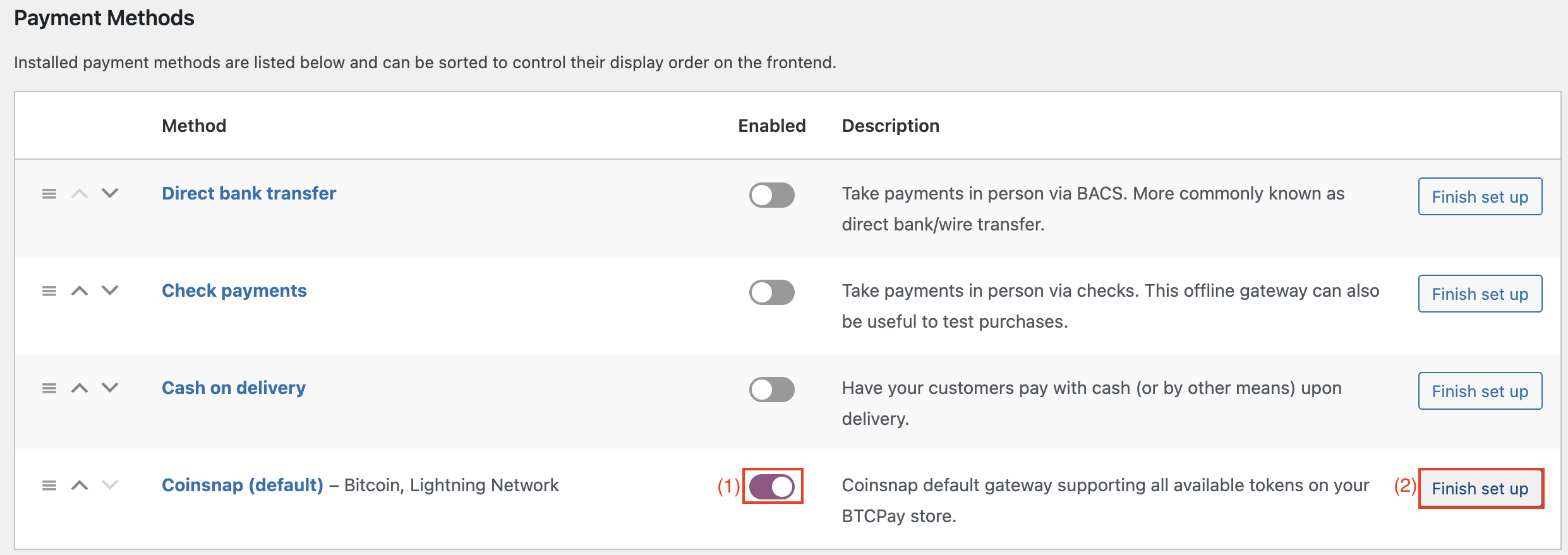
Przejdź do zakładki Płatności w ustawieniach WooCommerce, aby wyświetlić listę wszystkich dostępnych metod płatności.
(1) Aktywuj Coinsnap
Musisz aktywować Coinsnap jako opcję płatności.
(2) Dodatkowe konfiguracje
Aby to zrobić, kliknij przycisk „Zakończ konfigurację” lub „Zarządzaj”.
Kliknięcie „Zakończ konfigurację” lub „Zarządzaj” przeniesie Cię do strony ze szczegółowymi ustawieniami. W tym miejscu można dokonać personalizacji, które są wyświetlane klientowi podczas procesu płatności.
(1) Pole tytułu
W polu Tytuł możesz na przykład określić, że akceptujesz „Bitcoin i Lightning”.
(2) Pole uwagi
W polu wiadomości klienta można również wprowadzić notatkę, aby poinformować płatnika o kolejnych krokach.
(3) Symbol bramki
Wybierając przycisk „Prześlij lub wybierz ikonę”, masz możliwość dodania spersonalizowanej ikony lub obrazu, który symbolizuje bramkę płatności lub metodę płatności dla Twojego sklepu internetowego. Obraz ten służy jako wizualny wskaźnik konkretnej opcji płatności lub bramki, która będzie wyświetlana klientowi w momencie realizacji transakcji.
(4) Egzekwuj tokeny
„Wymuszaj tokeny płatności” odnosi się do ustawienia systemu, które zapewnia, że tylko niektóre rodzaje tokenów są akceptowane dla określonej metody płatności lub bramy. Gwarantuje to, że tokeny promocyjne (które mogą reprezentować rabaty, oferty specjalne lub inne nietradycyjne formy płatności) nie są omyłkowo przetwarzane jako zwykłe tokeny płatnicze w tej bramce.
Przetestuj płatność w sklepie WooCommerce
Po wprowadzeniu wszystkich ustawień należy przeprowadzić transakcję testową. Złóż zamówienie w swoim sklepie internetowym WooCommerce i wyszukaj Bitcoin i Lightning Payment wśród dostępnych opcji płatności.
Po pomyślnym dokonaniu płatności fakturę można wyświetlić w szczegółach.