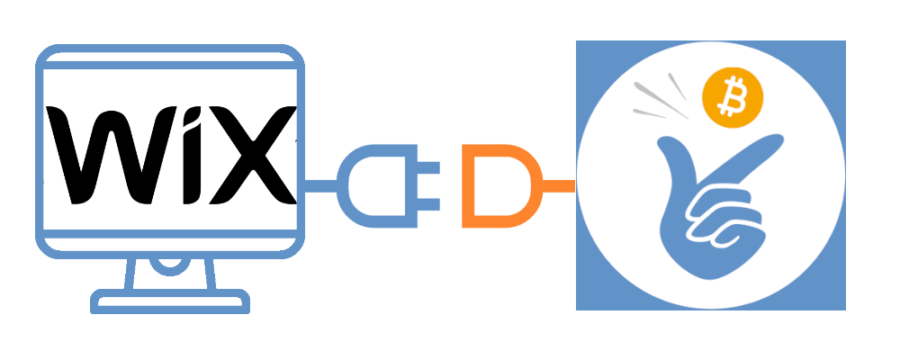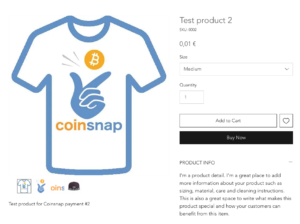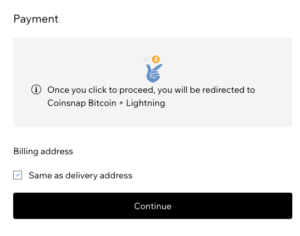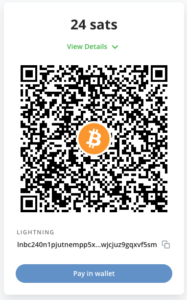Coinsnap per Wix
Hai creato un sito web con il kit di costruzione Wix e vendi i tuoi prodotti tramite la funzione Wix shop?
Allora offri ai tuoi clienti la possibilità di pagare con Bitcoin e Lightning.
Wix è un’azienda che offre una piattaforma per la creazione di siti web. Con Wix gli utenti possono creare siti web dall’aspetto professionale senza avere alcuna conoscenza di programmazione o di design.
Wix offre una soluzione per negozi che consente agli utenti di creare e gestire negozi online. Con la soluzione Wix shop, gli utenti possono aggiungere prodotti, creare descrizioni dei prodotti, stabilire prezzi, impostare opzioni di pagamento e molto altro ancora.
La funzionalità del negozio è integrata nella piattaforma di creazione di siti web di Wix, consentendo agli utenti di gestire il proprio sito web e il proprio negozio online in un unico luogo.
Con Coinsnap per Wix, puoi anche offrire ai tuoi clienti la possibilità di pagare con Bitcoin e Lightning nel tuo negozio Wix.

Pagina demo di Wix
Se vuoi provare tu stesso come pagare con Bitcoin e Lightning nel tuo negozio Wix, visita il nostro negozio demo Wix all’indirizzo https://wix.coinsnap.org.
Installa il plugin Coinsnap per Wix
Accetta pagamenti Bitcoin e Lightning con Wix
Il plugin Coinsnap for Wix ti permette di accettare pagamenti in Bitcoin e Lightning nel tuo negozio elettronico creato sulla piattaforma Wix. Segui i passaggi seguenti e copia il codice nell’editor di Wix per impostare i pagamenti tramite il gateway di pagamento Coinsnap.
Requisiti
Hai un account Wix (almeno il piano Core Premium) e un negozio online già avviato e funzionante.
Installazione del plugin Coinsnap per Wix:
1. attiva la modalità sviluppatore
Apri l’editor di Wix sul tuo sito web Wix.
Clicca su Modalità sviluppatore nell’area superiore e poi clicca sul pulsante Attiva modalità sviluppatore per attivare la modalità sviluppatore.
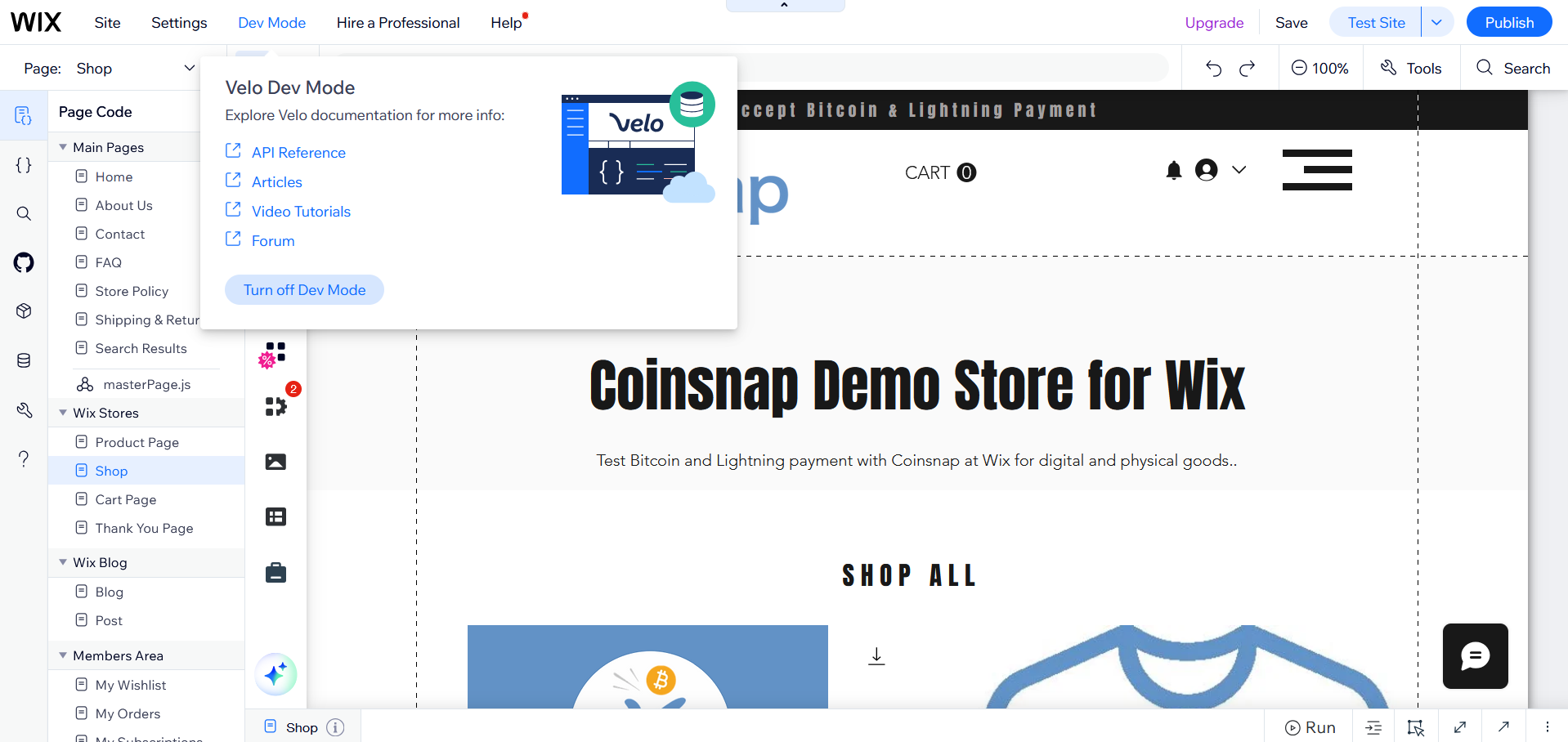
2. apri l’editor di codice
Clicca sull’icona { } sul lato sinistro per aprire l’editor di codice.
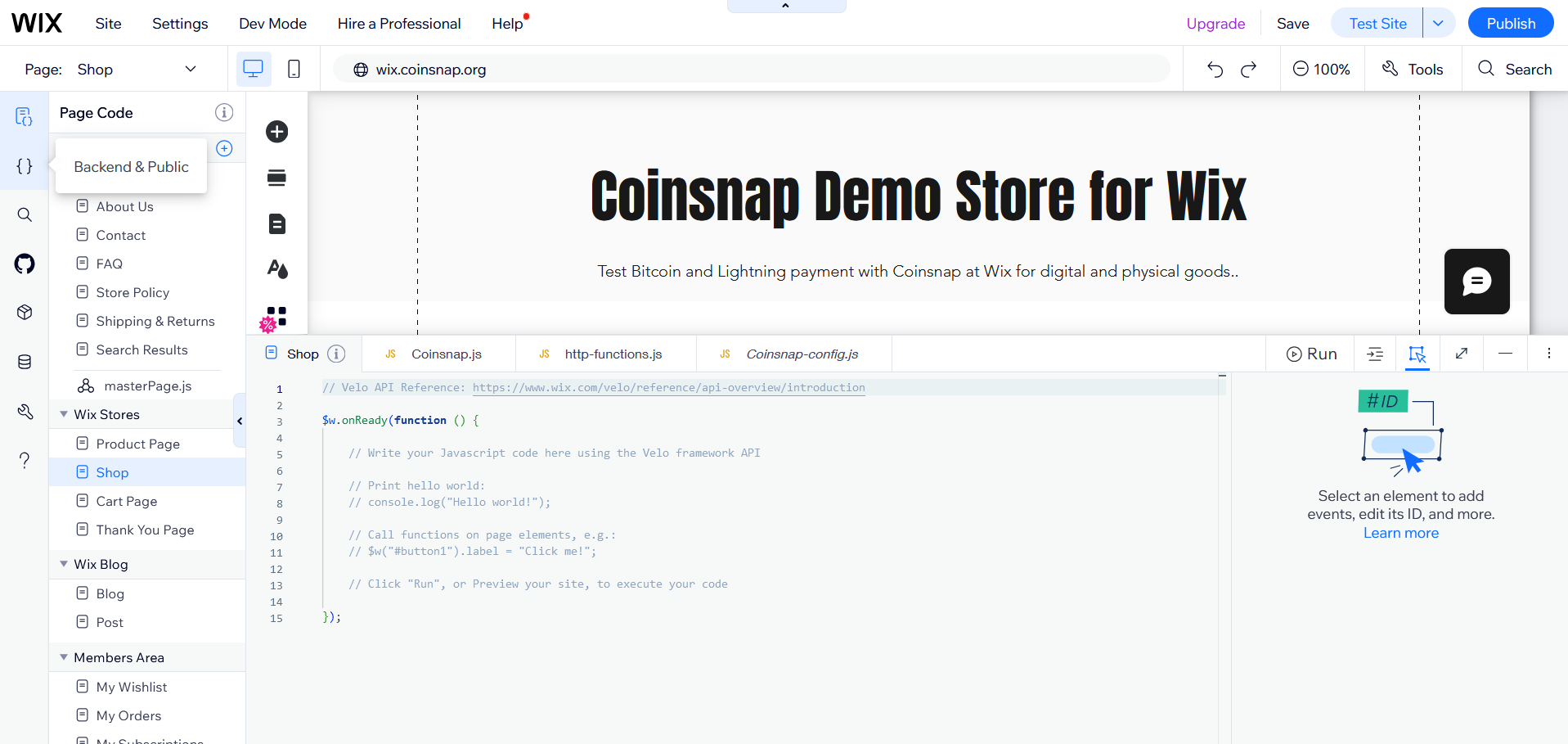
3. aggiungere il plugin del servizio di pagamento
Clicca sul segno (+) nell’area Plugin di servizio e seleziona Pagamento per aggiungere un plugin di servizio per i fornitori di pagamenti.

4. avviare la configurazione
Clicca su Inizia ora nella schermata seguente.

5. accettare le condizioni
Verifica le condizioni della pagina con le disposizioni di legge e clicca su Accetta.
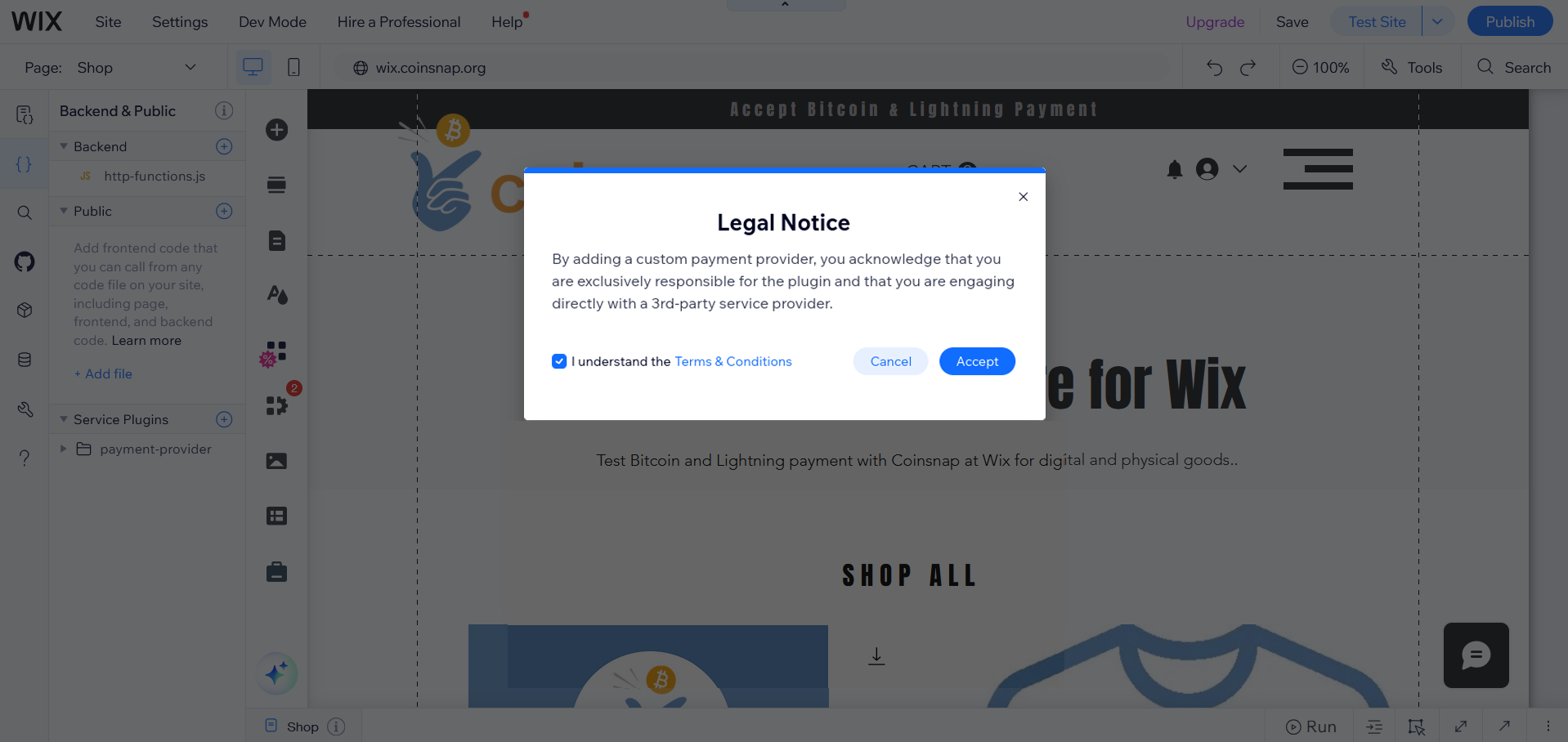
6. dare un nome al plugin
Inserisci il nome del plugin: Coinsnap (puoi usare un nome a piacere, ma in questo modo sarà più facile seguire le istruzioni).
Clicca su Aggiungi e modifica il codice.

7. localizzare i file creati
Questo crea una cartella chiamata Coinsnap, che contiene due file: Coinsnap.js e Coinsnap-config.js, che vengono aperti nell’editor.
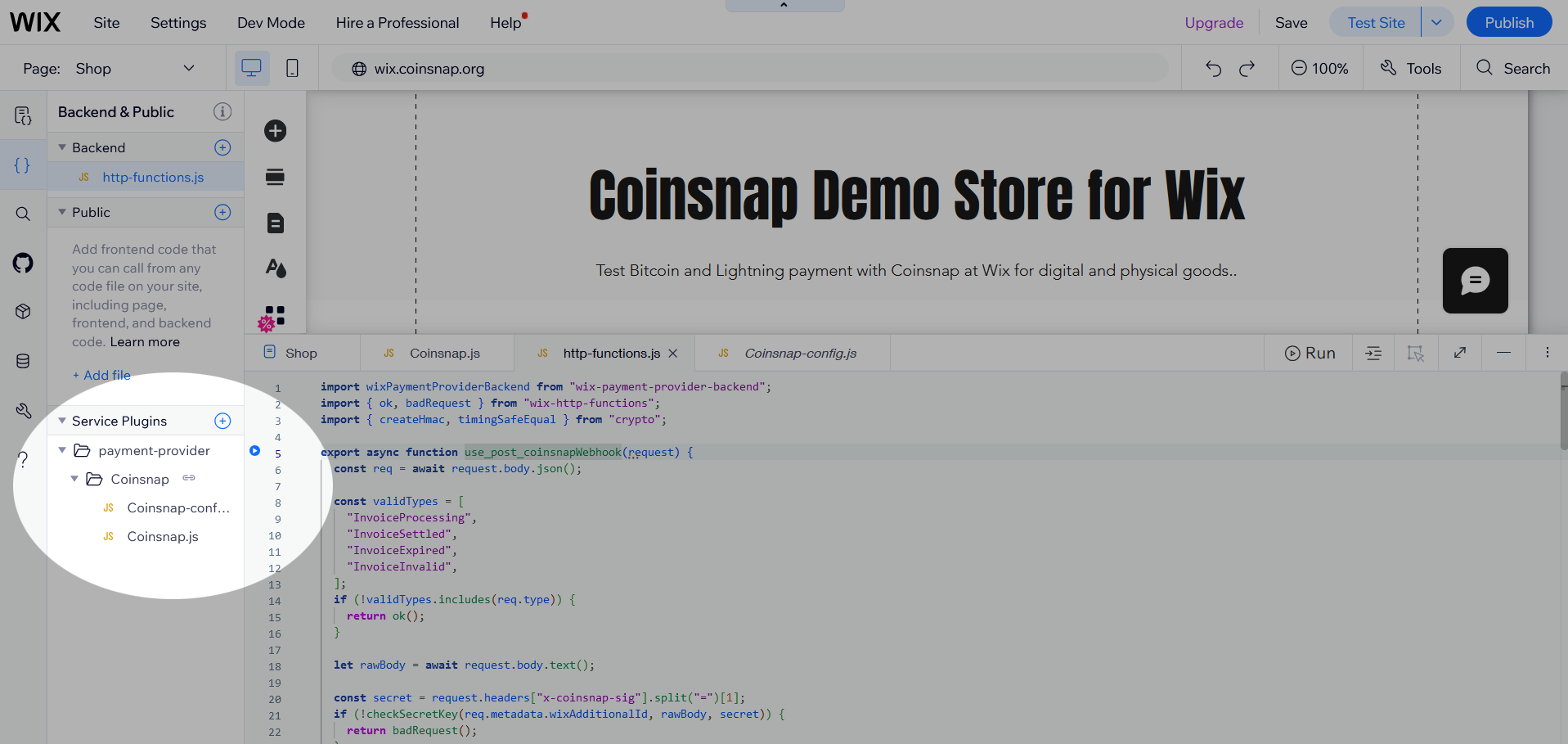
8. copiare il codice in Coinsnap-config.js
Coinsnap-config.jsIn , incolla il codice dal nostrorepository Github. Clicca sull’icona Copia file raw per copiare semplicemente il codice.
Coinsnap-config.js Assicurati di cancellare il codice di esempio presente nell’editor di Wix prima di inserire il nuovo codice.
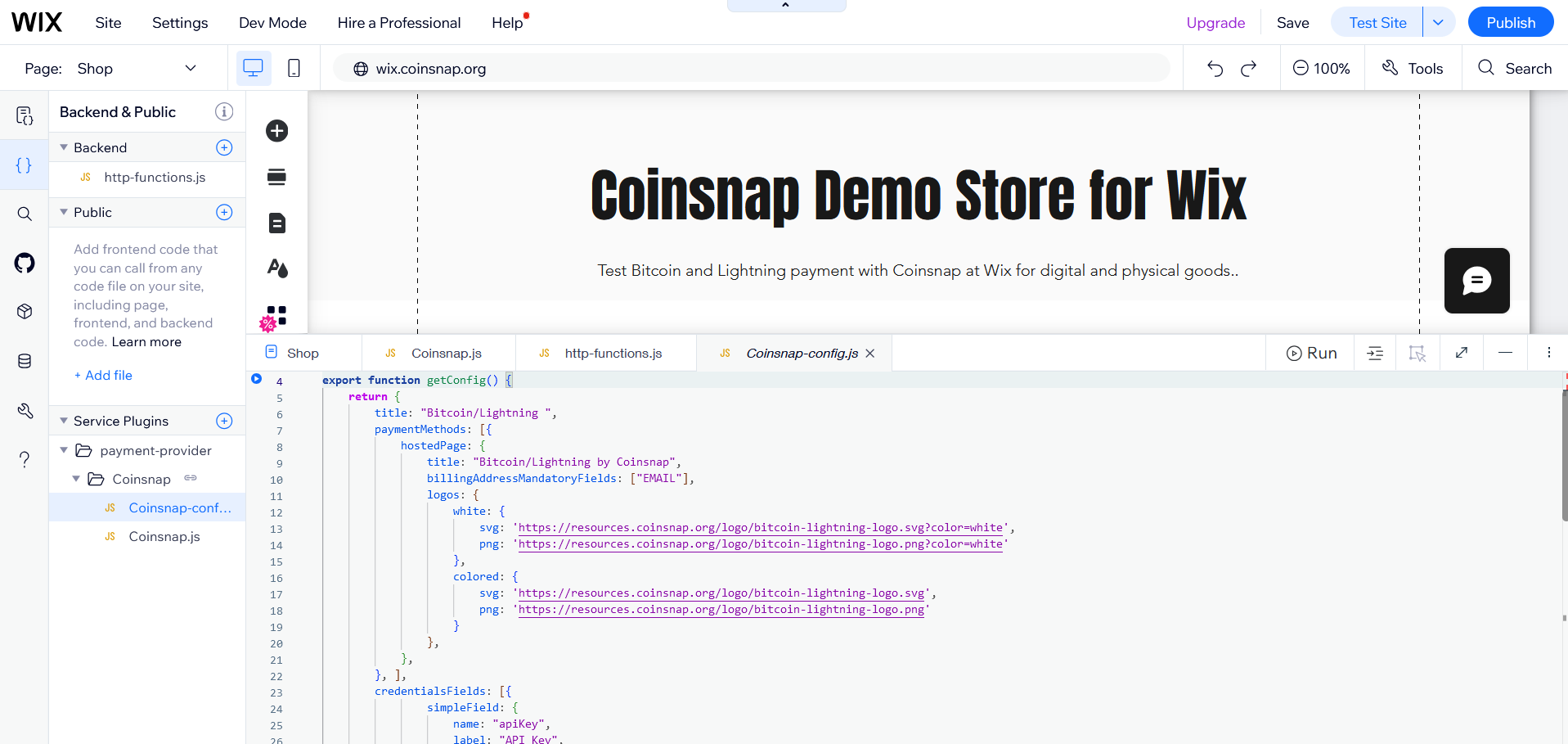
Copia il codice in Coinsnap.js
Coinsnap.js Apri l’editor di Wix e incolla il codice dal nostro repository Git.
Coinsnap.jsCancella l’intero codice di esempio prima di inserire il nuovo codice.
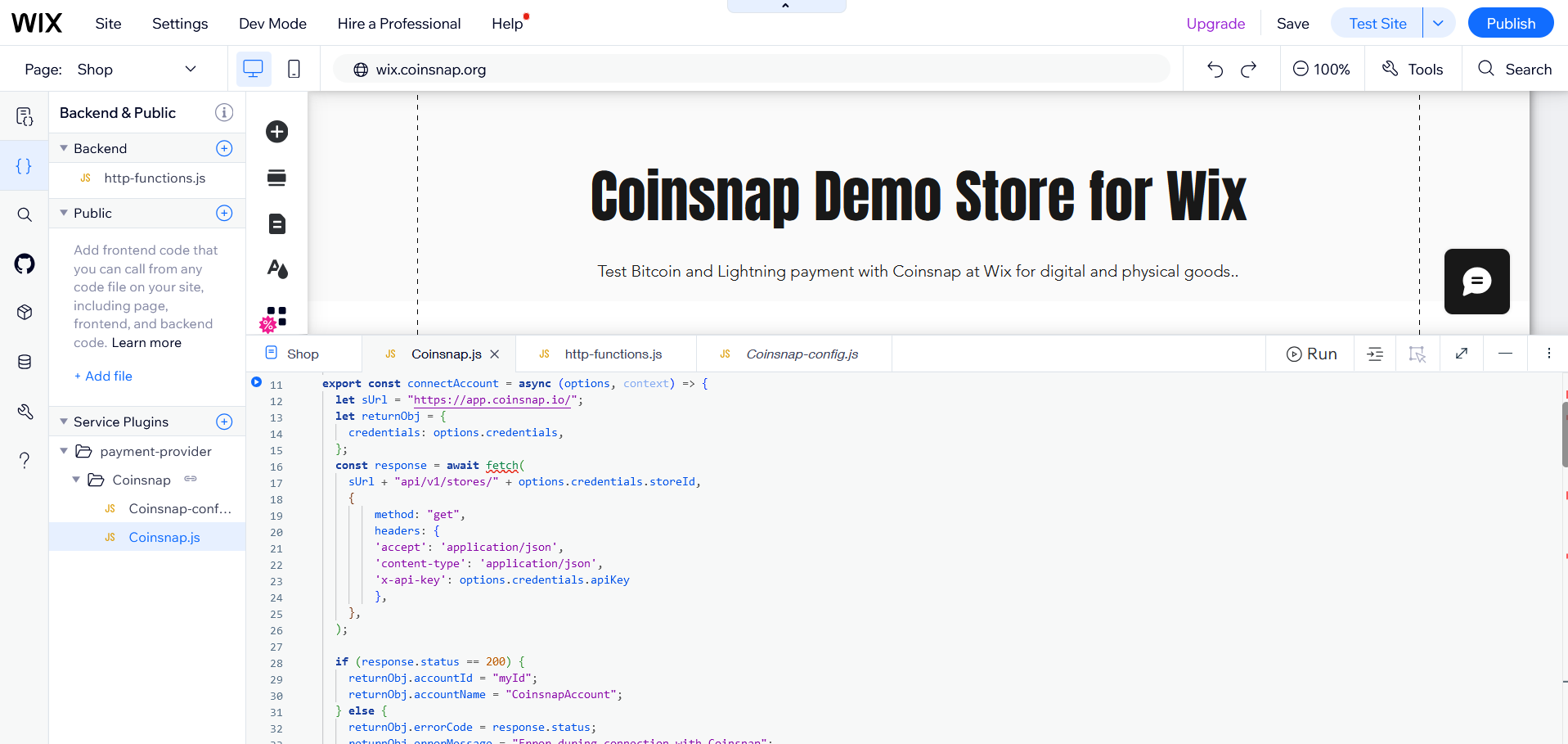
10. http-functions.js Aggiungi alla directory del backend
Nella sezione backend del tuo editor, clicca sull’icona (+) e seleziona Expose Site API, che creerà un file http-functions.js. (Se questo file esiste già, puoi saltare questo passaggio).
http-functions.jsCopia il codice dal nostro repository Git a . http-functions.js Se esiste già, incolla il codice da GitHub sotto il codice esistente. In caso contrario, cancella il codice di esempio prima di incollarlo.
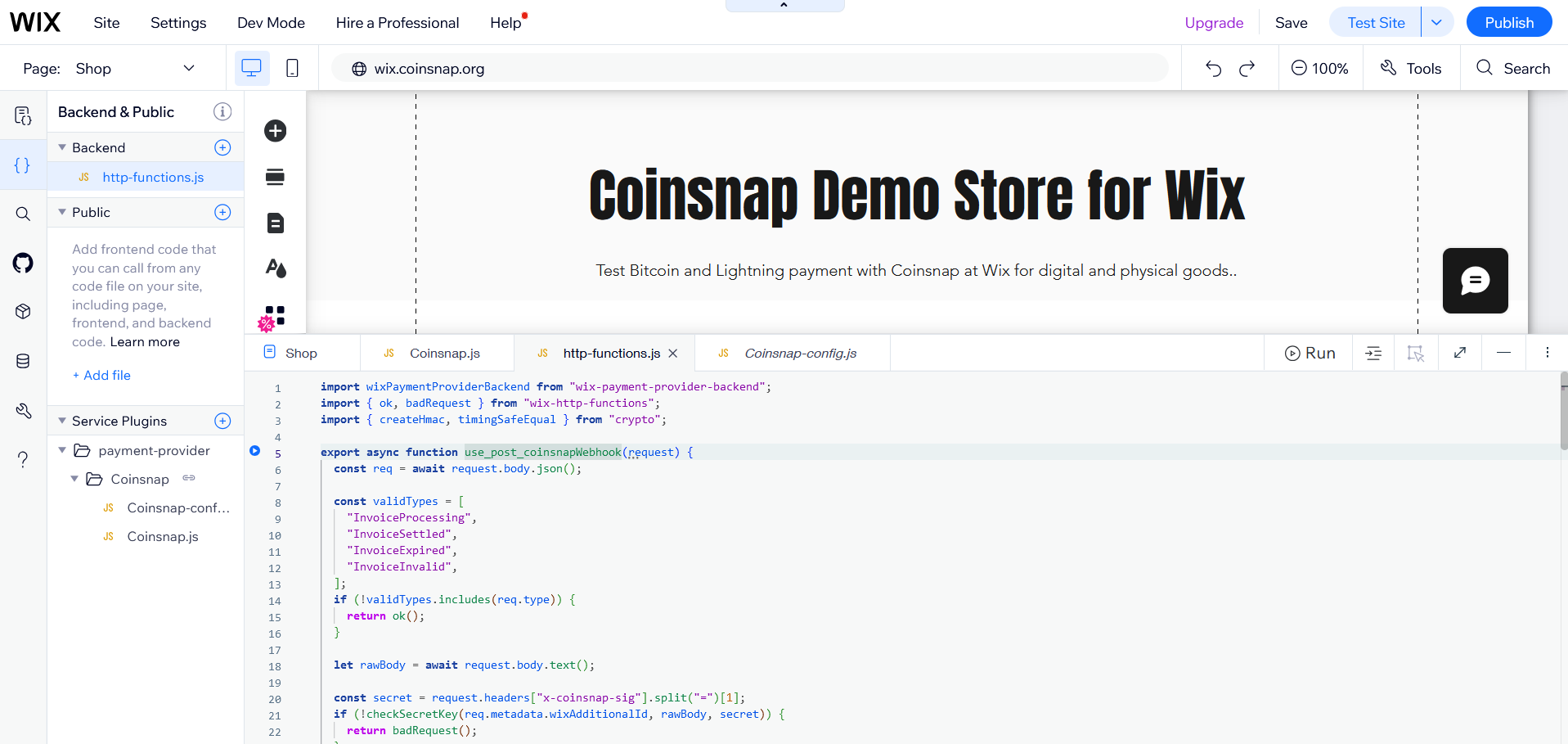
11 Pubblica le tue modifiche
Una volta completato il codice, clicca su Pubblica per salvare le modifiche e rendere disponibile il plugin.
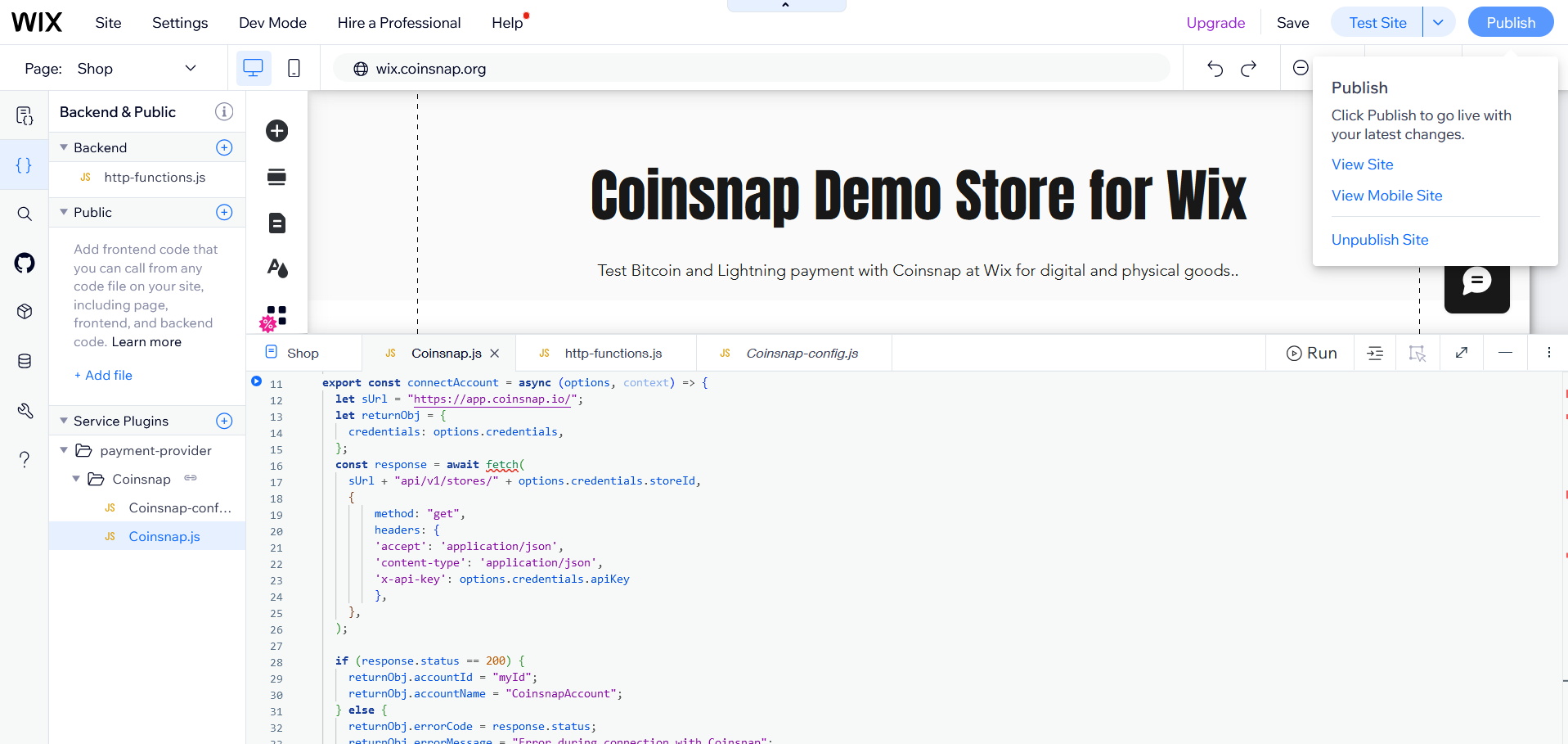
Configurare il Plugin del fornitore di servizi di pagamento (PSPP)
12. impostare la configurazione dei pagamenti
Apri la dashboard del tuo sito web e clicca su Impostazioni nel menu a sinistra.
Clicca su Accetta pagamenti nella pagina delle impostazioni.
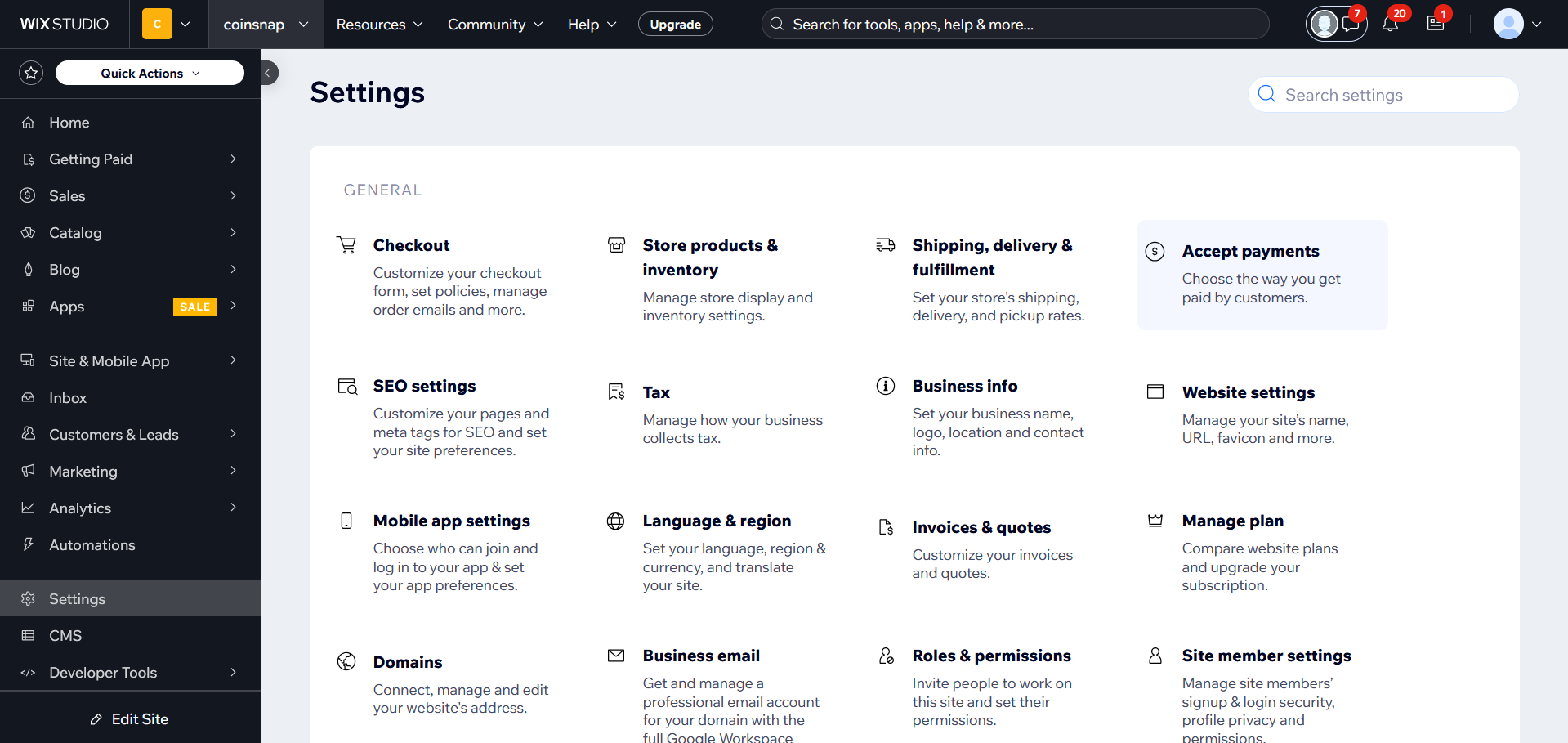
13. collegare Coinsnap come fornitore di pagamenti
Nella pagina seguente dovresti vedere Bitcoin/Lightning con Coinsnap come provider di pagamento. In caso contrario, aggiorna la pagina per cancellare la cache di Wix.
Clicca su Connetti accanto a Coinsnap.
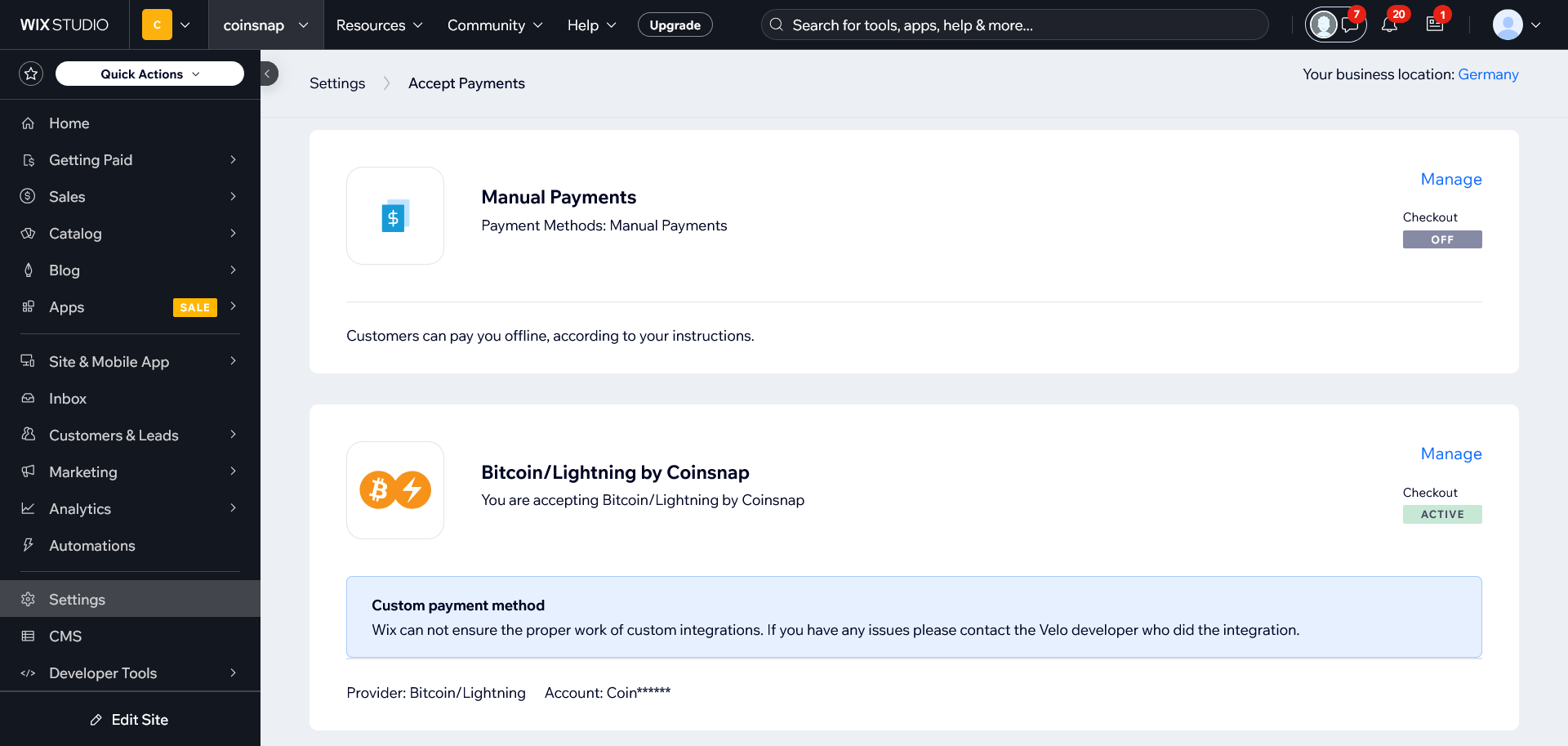
14 Inserisci i dettagli della configurazione
Ti verrà chiesto di inserire i seguenti campi:
- Chiave API
- ID negozio
- Segreto Webhook
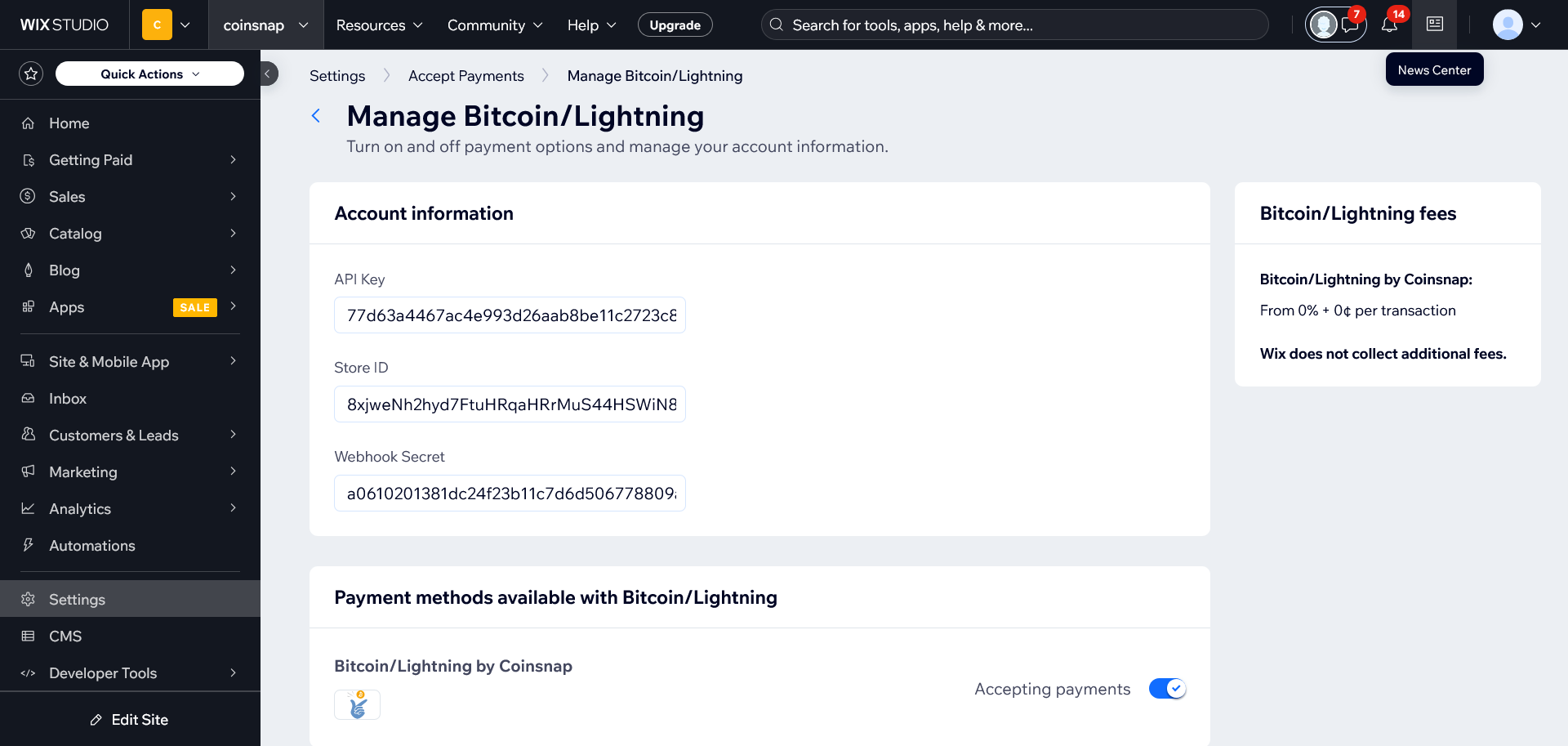
ID negozio e chiave API
Nel tuo negozio Wix: Incolla l’ID del negozio nel campo“Store ID” e la chiave API nel campo“API key“.
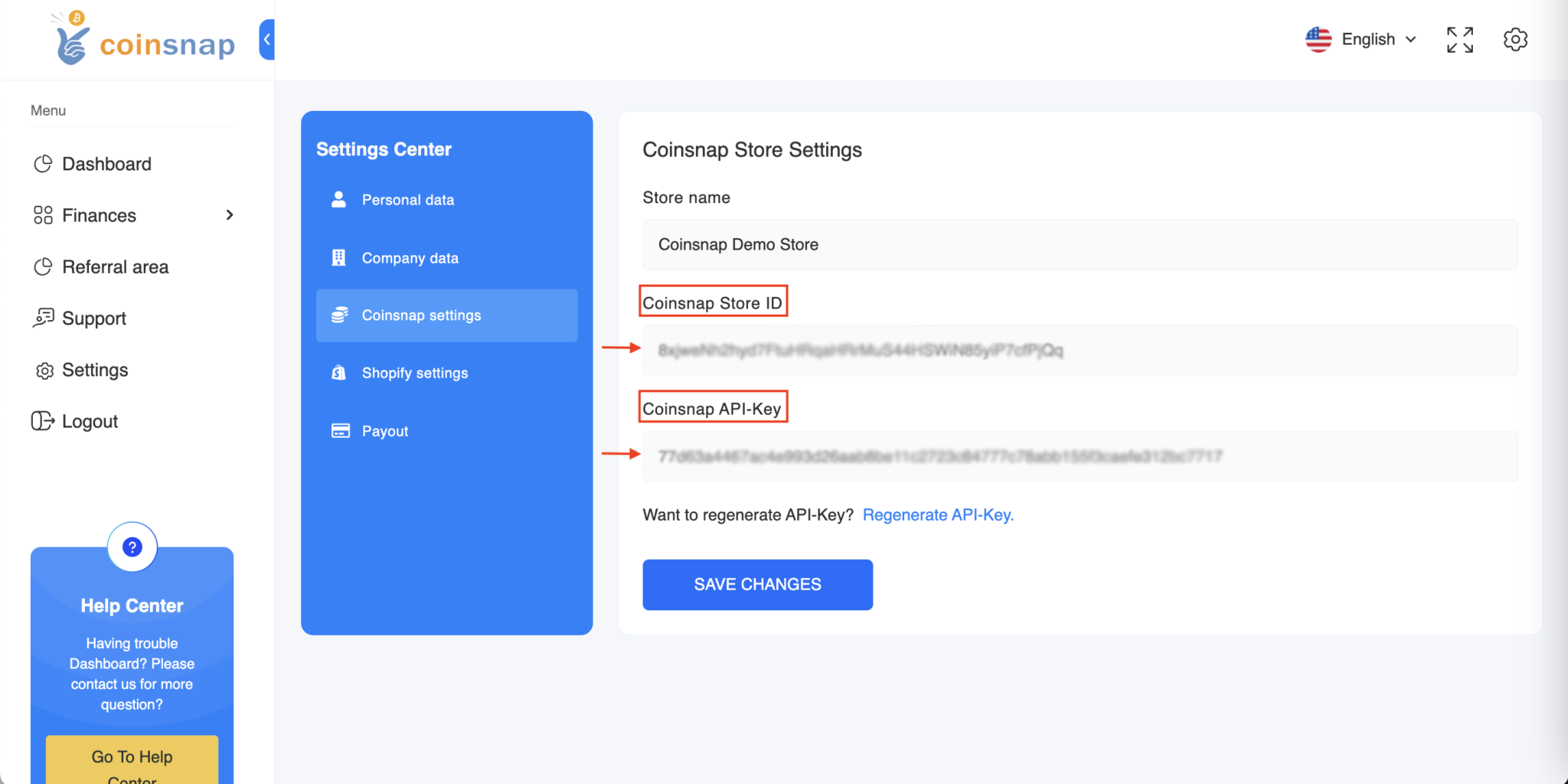
Segreto Webhook
- Torna al tuo negozio Coinsnap e“Crea Webhook“.
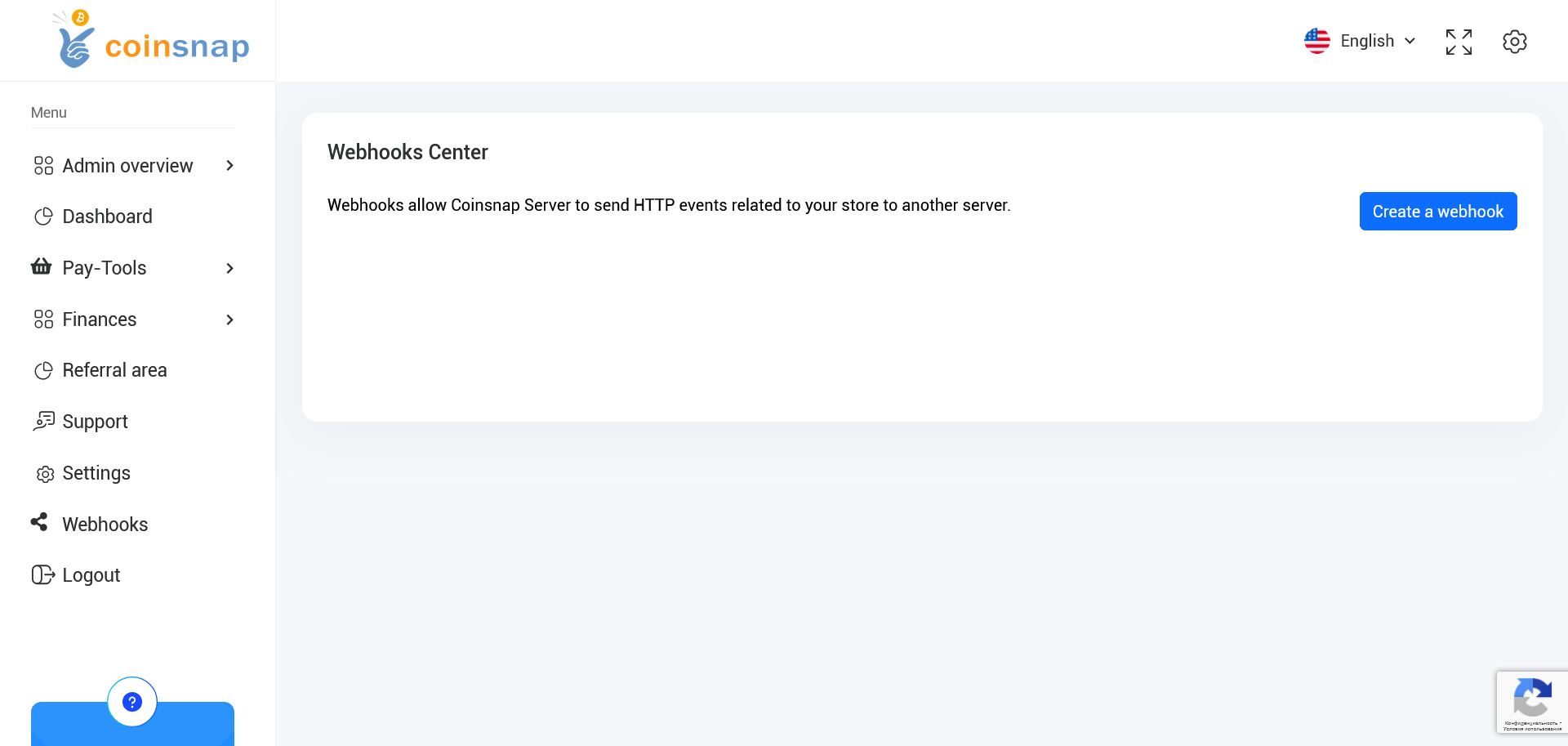
- URL del payload: L’URL del tuo negozio Wix al quale può essere raggiunto, combinato con un percorso di callback, ad es.
https://example.com/_functions/post_coinsnapWebhook(sostituisci example.com con l’URL del tuo negozio Wix)
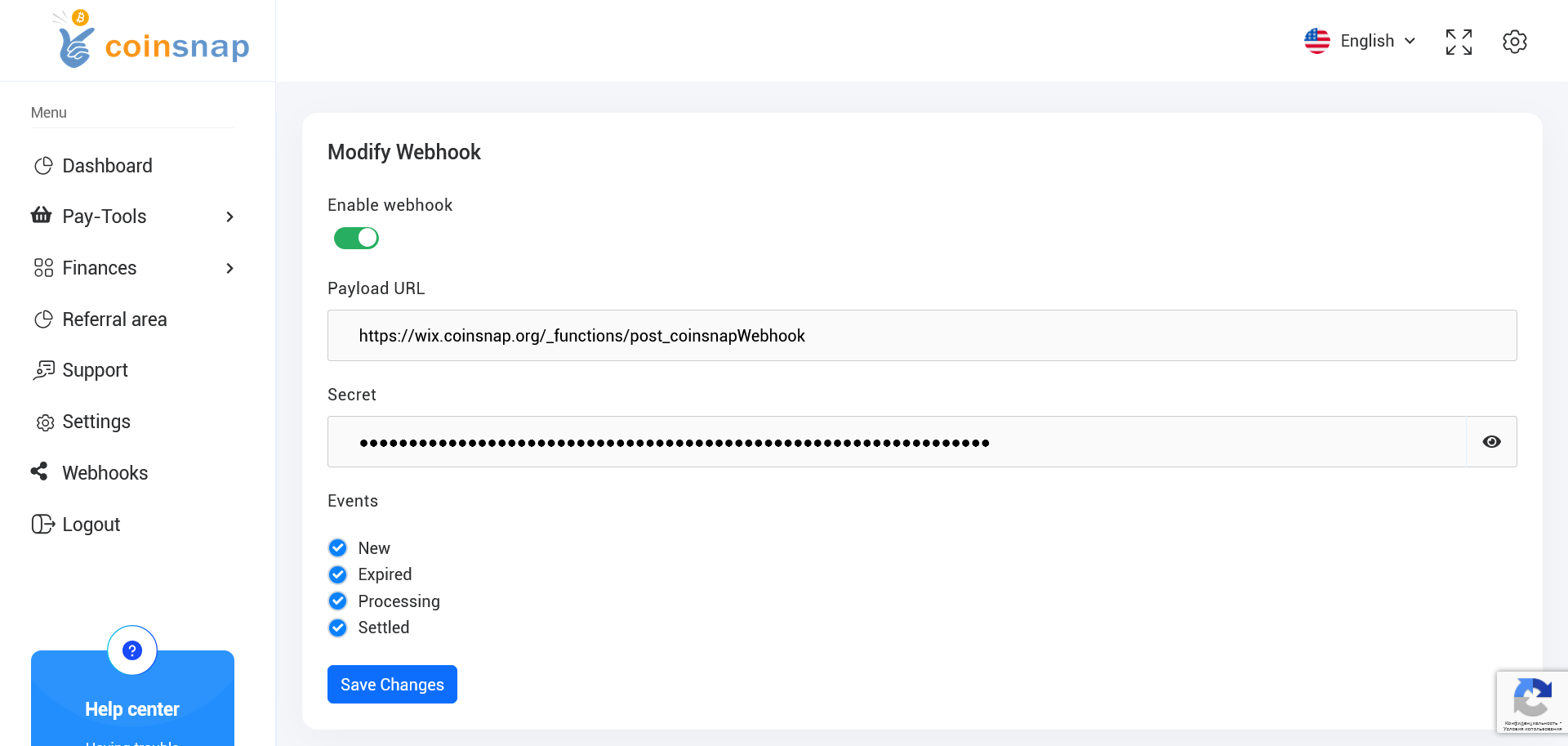
- Segreto: lascia questo campo vuoto e clicca sul pulsante“Salva le modifiche“.
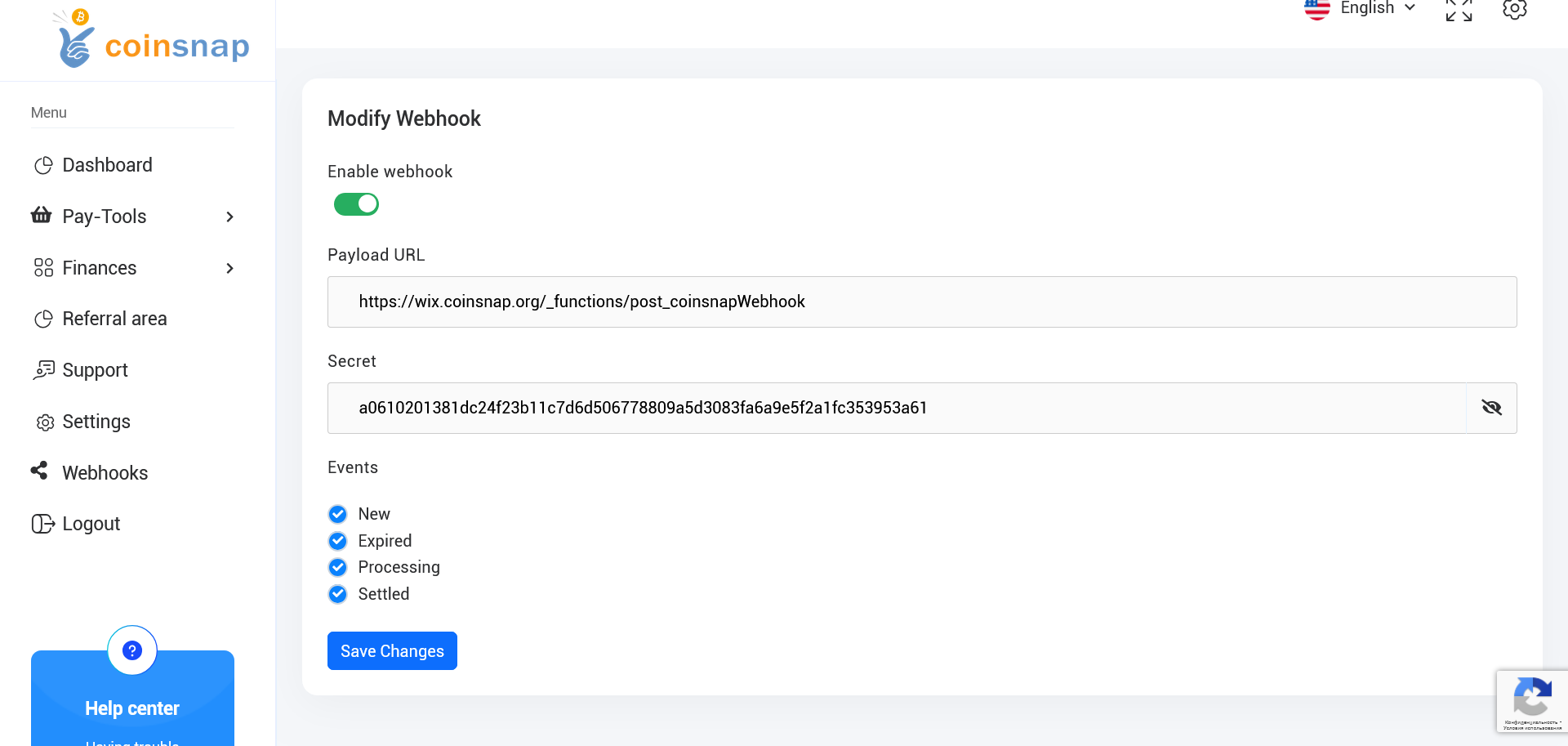
- Cerca il tuo webhook nell’elenco dei webhook e clicca sul pulsante“Modifica“. Il tuo segreto viene generato automaticamente da Coinsnap. Puoi visualizzarlo cliccando sul simbolo dell‘occhio. Copia il “segreto” e incollalo nel campo“Webhook Secret” del tuo negozio Wix, ad esempio“YOURWEBHOOKSECRET“, come mostrato nel nostro esempio.
Configurazione della memoria
Nel tuo negozio Wix, clicca su“Connetti” per salvare la configurazione.
Ulteriori informazioni:
- Wix Shop Coinsnap Sito demo: https://wix.coinsnap.org/
- Articolo del blog: https://coinsnap.org/coinsnap-fuer-wix/
- GitHub: https://github.com/Coinsnap/Coinsnap-for-Wix
Con Coinsnap for Wix puoi integrare facilmente il gateway di pagamento Bitcoin di Coinsnap nel tuo negozio Wix. D’ora in poi i tuoi clienti potranno pagare con Bitcoin e Lightning.