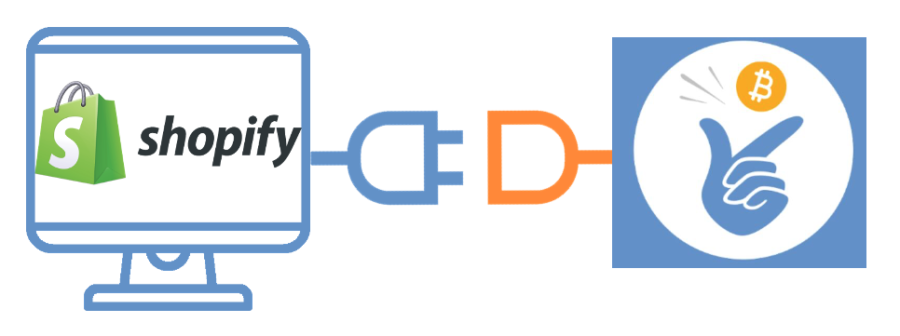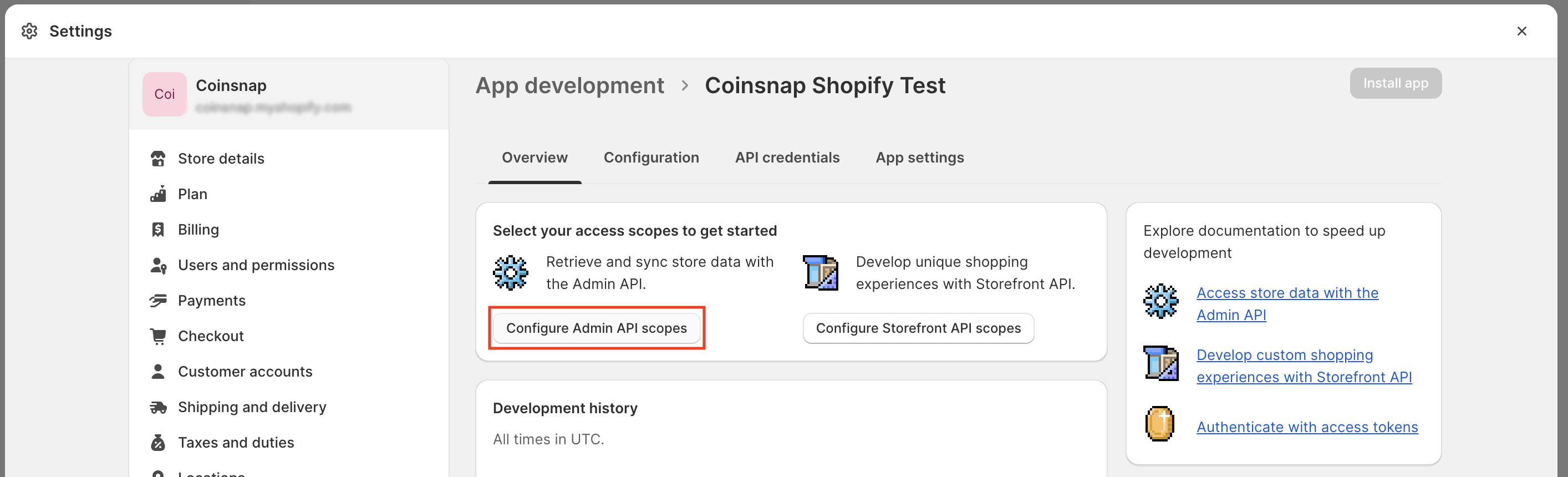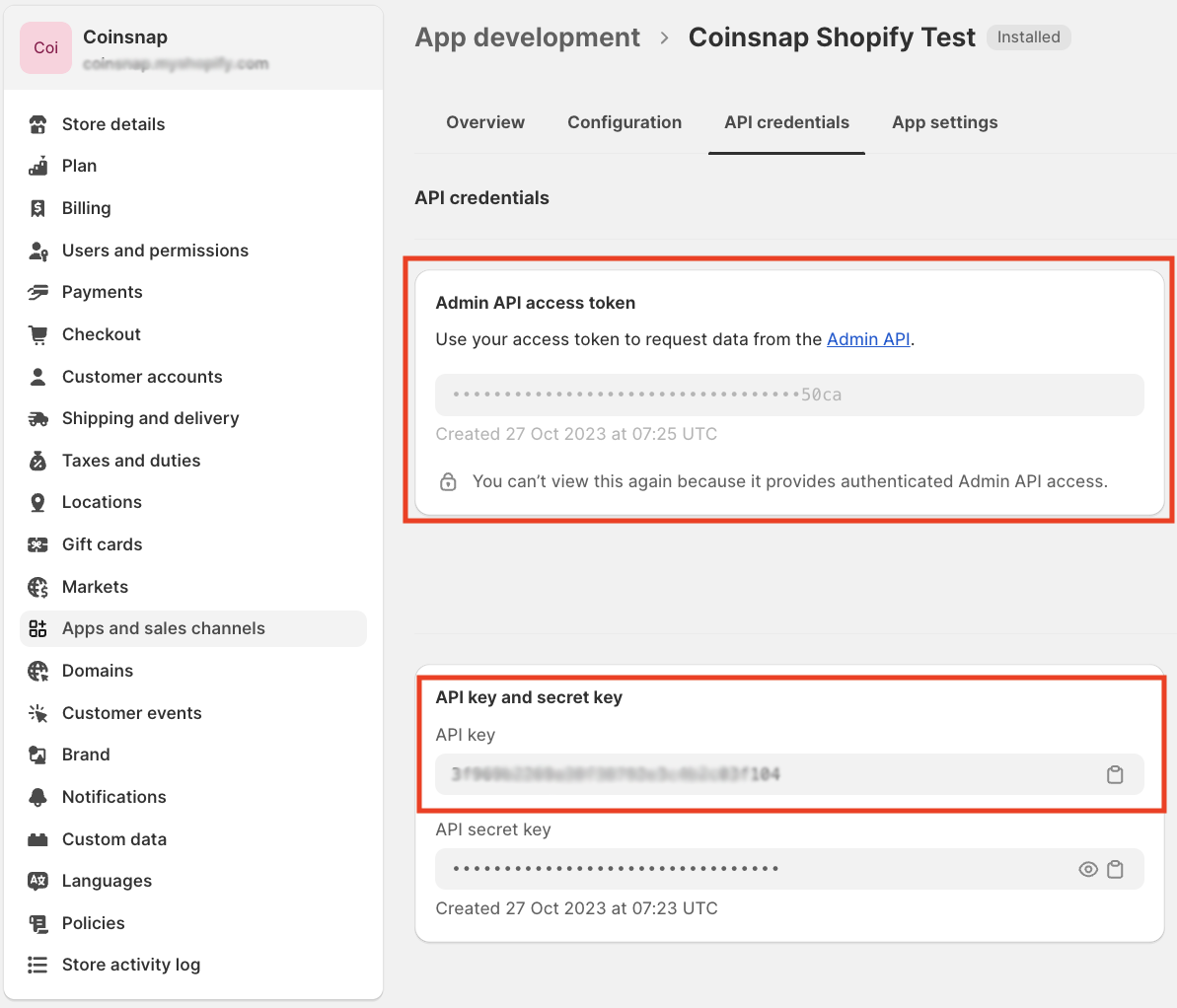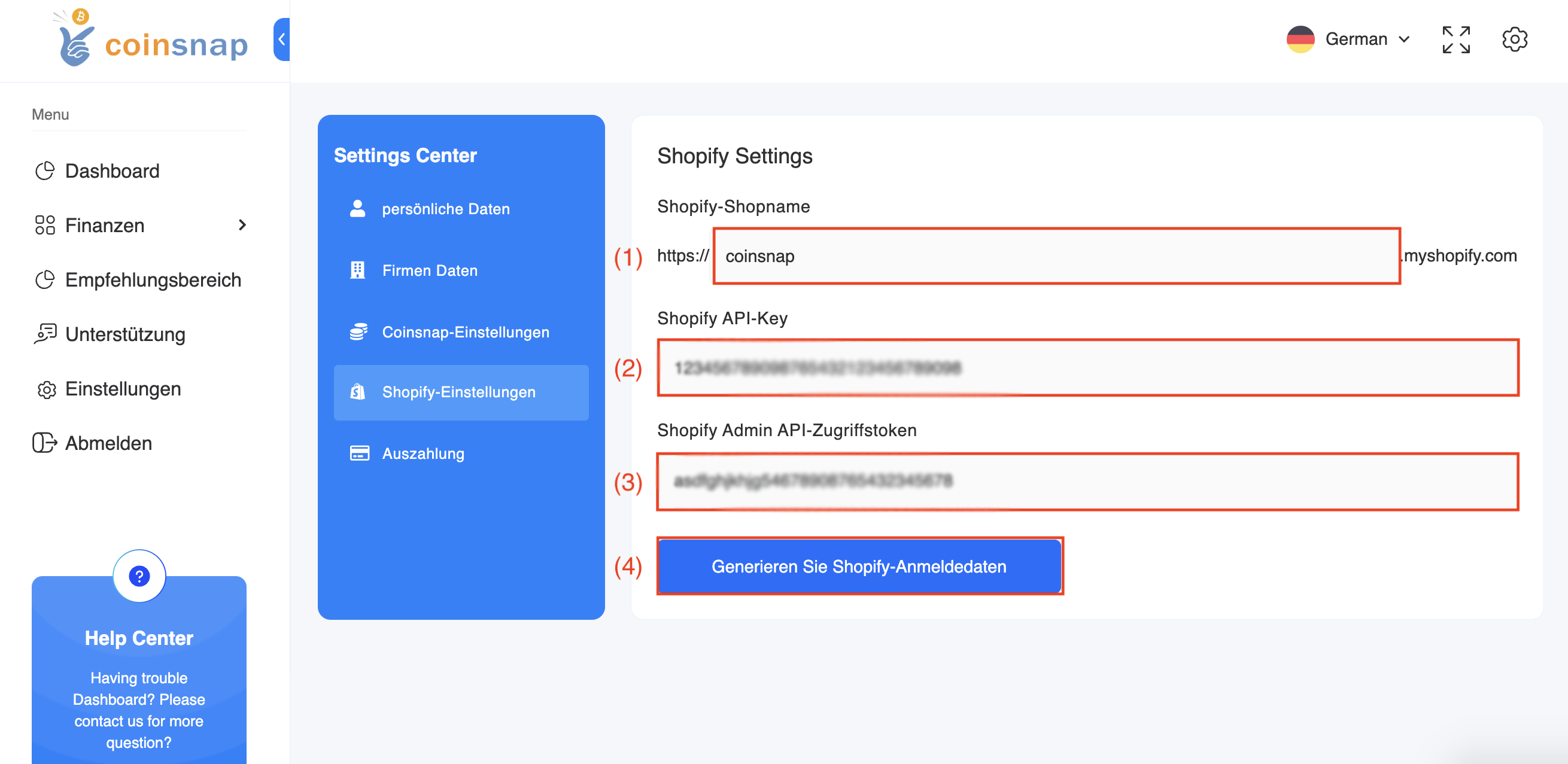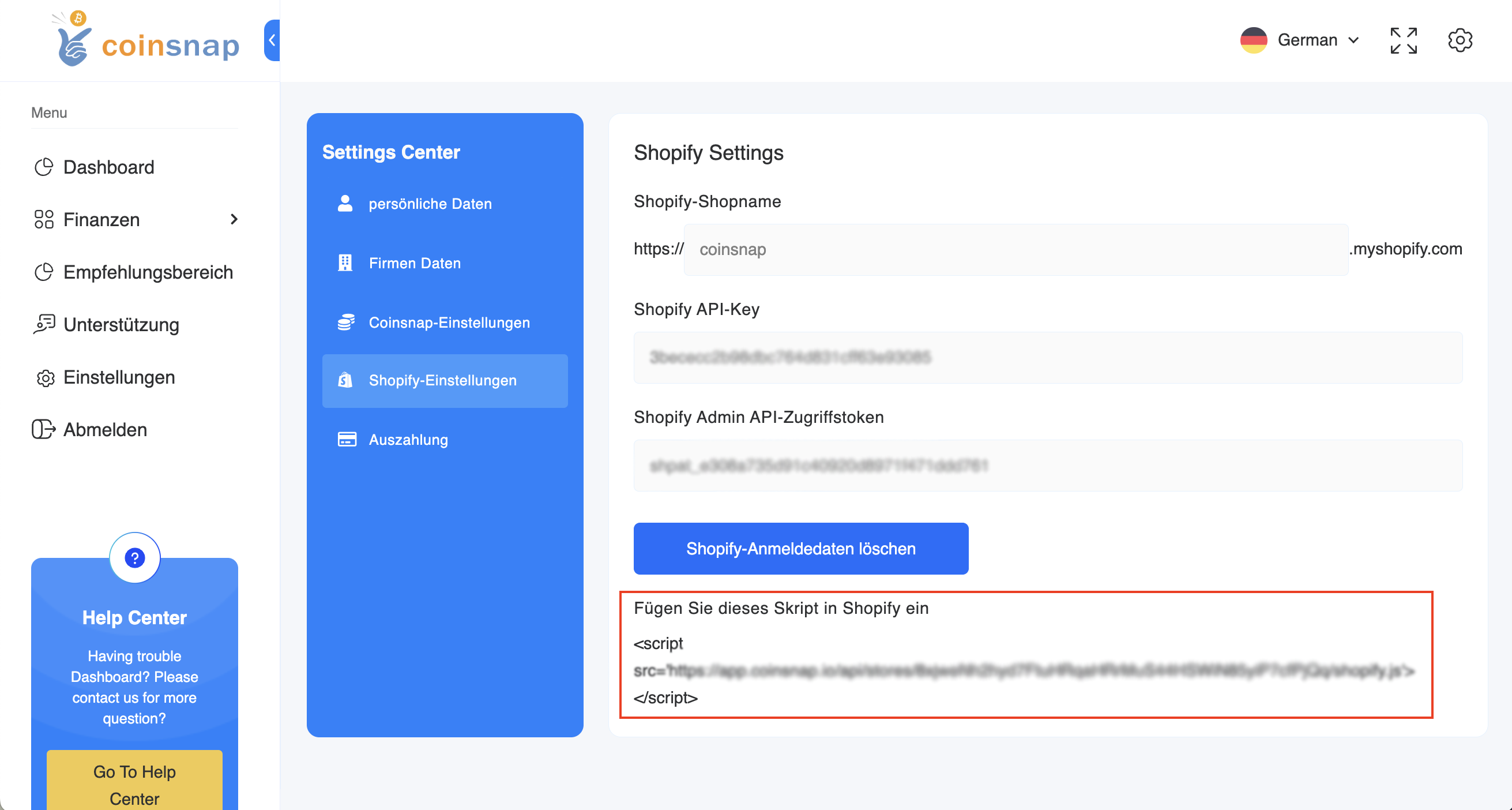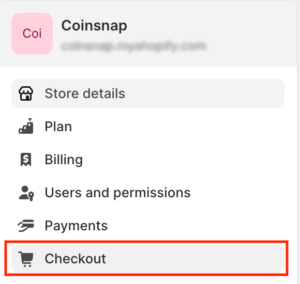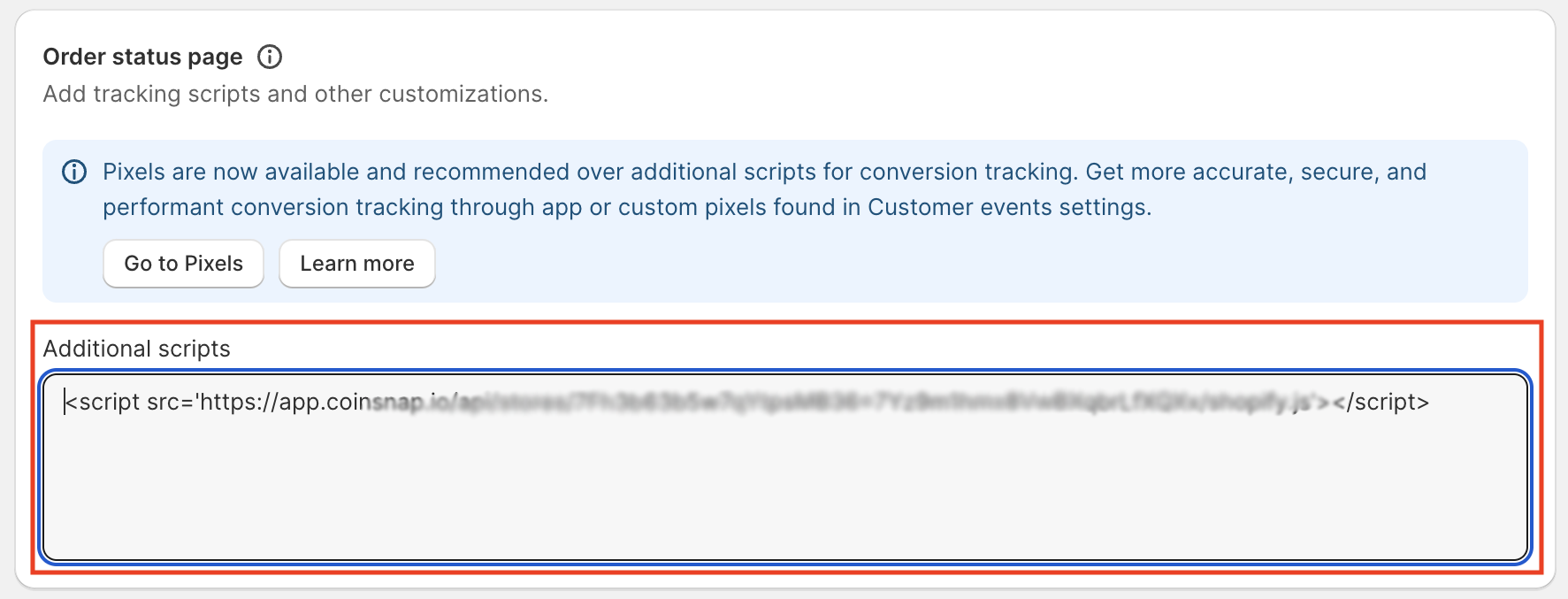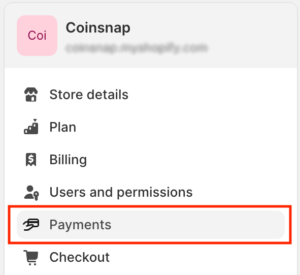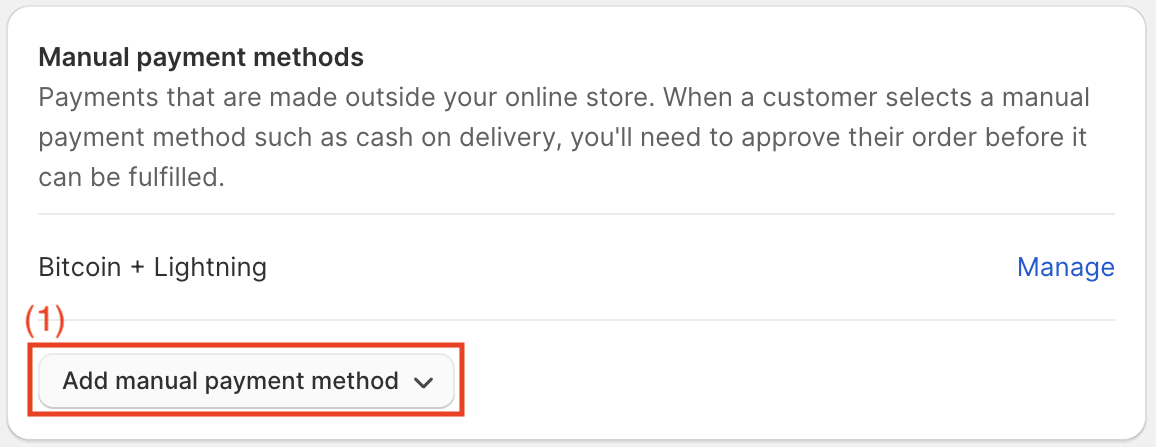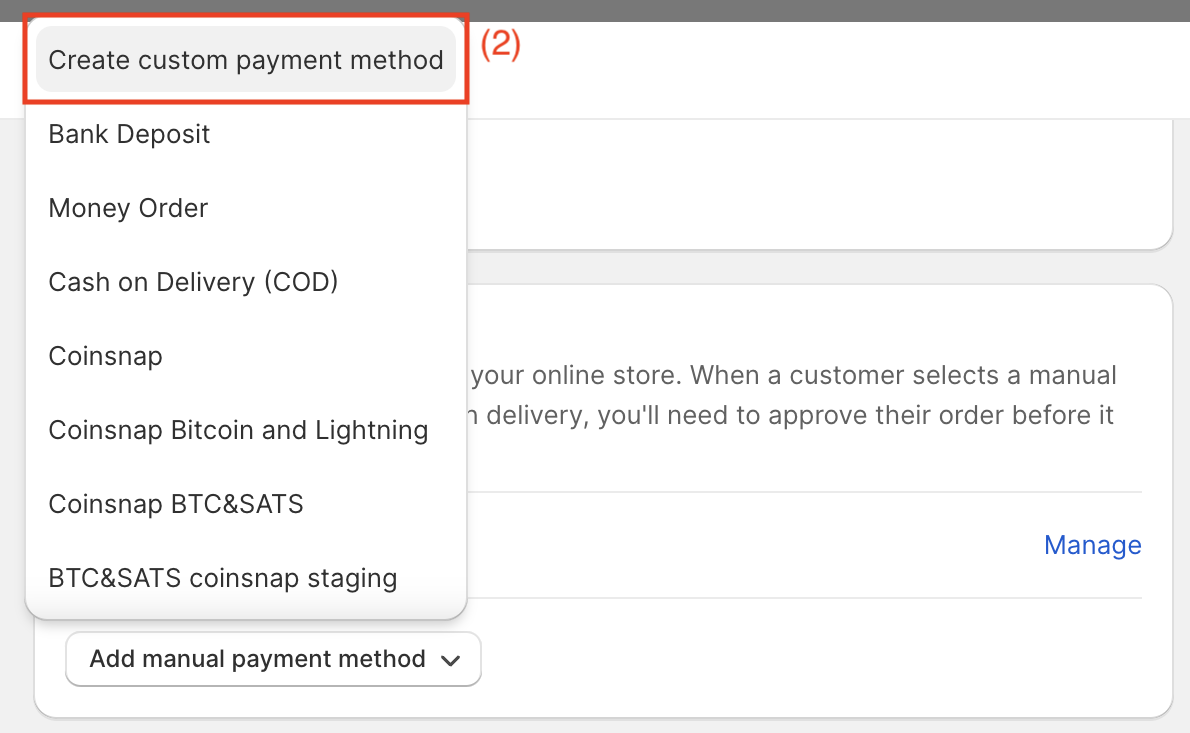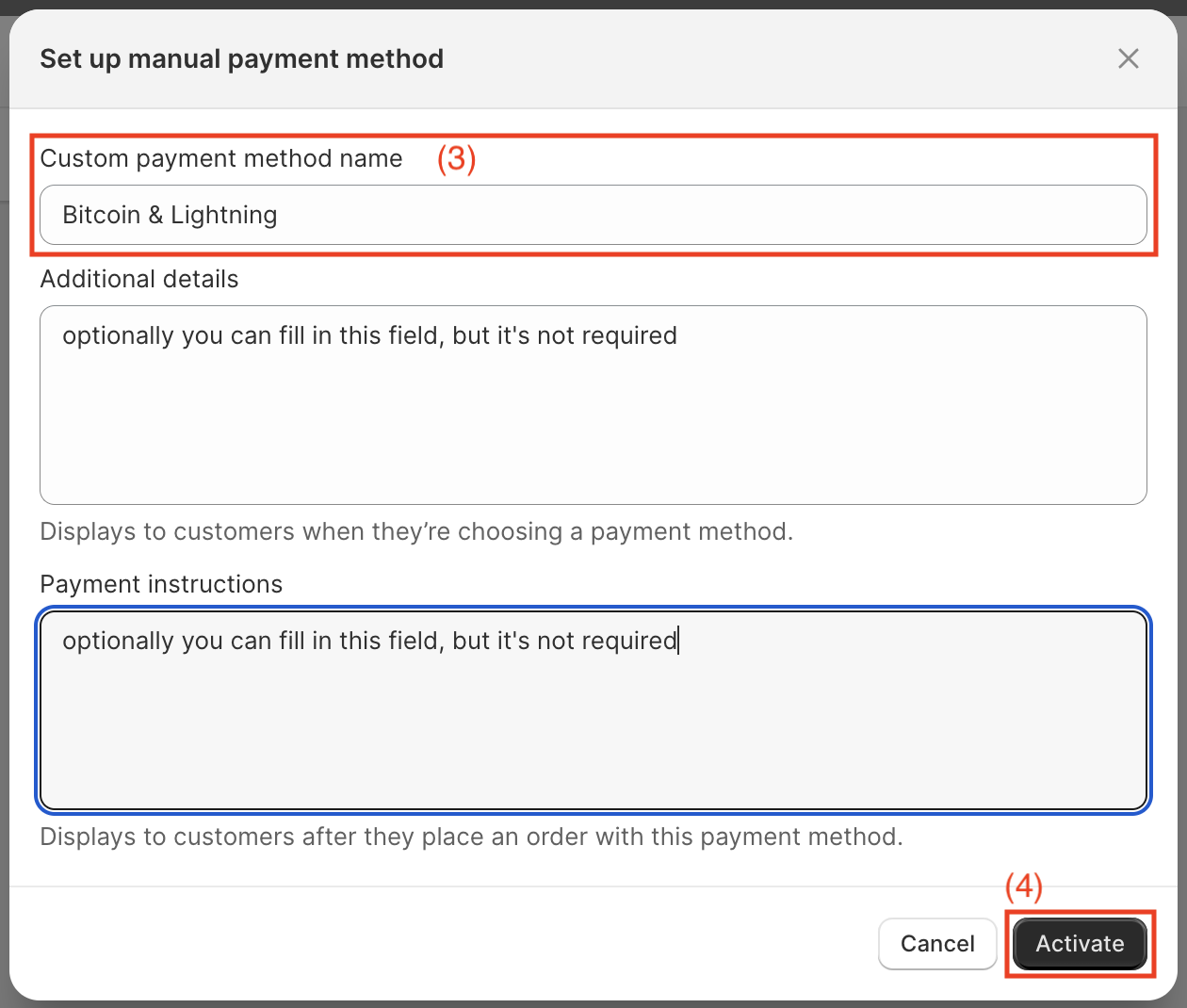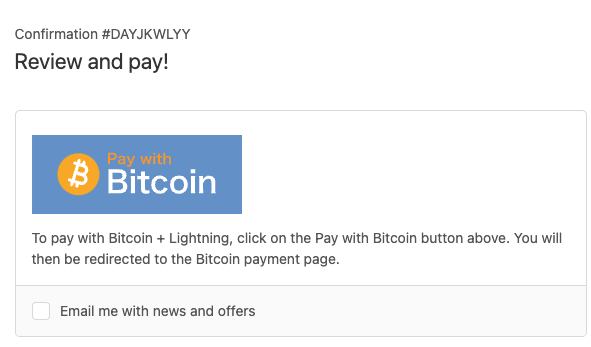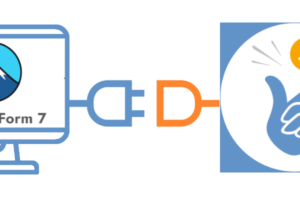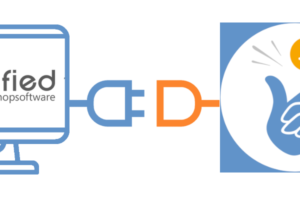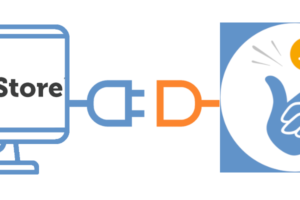Coinsnap per Shopify
Se gestisci un negozio online basato su Shopify, integrare i metodi di pagamento Bitcoin e Lightning con l’app Coinsnap per Shopify è facile.
Basta installare il plugin Coinsnap for Shopify, collegarlo al tuo account Coinsnap e i tuoi clienti potranno pagare con Bitcoin e Lightning.
Tutte le transazioni Bitcoin in arrivo vengono immediatamente inoltrate al tuo portafoglio Lightning e accreditate.

Dopo esserti registrato a Coinsnap e aver inserito il tuo indirizzo Lightning, puoi iniziare a configurare Coinsnap su Shopify.
Questa guida completa e ricca di foto ti guiderà attraverso l’intero processo di collegamento dell’app Coinsnap a Shopify.
Invece di integrare Coinsnap in Shopify, puoi utilizzare il servizio gratuito di integrazione di Shopify.
Puoi trovare maggiori informazioni al riguardo nell’articolo: Servizio di integrazione Shopify.
Ecco come si presenta il processo di pagamento dal punto di vista del pagatore: https://coinsnap.org/wie-man-bitcoin-in-shopify-akzeptiert/
Pagina demo di Shopify
Se vuoi provare tu stesso come ricevere pagamenti Bitcoin e Lightning con un negozio Shopify, visita il nostro Shopify Demo Store a questo link.
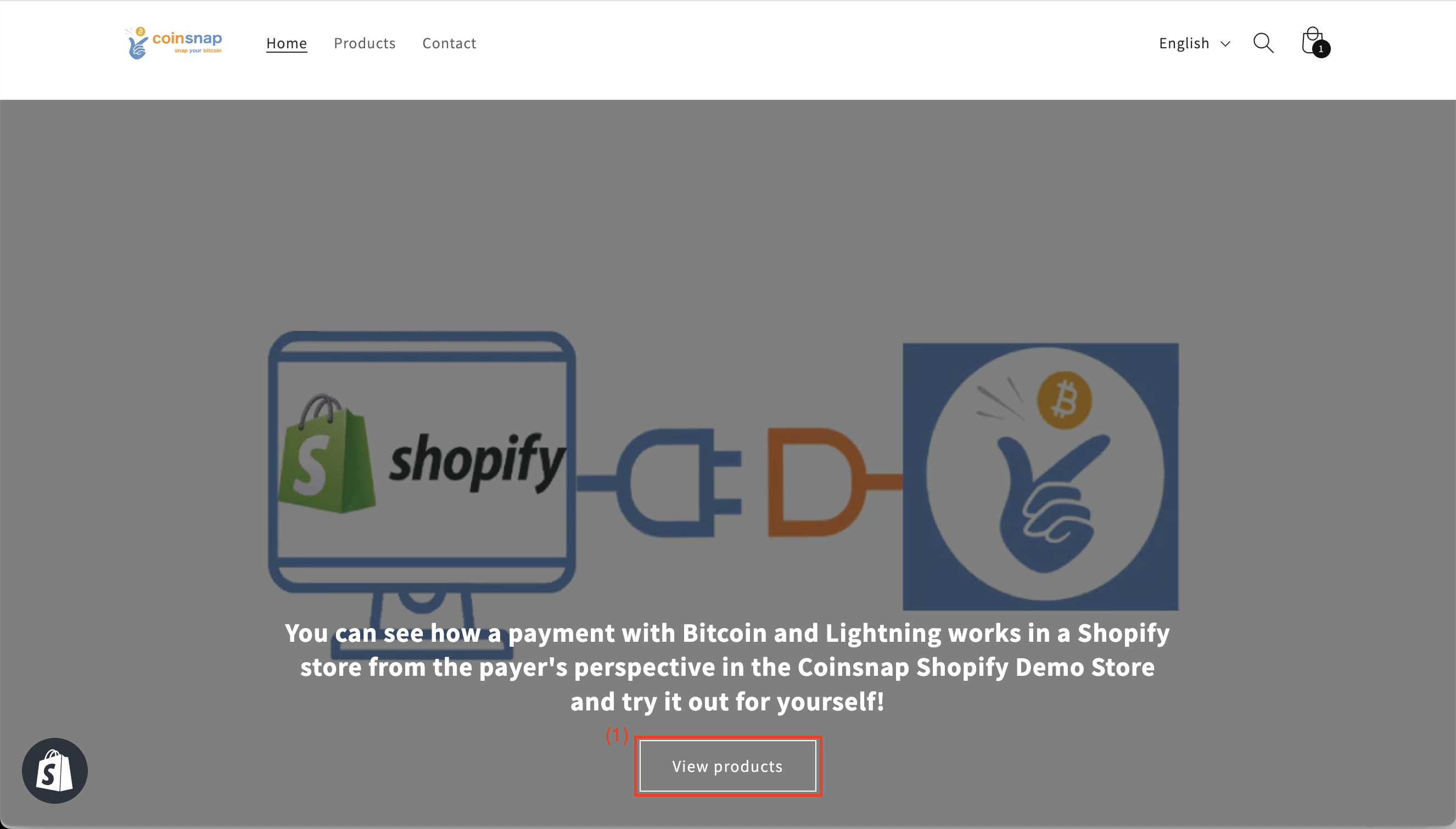
(1) Mostra tutti i prodotti
Dopo aver aperto la pagina del nostro negozio demo, clicca su “Visualizza prodotti”. Verrai quindi reindirizzato alla nostra pagina dei prodotti dove potrai selezionare il prodotto di prova Coinsnap T-shirt.
(1) Acquista ora
Clicca sul pulsante “Acquista ora” per avviare il test di pagamento.
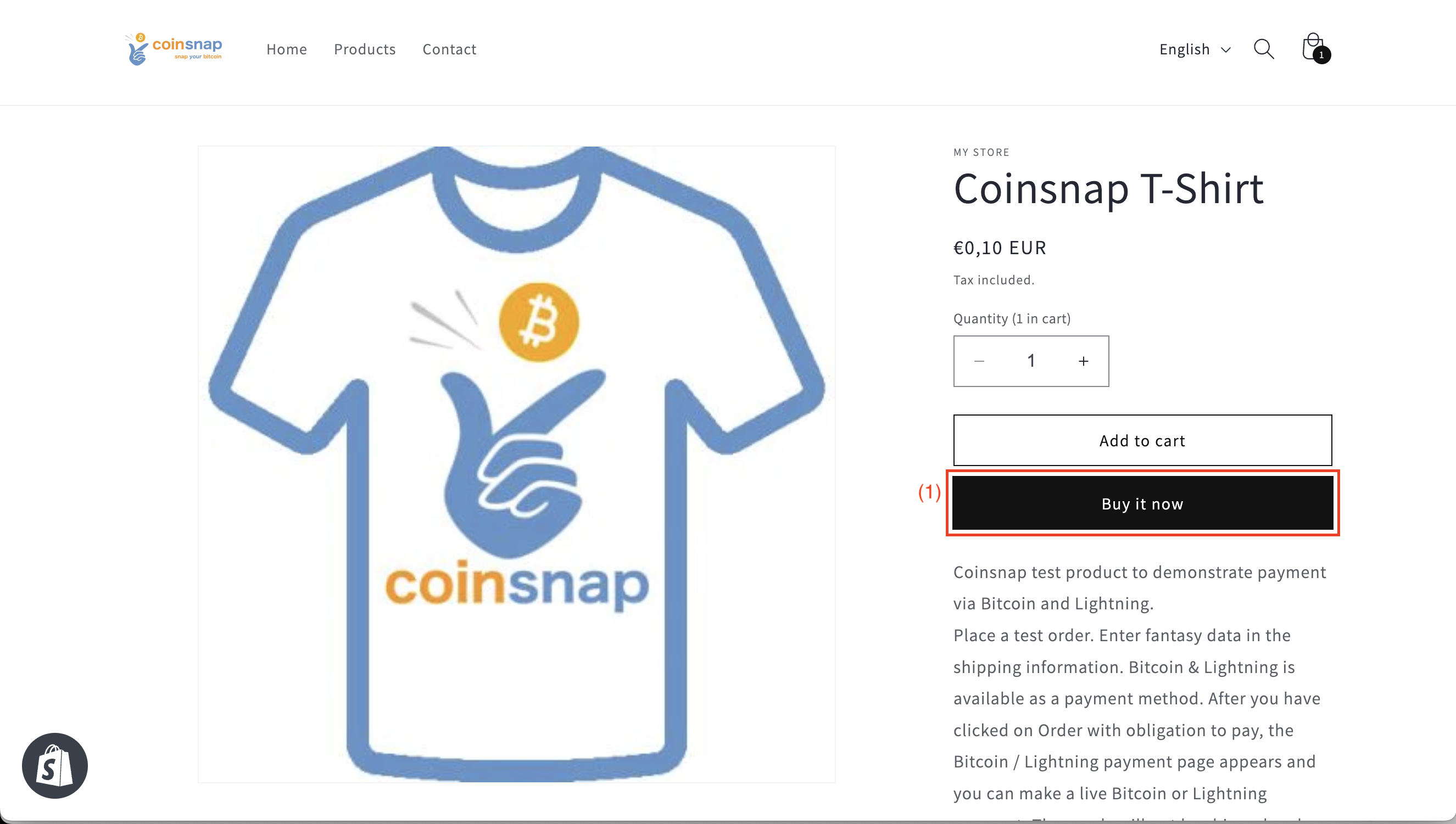
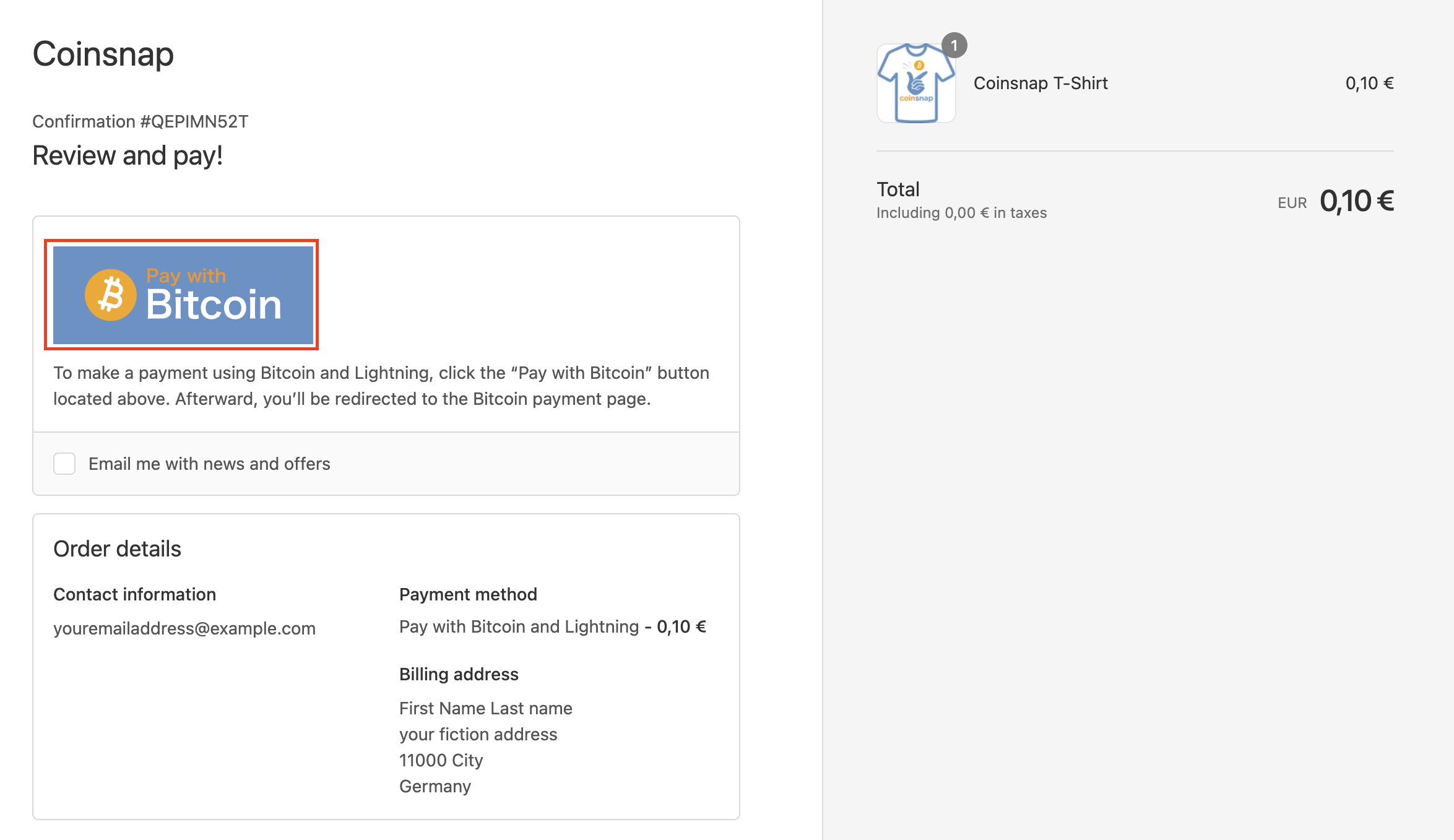
Dopo aver compilato il modulo con i tuoi dati di accesso, vedrai il riepilogo del tuo ordine e la conferma, che ti mostrerà il pulsante “Paga con Bitcoin”. Cliccaci sopra per continuare!
Alla fine riceverai un codice QR che dovrai scansionare con il tuo portafoglio per pagare con Coinsnap Bitcoin e Lighhtning!
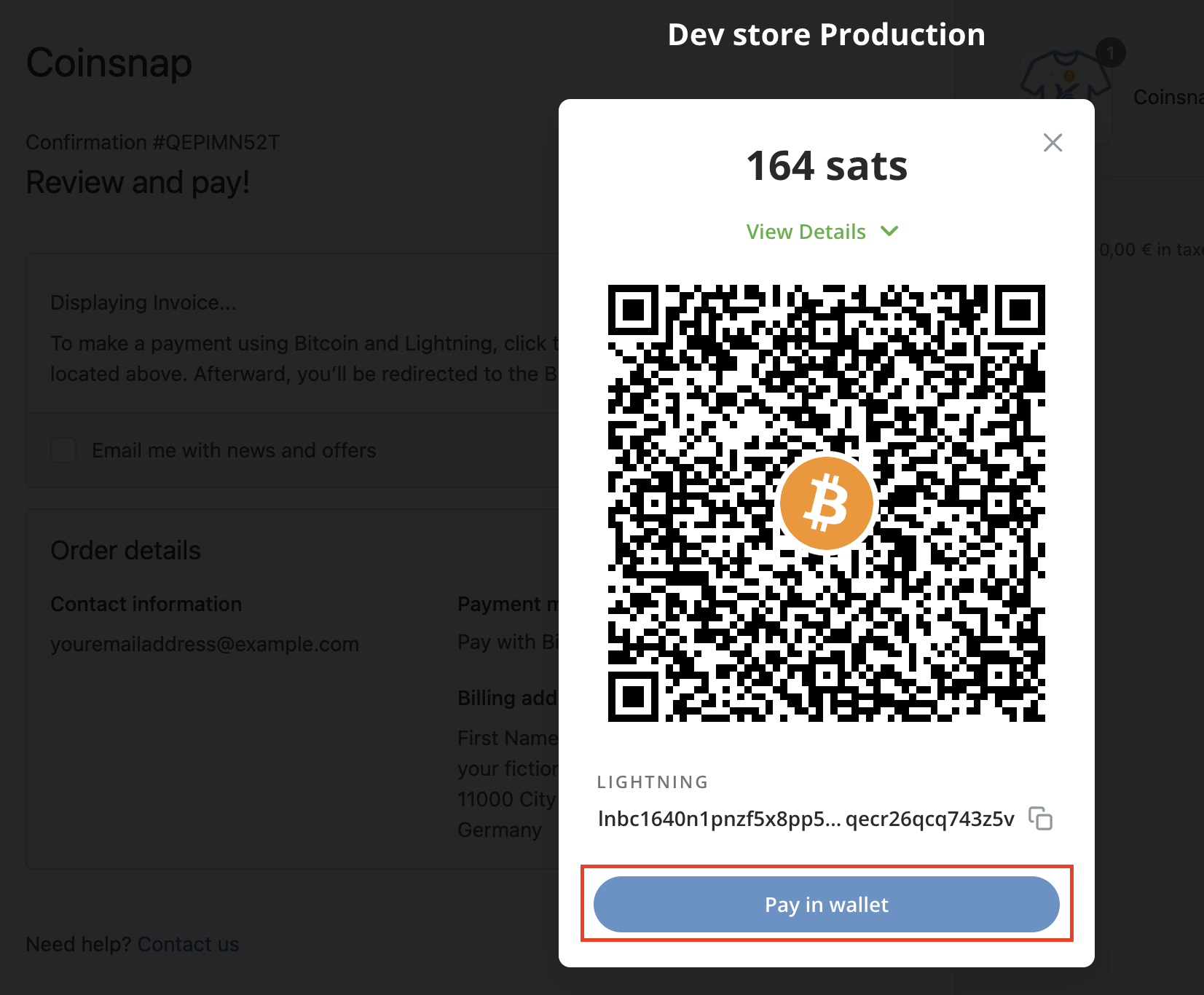
Configura Coinsnap nel sistema del tuo negozio Shopify
L’integrazione di Coinsnap con Shopify è composta da tre parti:
1. configurare il backend di Shopify:
Crea, installa e gestisci le credenziali nel backend di Shopify.
2. collegare Shopify con Coinsnap:
Aggiungi il token di accesso Admin API e la chiave API da Shopify a Coinsnap.
3. configurare le impostazioni di pagamento e checkout di Shopify:
Impostazioni di pagamento e checkout di Shopify
Configura Coinsnap su Shopify
Una volta registrato con Coinsnap, puoi accedere al tuo negozio Shopify e al backend di Shopify.
> > Se non hai ancora configurato il tuo account Coinsnap, puoi crearlo tramite questo link. Quando accedi al backend di Shopify, vai su: (1) “Impostazioni” (2) “App e canali di vendita” (3) “Sviluppa app”.
Nella pagina principale dell’applicazione, sotto la scheda “Panoramica”, seleziona l’opzione “Configura ambiti API amministratore” (evidenziata da un rettangolo rosso nell’immagine).
Inserisci “Ordini” nel campo “Filtra gli ambiti di accesso dell’amministratore” o semplicemente scorri verso il basso fino alla sezione “Ordini”.
(1) Installare l’applicazione
Clicca su “Installa app” nell’angolo in alto a destra.
(2) Pulsante “Installa
Non appena appare la finestra pop-up, seleziona “Installa”. Quindi visualizza il token di accesso all’Admin API e copialo.
Impostazioni di Coinsnap Shopify
> Naviga all’interno dell’app Coinsnap (app.coinsnap.io) fino a “Impostazioni” “Impostazioni Shopify”.
(2) Chiave API di Shopify
Nel campo “Shopify API Key”, inserisci la chiave API corrispondente che hai ricevuto da Shopify.
(3) Token di accesso all’API di Shopify Admin
Inserisci il Token di accesso all’Admin API ottenuto da Shopify nel campo “Shopify Admin API Access Token”.
(4) Generare i dati di accesso a Shopify
Clicca sul pulsante “Genera credenziali Shopify” per ottenere un codice js script che dovrai fornire a Shopify.
(1) Nome del negozio Shopify
Inserisci il nome del tuo negozio Shopify nel primo campo. Se devi inserire il nome del tuo negozio, vai nella sezione domini di Shopify e cerca la versione con“yourstorename.myshopify.com”. Il nome che vedi deve essere utilizzato nell’app Coinsnap.

Se selezioni “Genera credenziali Shopify”, apparirà un nuovo campo.
Clicca sul campo “Incolla questo script in Shopify” per copiare il codice js-script.
(Saprai che è stato copiato quando lo sfondo diventerà blu dopo averci cliccato sopra con il mouse).
A questo punto dobbiamo incollare questo script nel backend di Shopify.
Elaborazione dei pagamenti su Shopify
Una volta raccolte tutte le informazioni necessarie, torna su Shopify.
Per prima cosa, vai alla sezione “Cassa” nelle impostazioni del negozio Shopify.
Vai alla sezione “Pagamenti” nelle impostazioni del negozio Shopify per consentire i pagamenti Bitcoin e Lightning.
(2) Impostare un metodo di pagamento personalizzato
Seleziona “Crea metodo di pagamento personalizzato” per aprire una finestra. Qui dovrai inserire un nome per il tuo metodo di pagamento e aggiungere eventuali requisiti opzionali.
(3) Nome del metodo di pagamento personalizzato
Inserisci “Bitcoin + Lightning” nel campo “Nome metodo di pagamento personalizzato”. Ci sono altri campi opzionali che puoi compilare, ma non sono obbligatori. Puoi scegliere il nome liberamente, ma devi assicurarti che venga menzionato il nome Bitcoin. Quindi puoi scrivere. “Paga con Bitcoin”, “Paga con Bitcoin e Lightning” o semplicemente “Bitcoin + Lightning”.
Istruzioni di pagamento
I clienti vedono il pulsante Paga con Bitcoin nella pagina di pagamento, che devono cliccare per visualizzare la pagina con il codice QR. Sotto il pulsante Paga con Bitcoin è possibile inserire un testo esplicativo, in modo che i pagatori siano informati su cosa fare nella fase successiva.
(4) Attivazione
Infine, clicca sul pulsante “Attiva”. Ora hai configurato e collegato con successo Shopify e Coinsnap. Ora puoi effettuare un ordine di prova e verificare che tutte le funzioni funzionino correttamente.
Integrazione di Coinsnap con Shopify
Puoi anche far integrare l’elaborazione dei pagamenti Coinsnap nel tuo negozio Shopify dalla nostra azienda partner Coincharge. Il servizio di integrazione è gratuito durante la fase introduttiva. Puoi trovare maggiori informazioni nell’articoloServizio di Integrazione Shopify