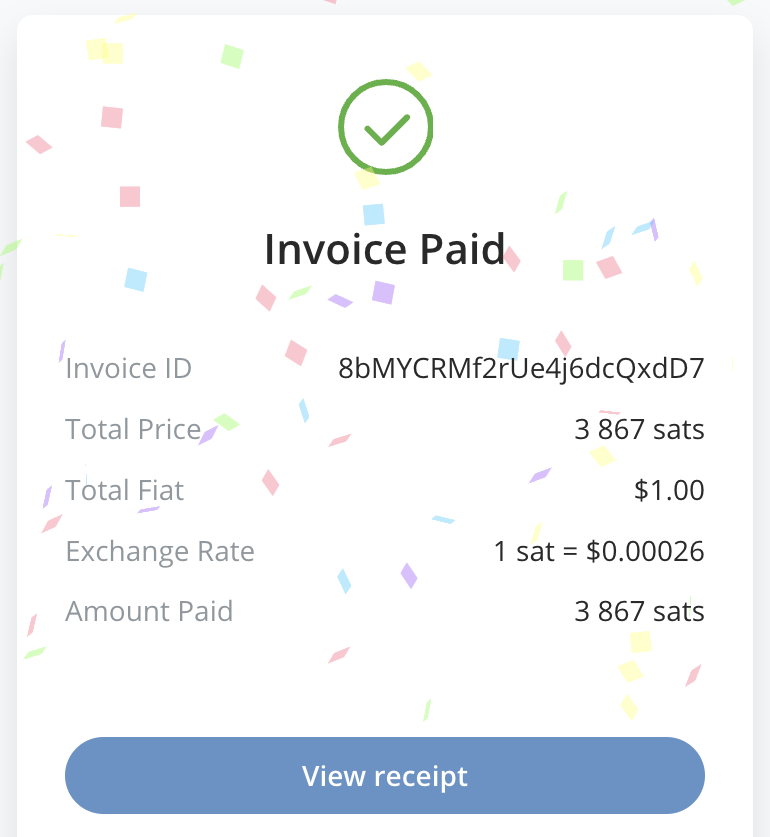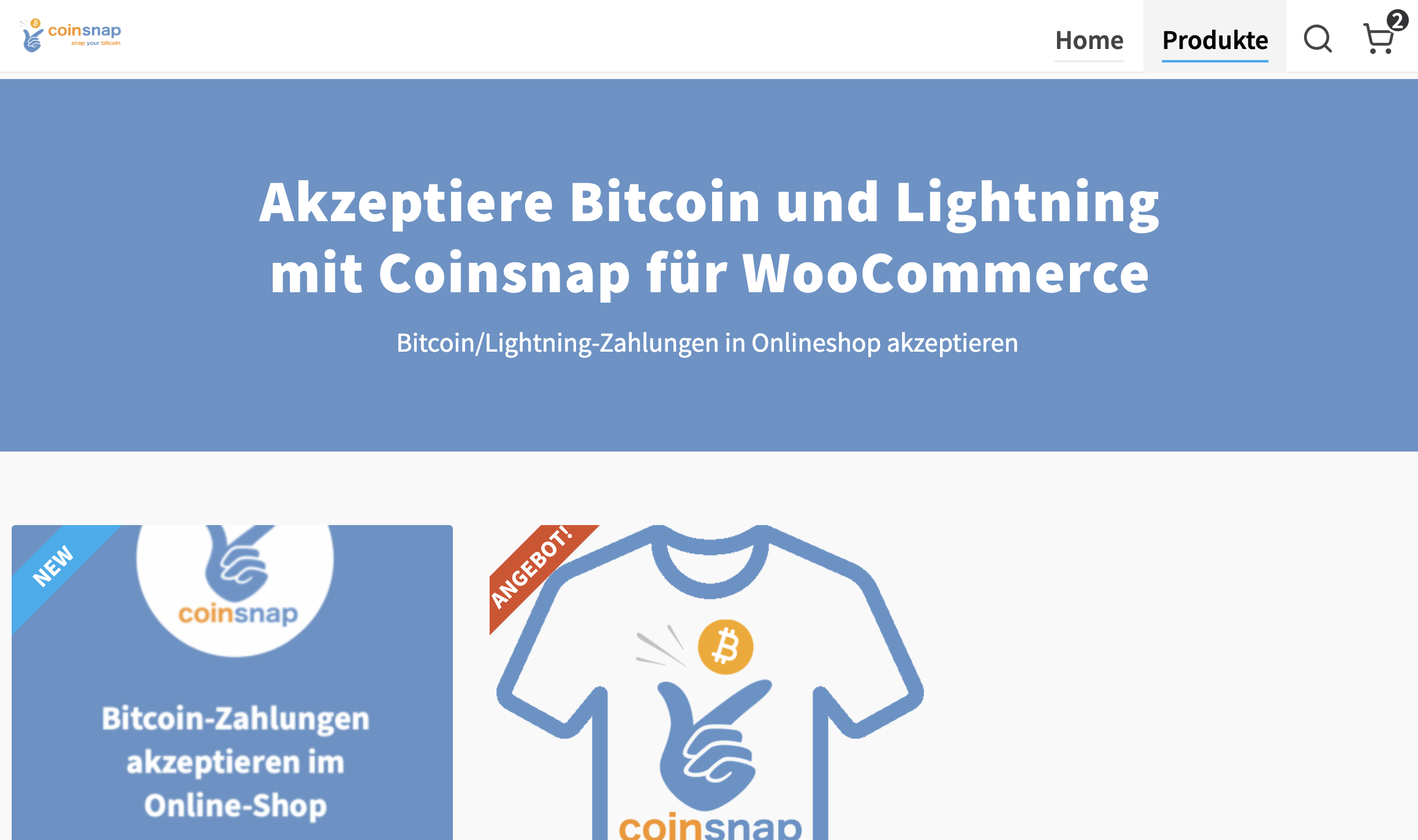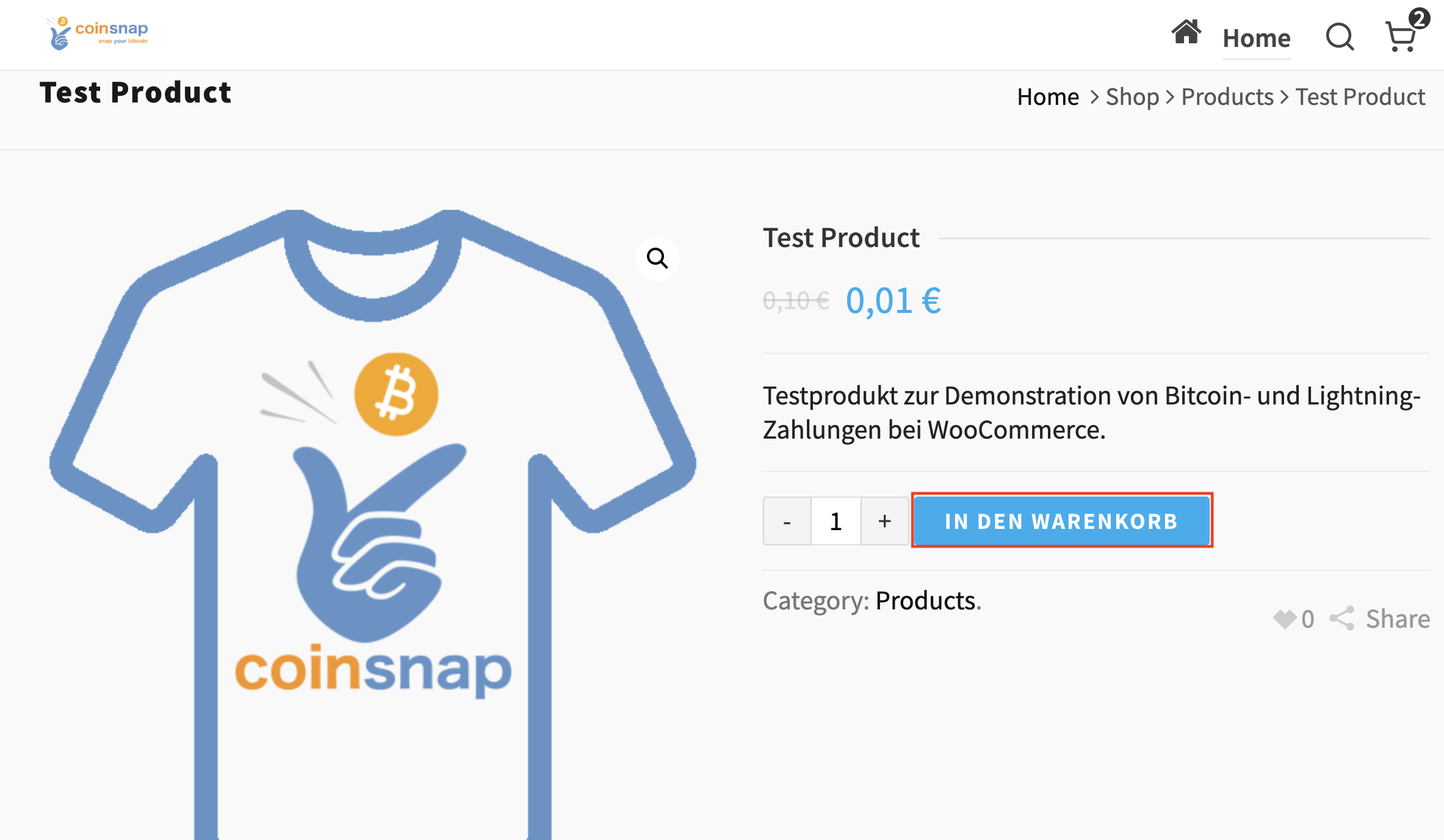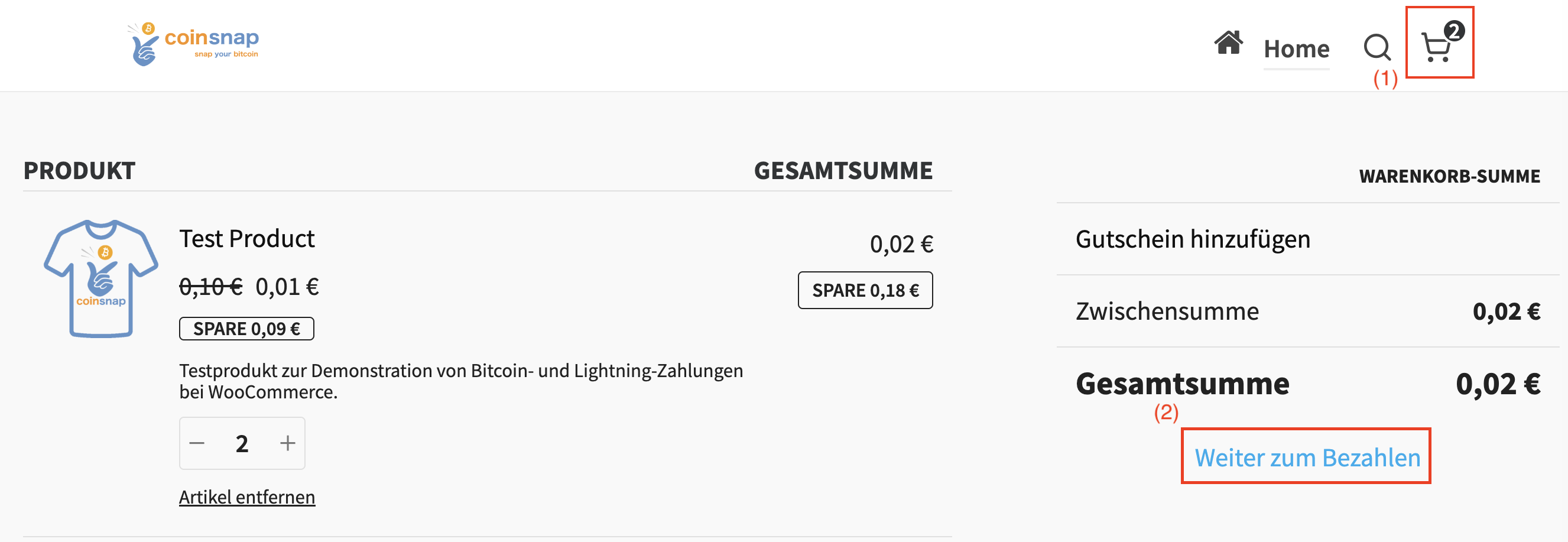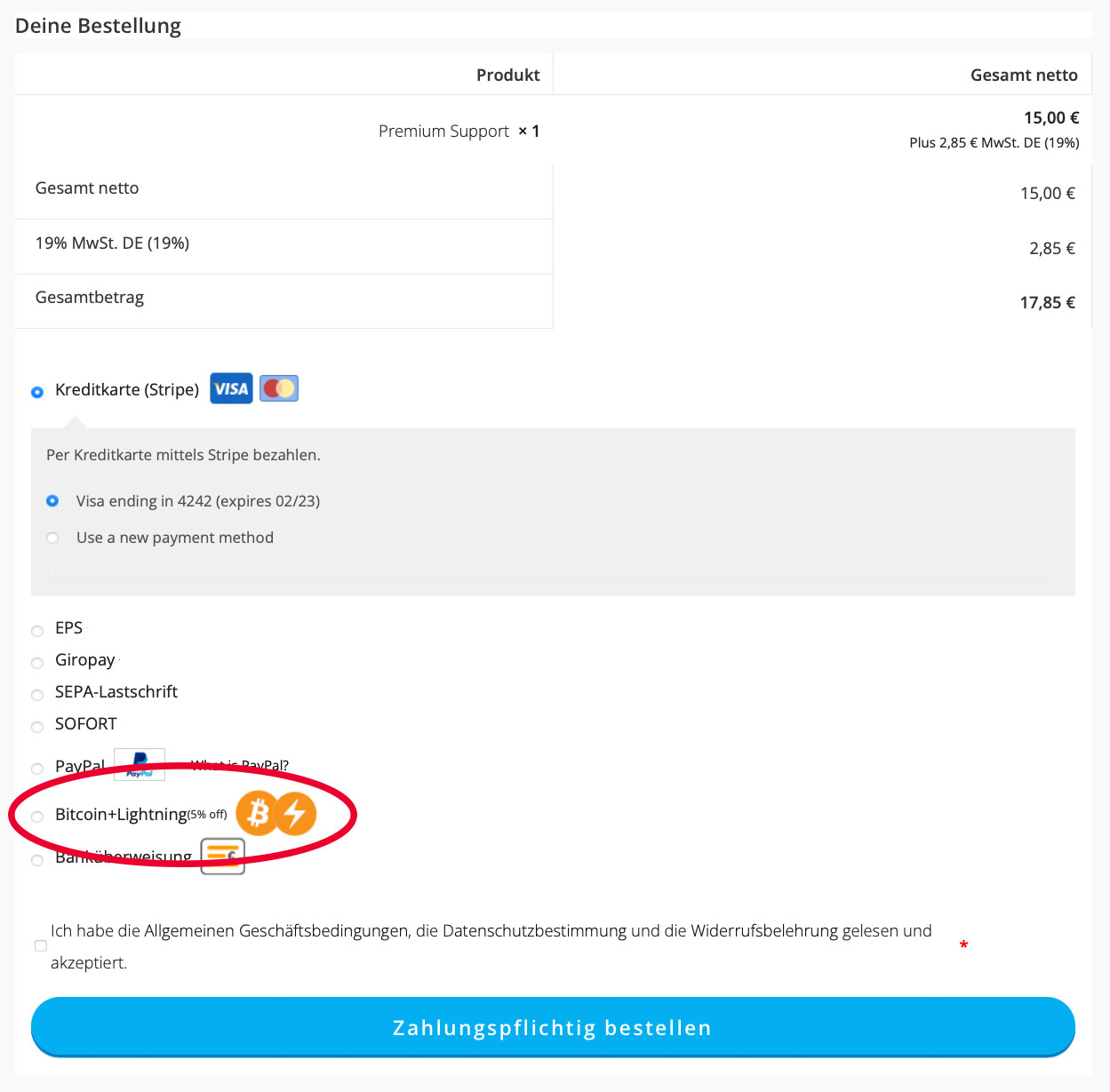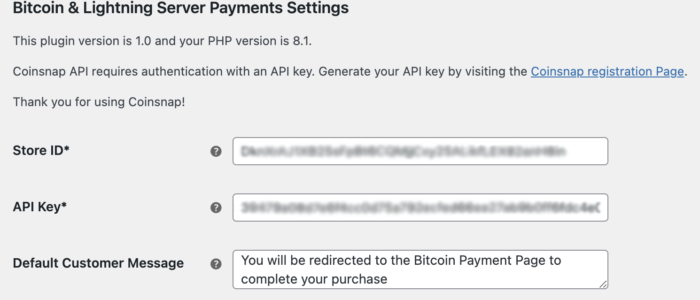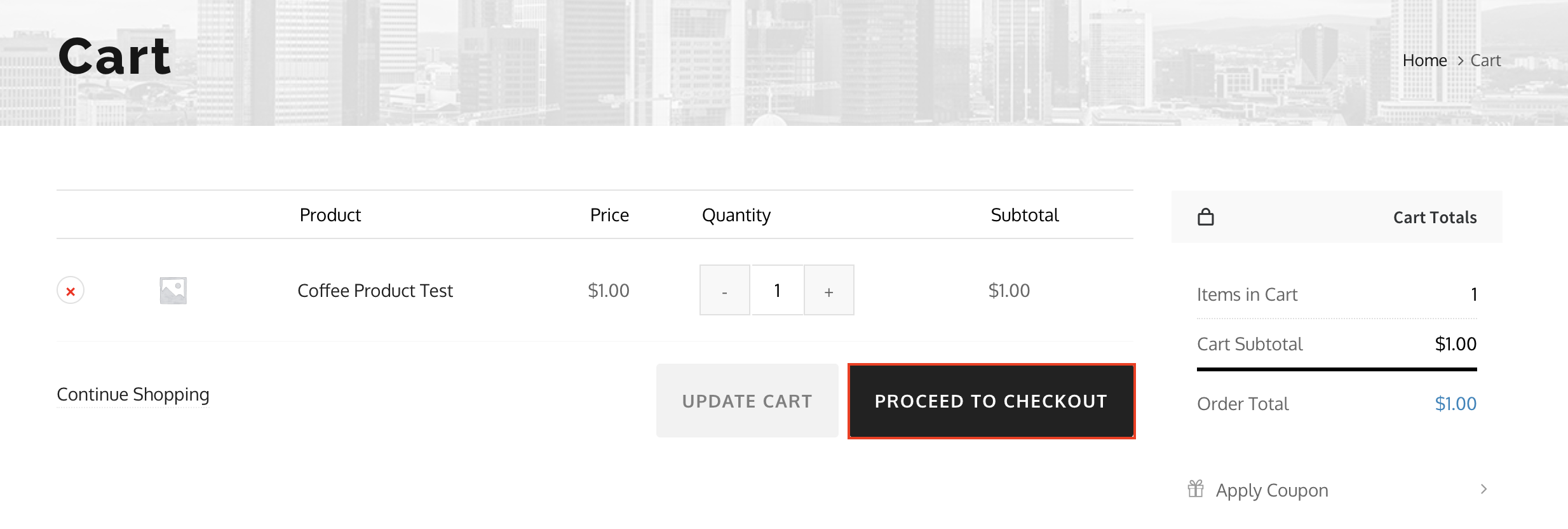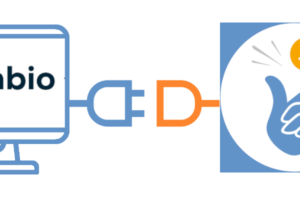Si tu utilises une boutique en ligne avec WooCommerce, l’intégration des paiements Bitcoin et Lightning est très simple grâce au plugin Coinsnap pour WooCommerce.
Il suffit d’installer le plugin, de le relier à ton compte Coinsnap et tes clients peuvent déjà payer avec Bitcoin et Lightning.
Alle eingehenden Bitcoin-Transaktionen werden sofort weitergeleitet und deinem Lightning Wallet gutgeschrieben.
- Boutique de démonstration WooCommerce Coinsnap: https://woocommerce.coinsnap.org/
- Article de blog :https://coinsnap.org/en/coinsnap-for-woocommerce-plugin/
- WordPress: https://wordpress.org/plugins/coinsnap-for-woocommerce/
- GitHub: https://github.com/Coinsnap/Coinsnap-for-Woocommerce
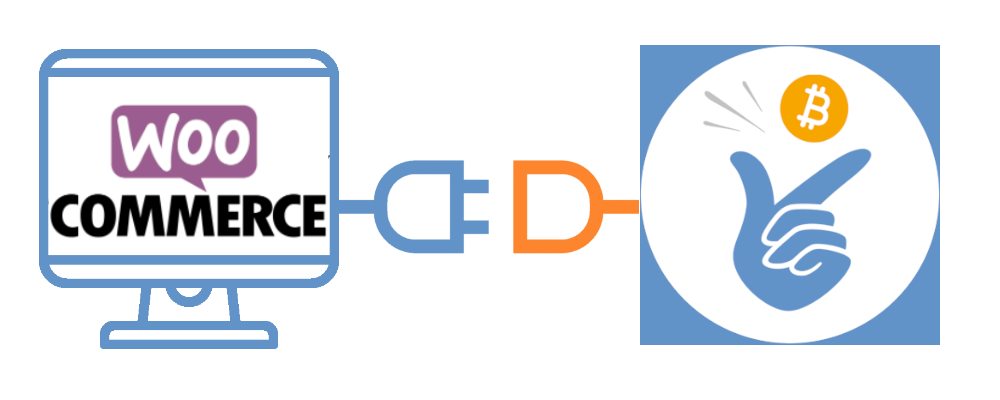
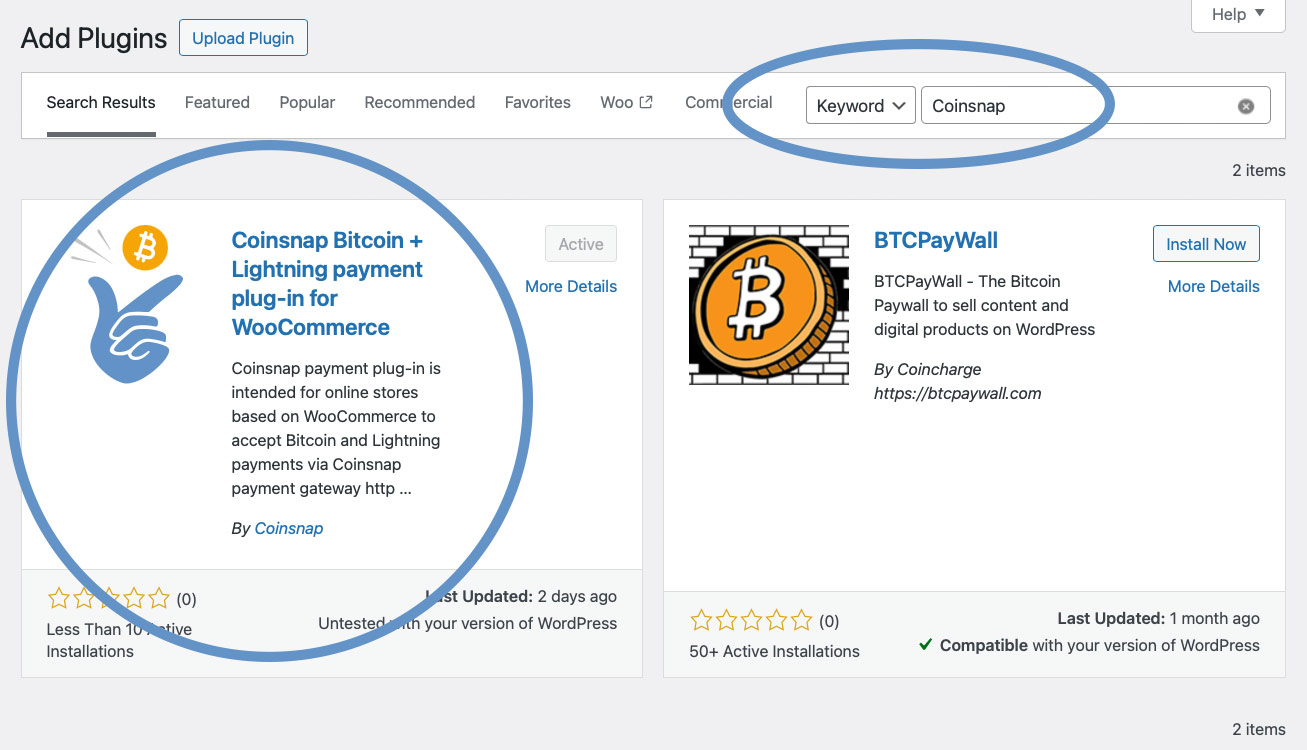
Tu trouveras facilement le plugin Coinsnap pour Woocommerce sous Plugins / Add Plugin, si tu tapes Coinsnap dans le champ de recherche.
Il te suffit ensuite de cliquer sur le plugin Coinsnap et WordPress l’installera pour toi.
Ensuite, tu dois activer le plugin et saisir ton identifiant de boutique Coinsnap et ta clé API (tu trouveras les deux dans ton compte Coinsnap).
Et voilà que tous tes produits ou offres dans ta boutique peuvent être payés avec Bitcoin-Lightning!
De cette façon, tes clients peuvent aussi utiliser ton magasin WooCommerce
payer avec Bitcoin-Lightning:
Si tu veux essayer par toi-même comment recevoir des paiements Bitcoin et Lightning avec un magasin WooCommerce, visite notre magasin de démonstration WooCommerce à l’adresse https://woocommerce.coinsnap.org/.
(4) Scanne le code QR avec ton Lightning Wallet
Il ne te reste plus qu’à scanner le code QR émis par ton WooCommerce pour que le montant de l’achat soit crédité en temps réel sur le Lightning Wallet du marchand!
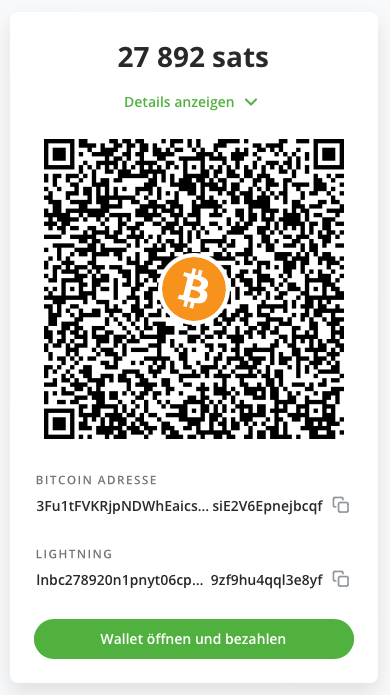
Plugin Coinsnap pour WooCommerce
installer à partir du répertoire WordPress
Avec le plugin de paiement Coinsnap for WooCommerce, Coinsnap offre la possibilité d’intégrer rapidement et facilement les paiements en Bitcoin dans la boutique WooCommerce. Tu peux télécharger le plugin directement sur le WordPress Marketplace ou l’installer directement à partir de ton installation WordPress.
Si tu as déjà installé WooCommerce, connecte-toi à ton compte WordPress.
(1) Va dans le backend de WordPress et va dans Plugins > Ajouter un nouveau.
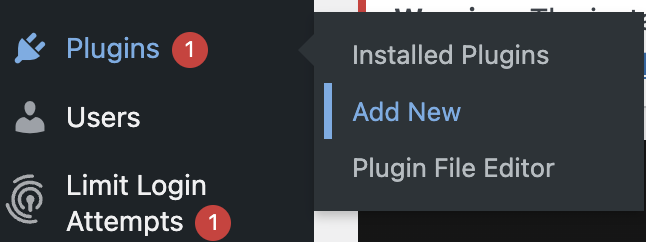
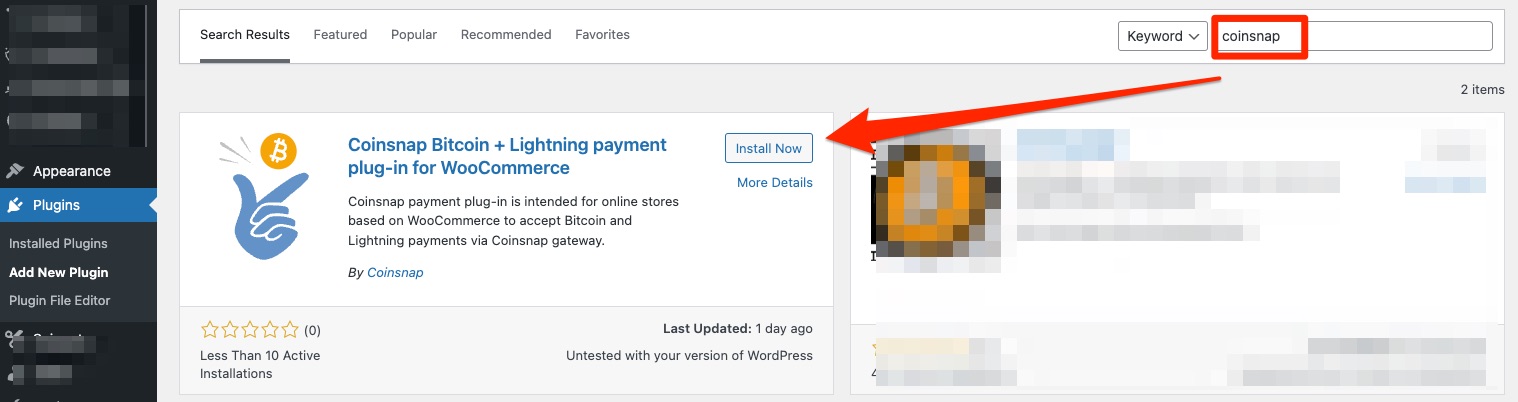
(2) Tape « Coinsnap » dans la barre de recherche et clique sur « Installer ».
Activer ensuite le plugin.
Le plugin Coinsnap for WooCommerce est maintenant installé avec succès et apparaît comme méthode de paiement supplémentaire dans les paramètres WooCommerce sous l’option de menu Payments.
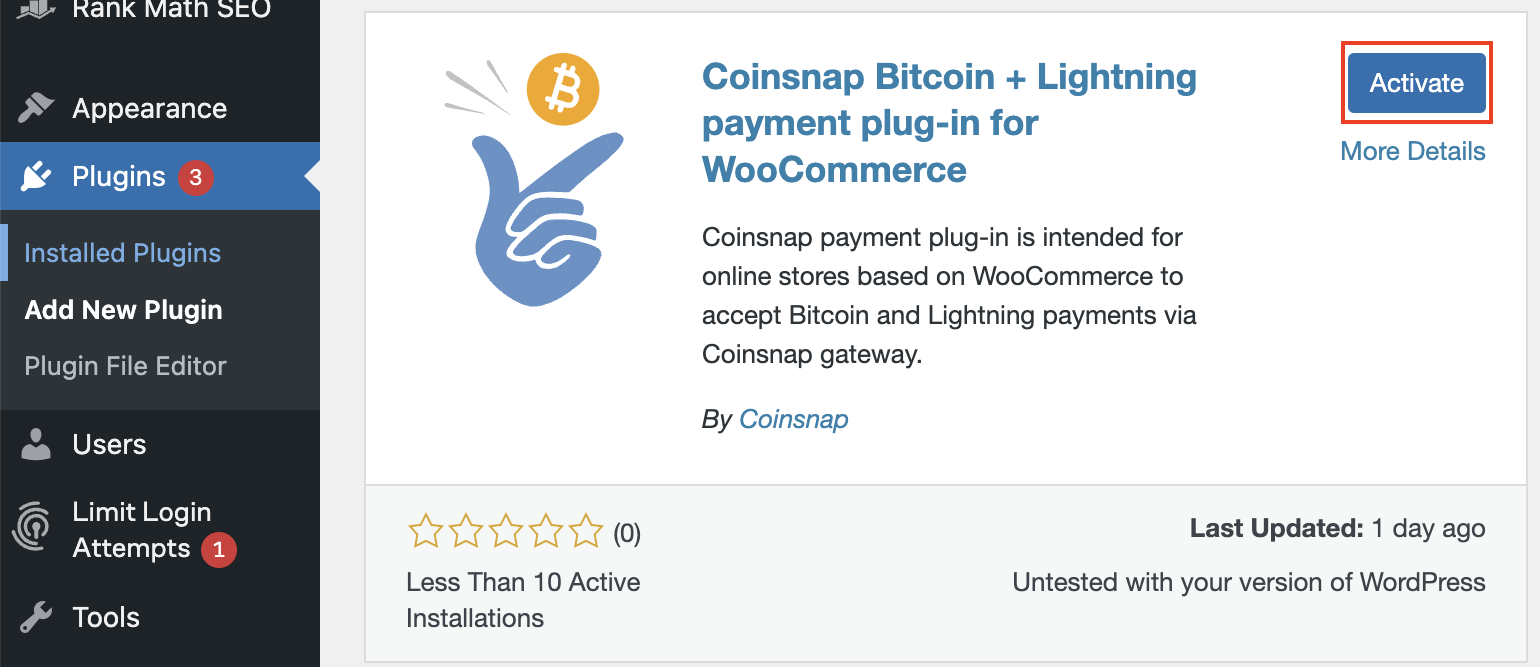
Connecter un compte Coinsnap au plugin WooCommerce
Paramètres WooCommerce Coinsnap

Après avoir installé et activé le plugin Coinsnap for WooCommerce, tu dois procéder aux réglages de Coinsnap.
Tu accèdes à la section via WooCommerce et Paramètres.
Tout à droite, tu trouveras Coinsnap Settings.
Après avoir cliqué sur le lien indiqué ou être allé sur l’onglet Paramètres Coinsnap, un formulaire apparaît, dans lequel on te demande ton Coinsnap Store ID et ta clé API Coinsnap.
Tu trouveras ces informations dans ton compte Coinsnap, dans la section Paramètres de la boutique.
Si tu n’as pas encore de compte Coinsnap, tu peux t’inscrire en cliquant sur le lien suivant: Inscription à Coinsnap.
Paramètres de la boutique Coinsnap
Dans le backend de Coinsnap, va dans le menu Paramètres.
Tu y trouveras le Coinsnap Store ID et la Coinsnap API Key dans la section Store Settings.
Clique sur le bouton « Enregistrer les modifications » en bas de la page pour accepter et sauvegarder les paramètres.
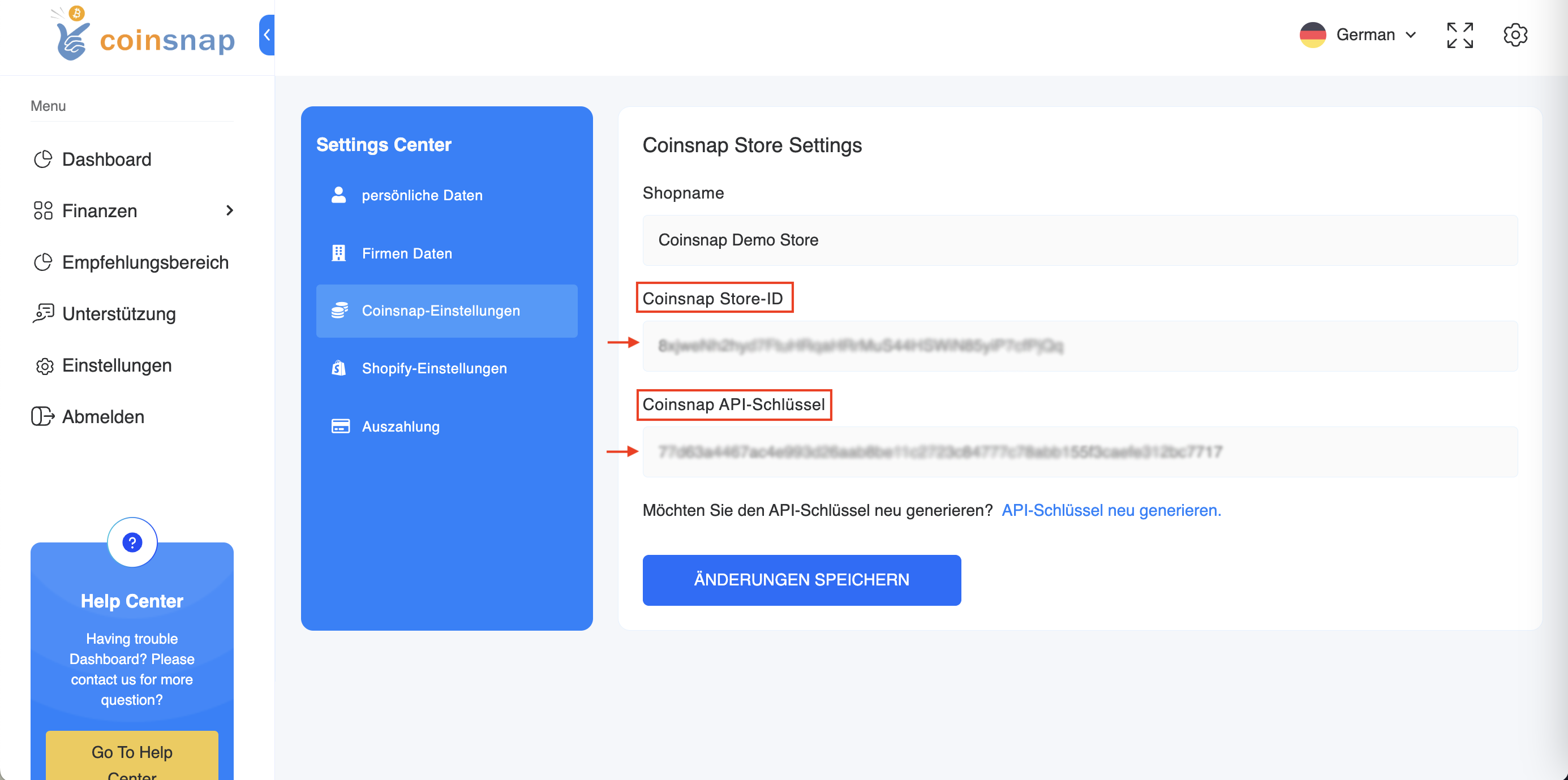
Paramètres de paiement WooCommerce
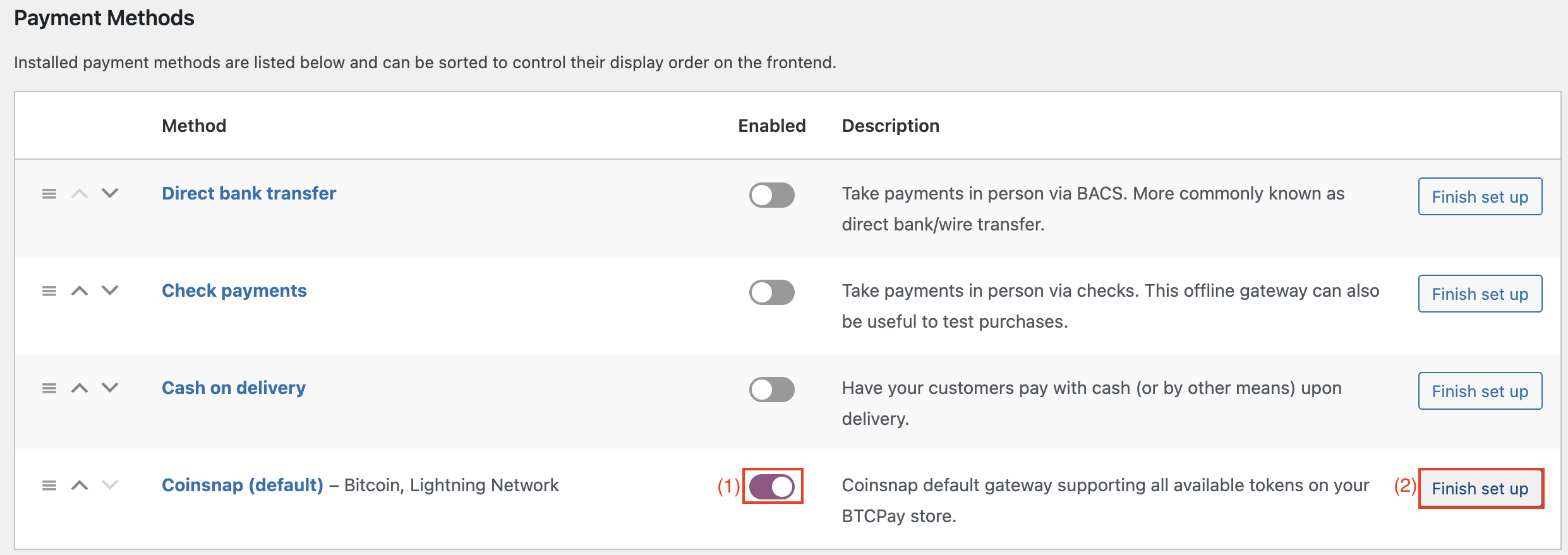
Dans les paramètres de WooCommerce, navigue vers l’onglet Paiement pour afficher une liste de toutes les méthodes de paiement disponibles.
(1) Activer Coinsnap
Tu dois activer Coinsnap comme option de paiement.
(2) Configurations supplémentaires
Pour ce faire, cliquez sur le bouton « Terminer la configuration » ou « Gérer ».
En cliquant sur « Terminer la configuration » ou « Gérer », on accède à la page des paramètres détaillés.
Il est possible de procéder ici à des adaptations qui seront affichées au client pendant le processus de paiement.
(1) Champ Titre
Dans le champ Titre, tu peux par exemple indiquer que tu acceptes « Bitcoin et Lightning ».
(2) Champ de notes
Il est également possible de saisir une note dans le champ Message du client afin d’informer le payeur des prochaines étapes.
(3) Icône de la passerelle
En sélectionnant le bouton « Télécharger ou choisir une icône », tu as la possibilité d’ajouter une icône ou une image personnalisée qui symbolise une passerelle de paiement ou une méthode de paiement pour ta boutique en ligne. Cette image sert d’indicateur visuel d’une option de paiement ou d’une passerelle particulière, qui sera affichée au client au moment de l’achat.
(4) Forcer les jetons
« Enforce payment tokens » fait référence à un réglage du système qui garantit que seuls certains types de jetons sont acceptés pour un mode de paiement ou une passerelle spécifique. Cela permet de garantir que les jetons promotionnels (qui peuvent représenter des réductions, des offres spéciales ou d’autres formes de paiement non traditionnelles) ne sont pas traités à tort comme des jetons de paiement réguliers au sein de cette passerelle.
Teste le paiement dans la boutique WooCommerce
Une fois que tous les paramètres ont été définis, il convient d’effectuer une transaction test.
Passe une commande dans ta boutique en ligne WooCommerce et cherche Bitcoin et Lightning Payment parmi les options de paiement disponibles.
Choisis cette méthode et clique sur Payer avec Bitcoin.
Tu seras alors redirigé vers la page de paiement Bitcoin pour finaliser ton achat.
La page de paiement Bitcoin s’affiche alors et offre au payeur la possibilité de payer en Bitcoin ou également en Lightning. Les deux méthodes sont intégrées dans le code QR affiché.
Une fois le paiement effectué avec succès, la facture peut être consultée en détail.