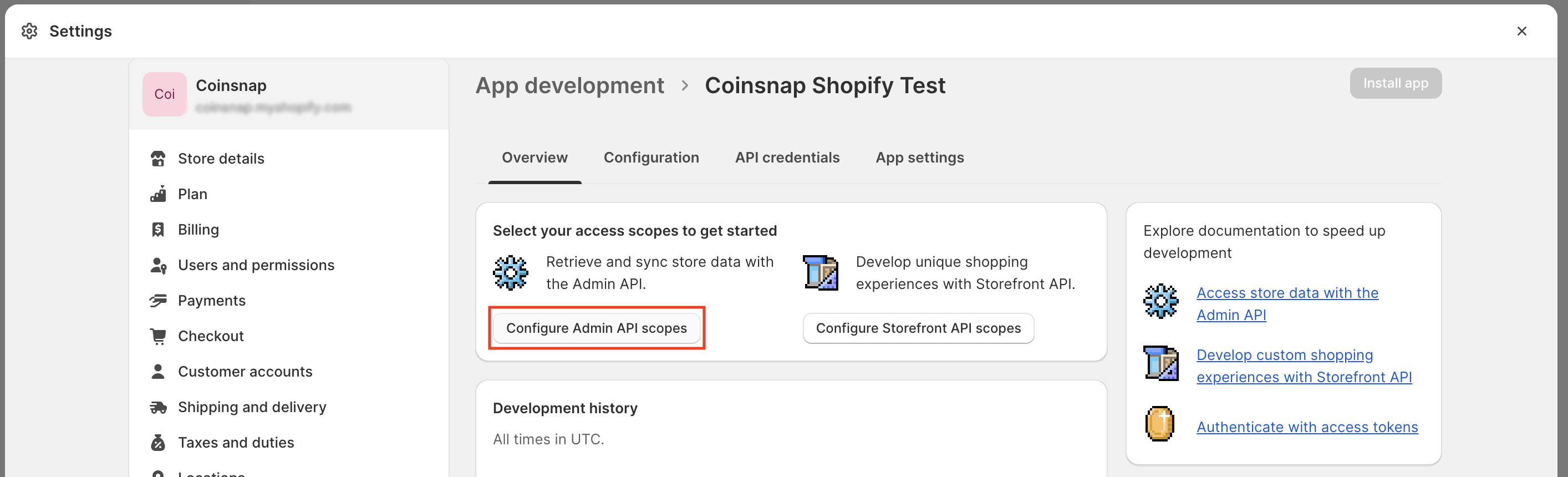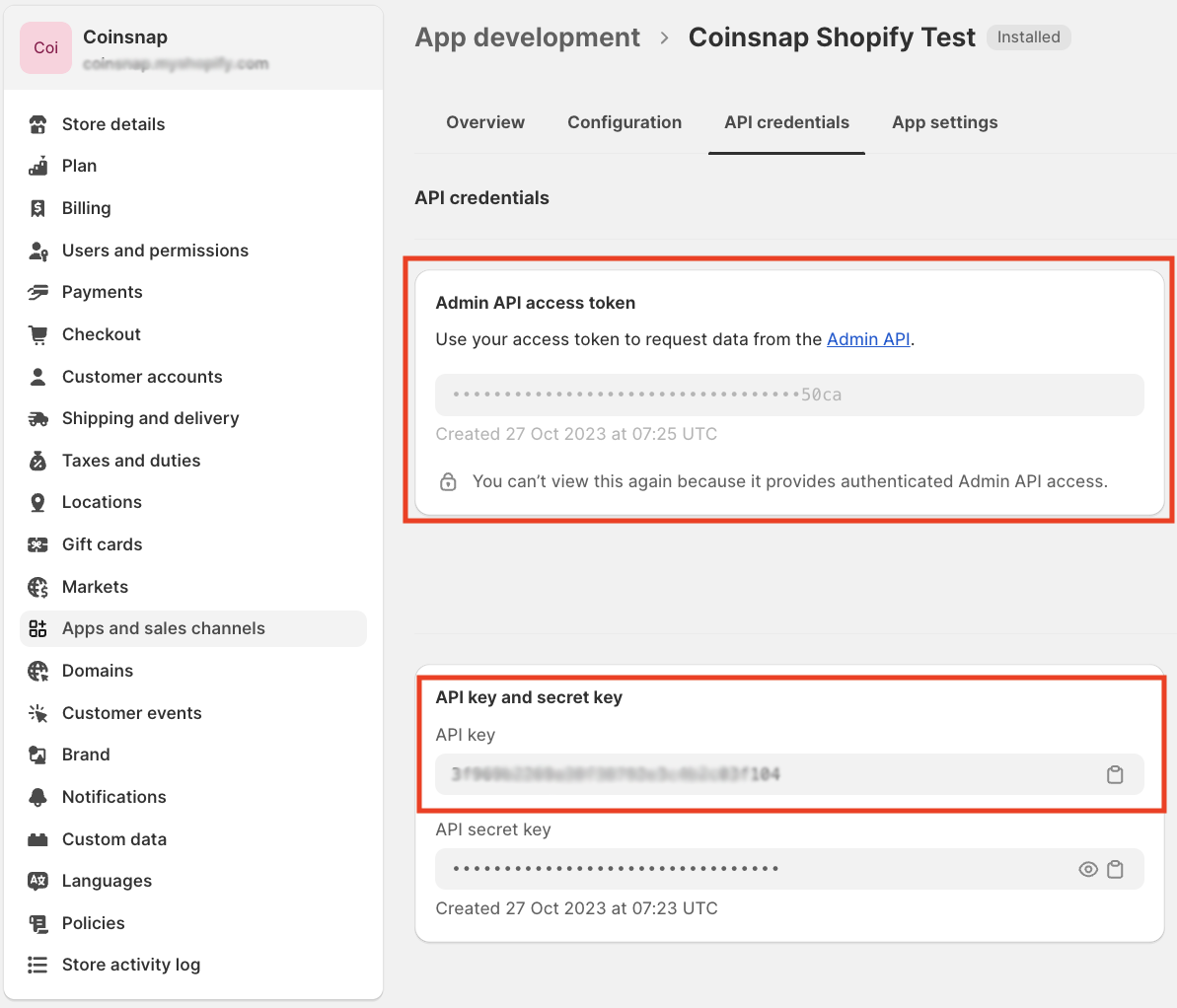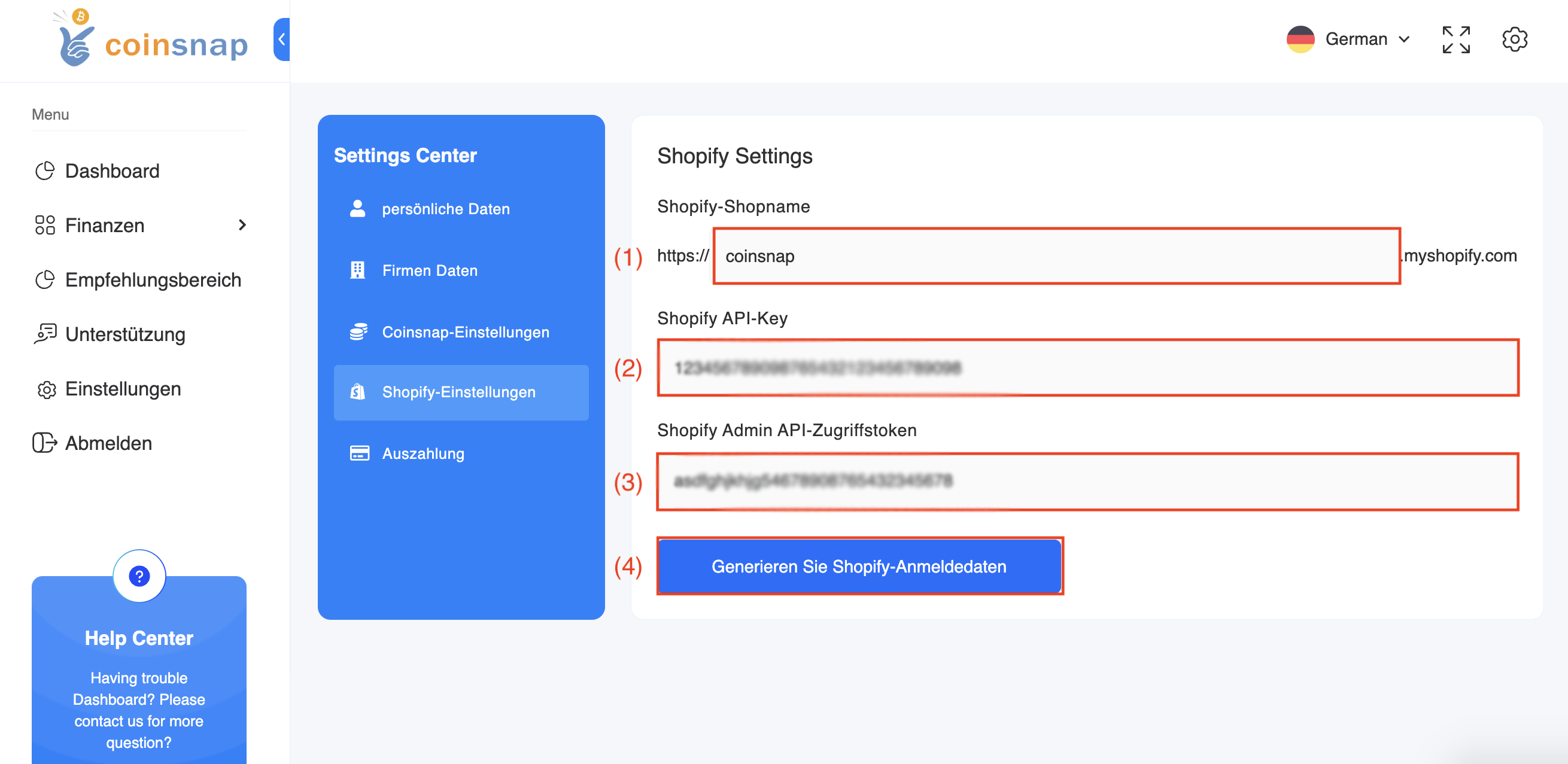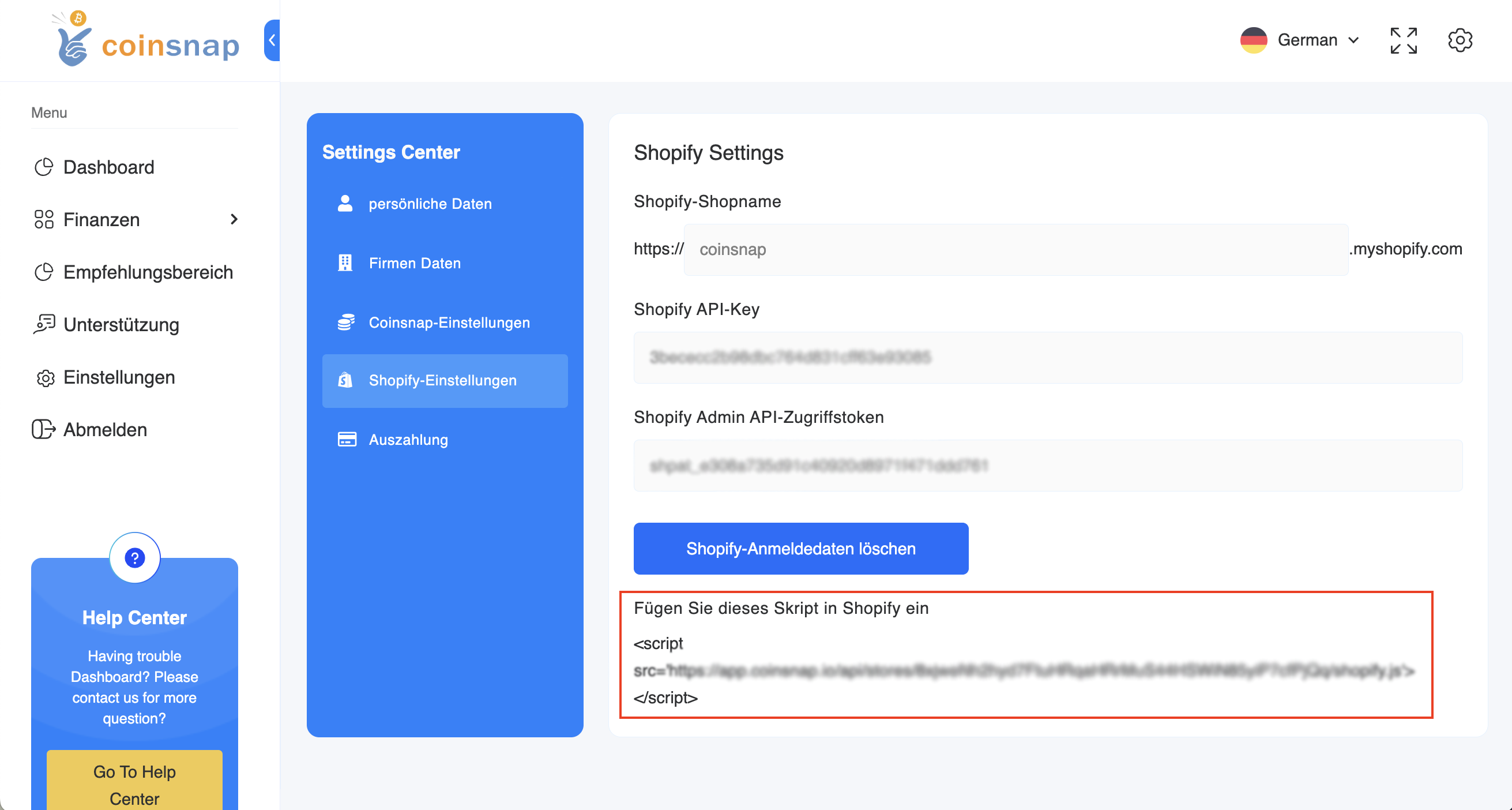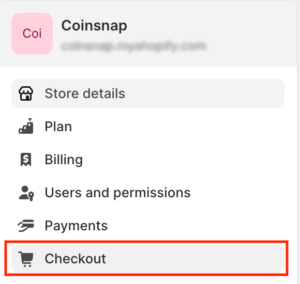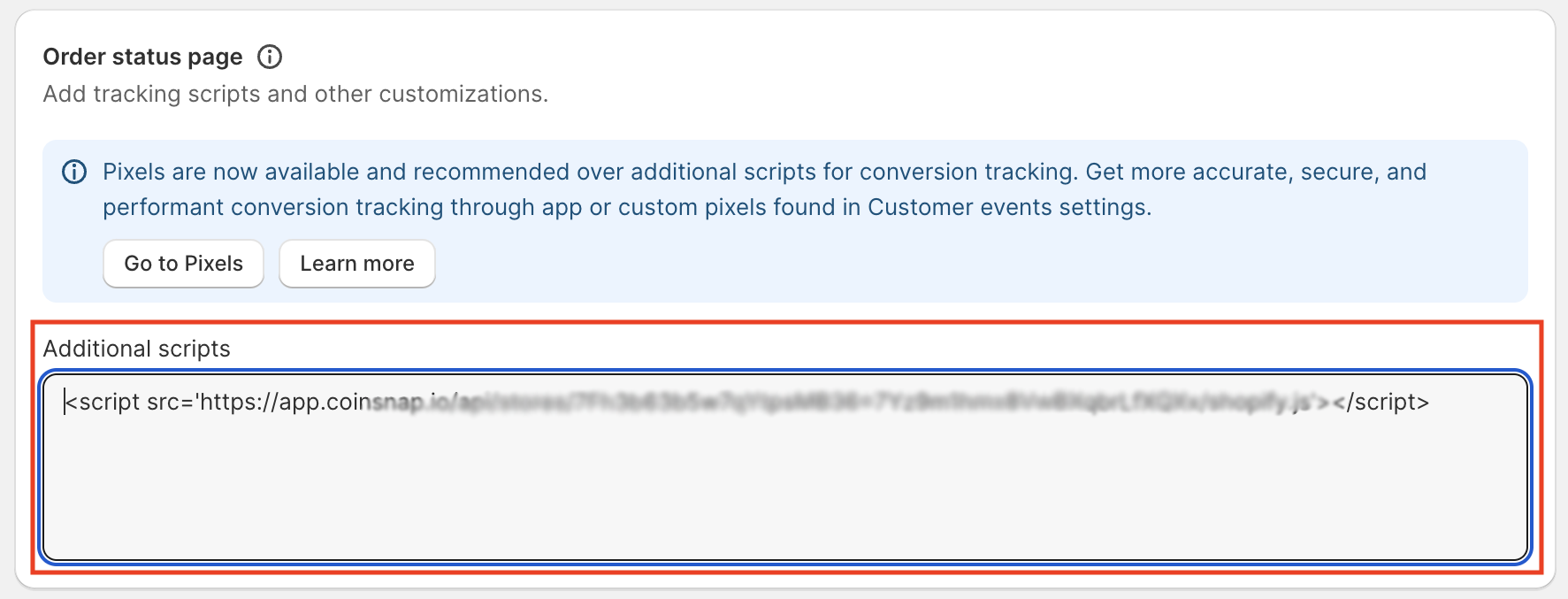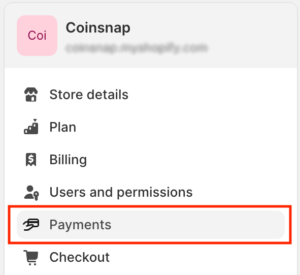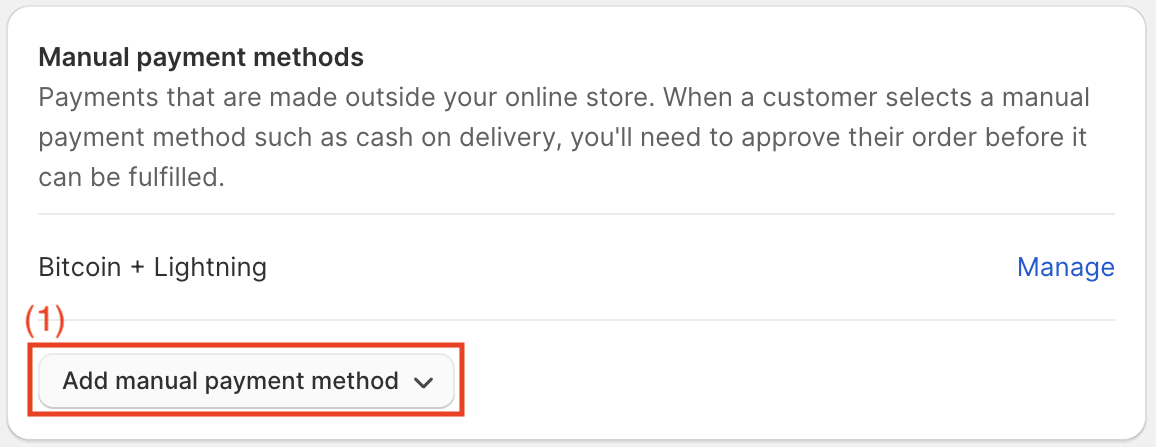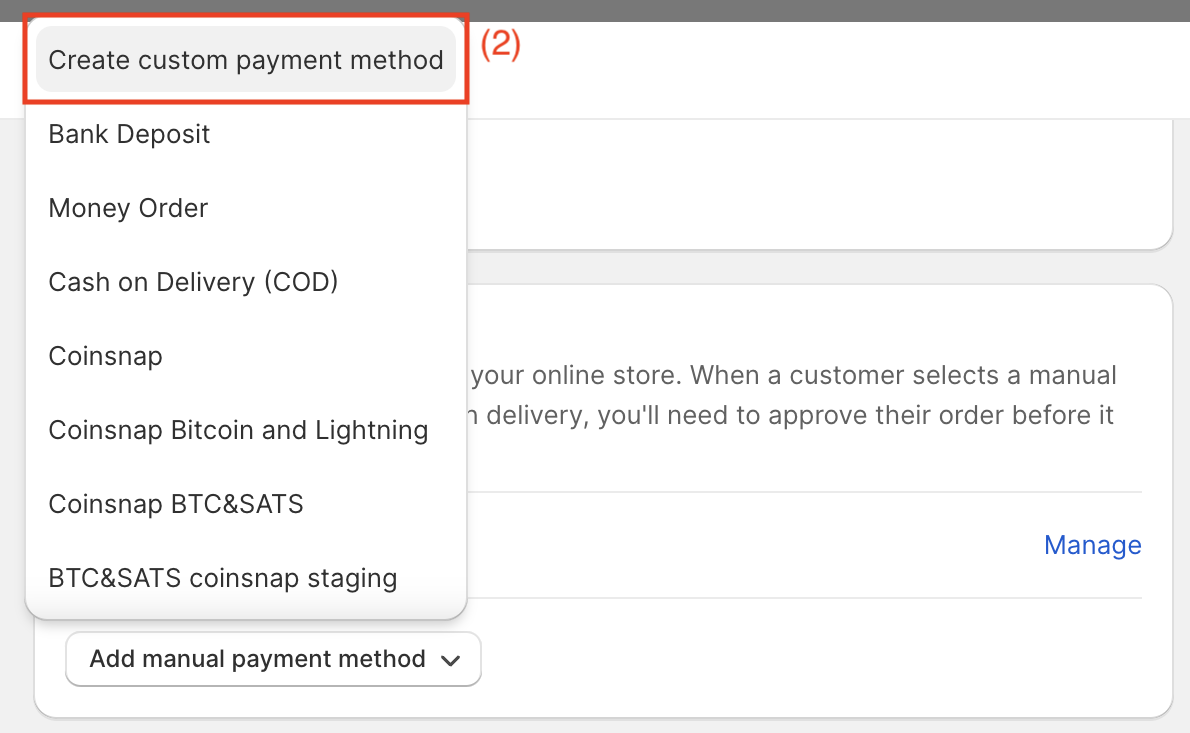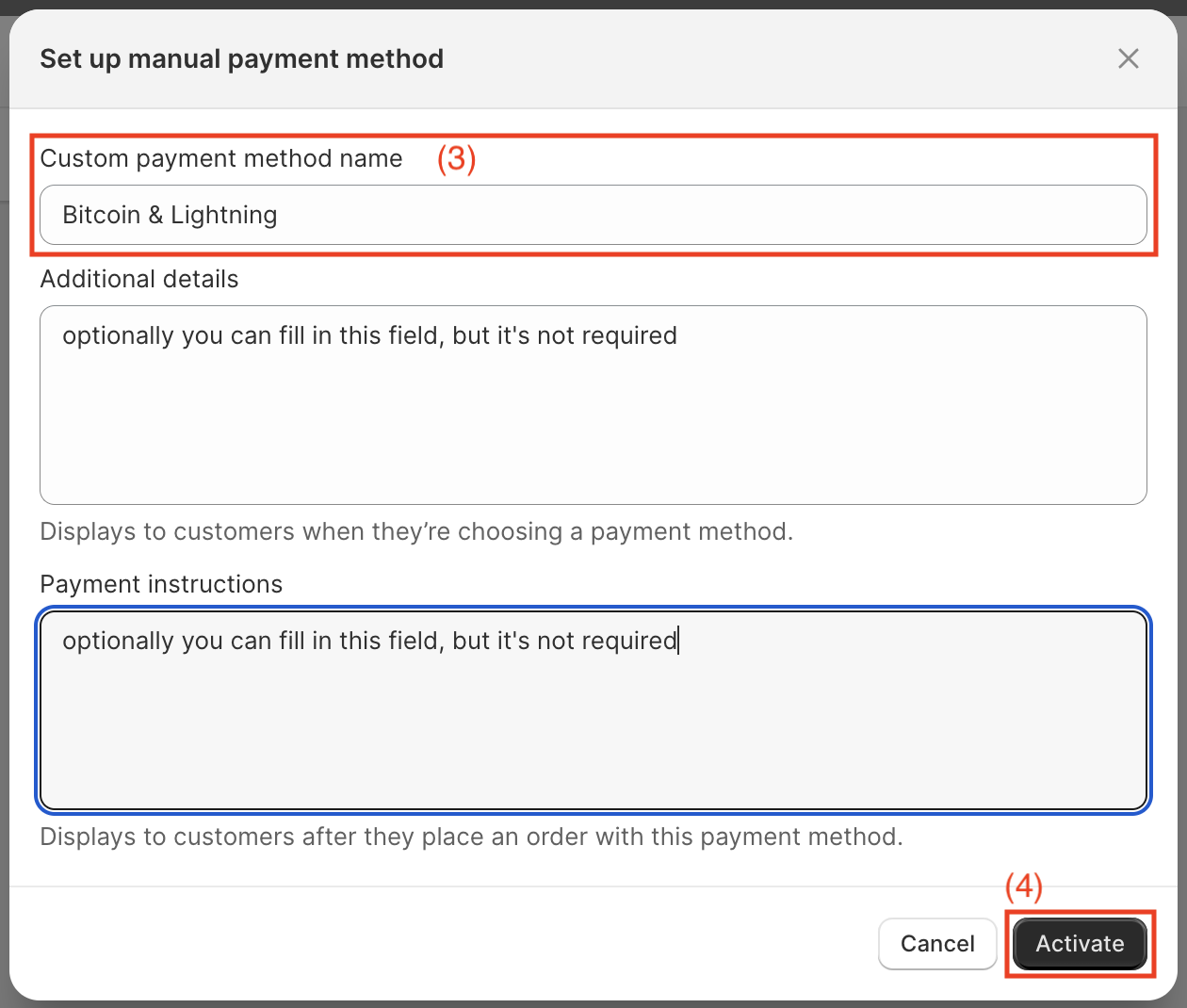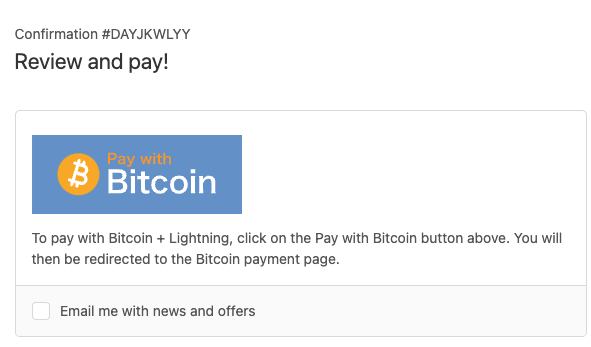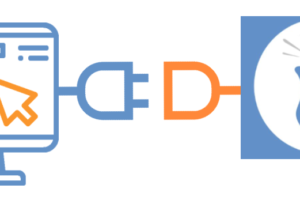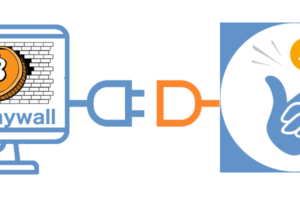Coinsnap pour Shopify
Si tu gères une boutique en ligne basée sur Shopify, l’intégration des méthodes de paiement Bitcoin et Lightning avec l’application Coinsnap Shopify est très simple.
Il suffit d’installer le plugin Coinsnap pour Shopify, de le relier à ton compte Coinsnap et tes clients peuvent déjà payer en Bitcoin et en Lightning.
Alle eingehenden Bitcoin-Transaktionen werden sofort weitergeleitet und deinem Lightning Wallet gutgeschrieben.

Une fois que tu t’es inscrit sur Coinsnap et que tu as indiqué ton adresse Lightning, tu peux commencer à configurer Coinsnap sur Shopify.
Ce guide complet, illustré de photos, te guidera tout au long du processus de liaison de l’application Coinsnap avec Shopify.
Au lieu d’intégrer Coinsnap toi-même dans Shopify, tu peux aussi utiliser le service gratuit Shopify Integration.
Tu trouveras plus d’informations à ce sujet dans l’article: Service d’intégration Shopify.
Voici à quoi ressemble le processus de paiement du point de vue du payeur: https://coinsnap.org/fr/wie-man-bitcoin-in-shopify-akzeptiert/
Page de démonstration Shopify
Si tu veux essayer par toi-même comment recevoir des paiements Bitcoin et Lightning avec un Shopify Store, visite notre Shopify Demo Store en cliquant sur ce lien.
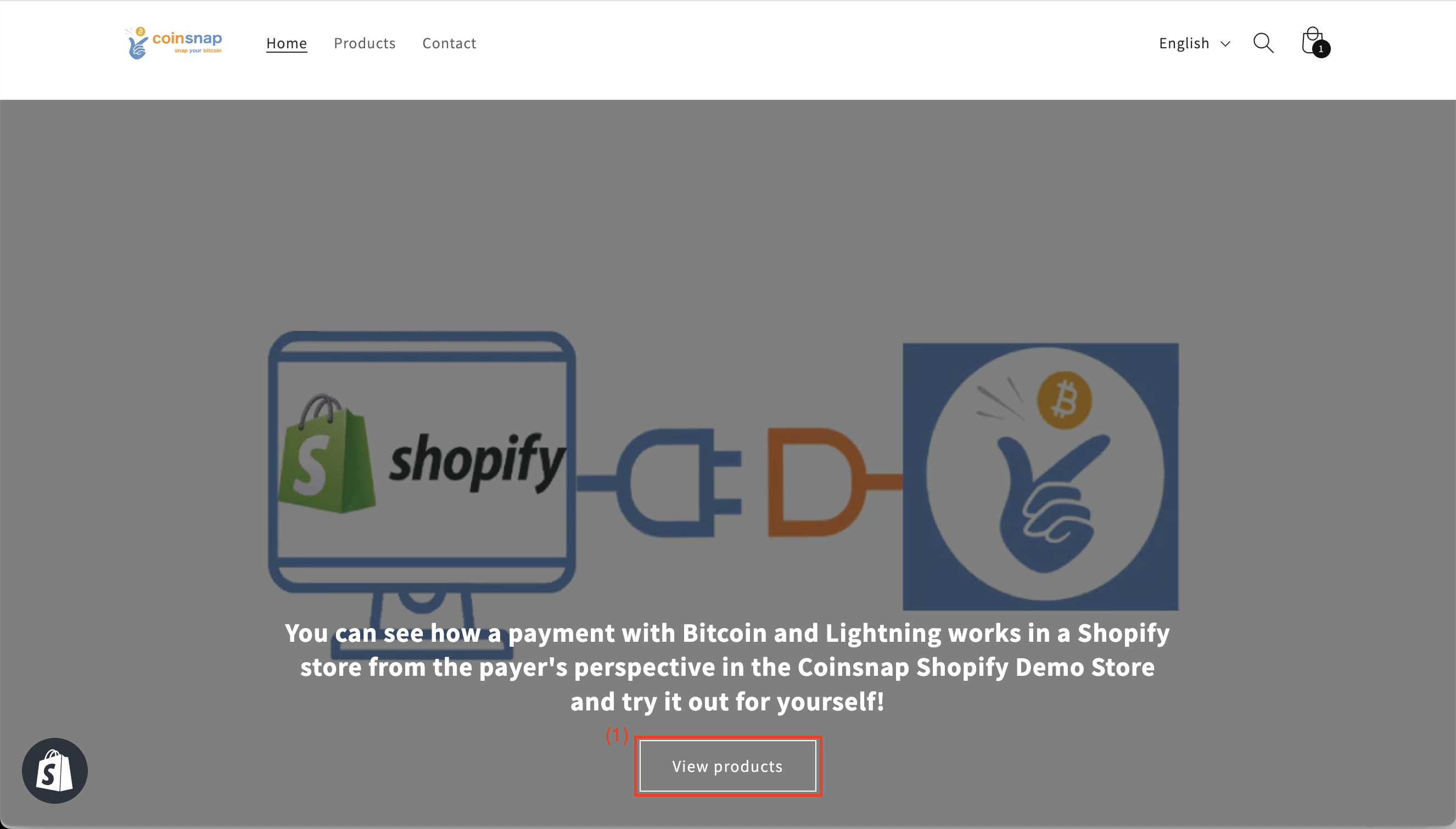
(1) Afficher tous les produits
Après avoir ouvert la page de notre boutique de démonstration, clique sur « Voir les produits ». Tu seras alors redirigé vers notre page produit, où tu pourras choisir le produit d’essai Coinsnap T-Shirt.
(1) Acheter maintenant
Clique sur le bouton « Acheter maintenant » pour lancer le test de paiement.
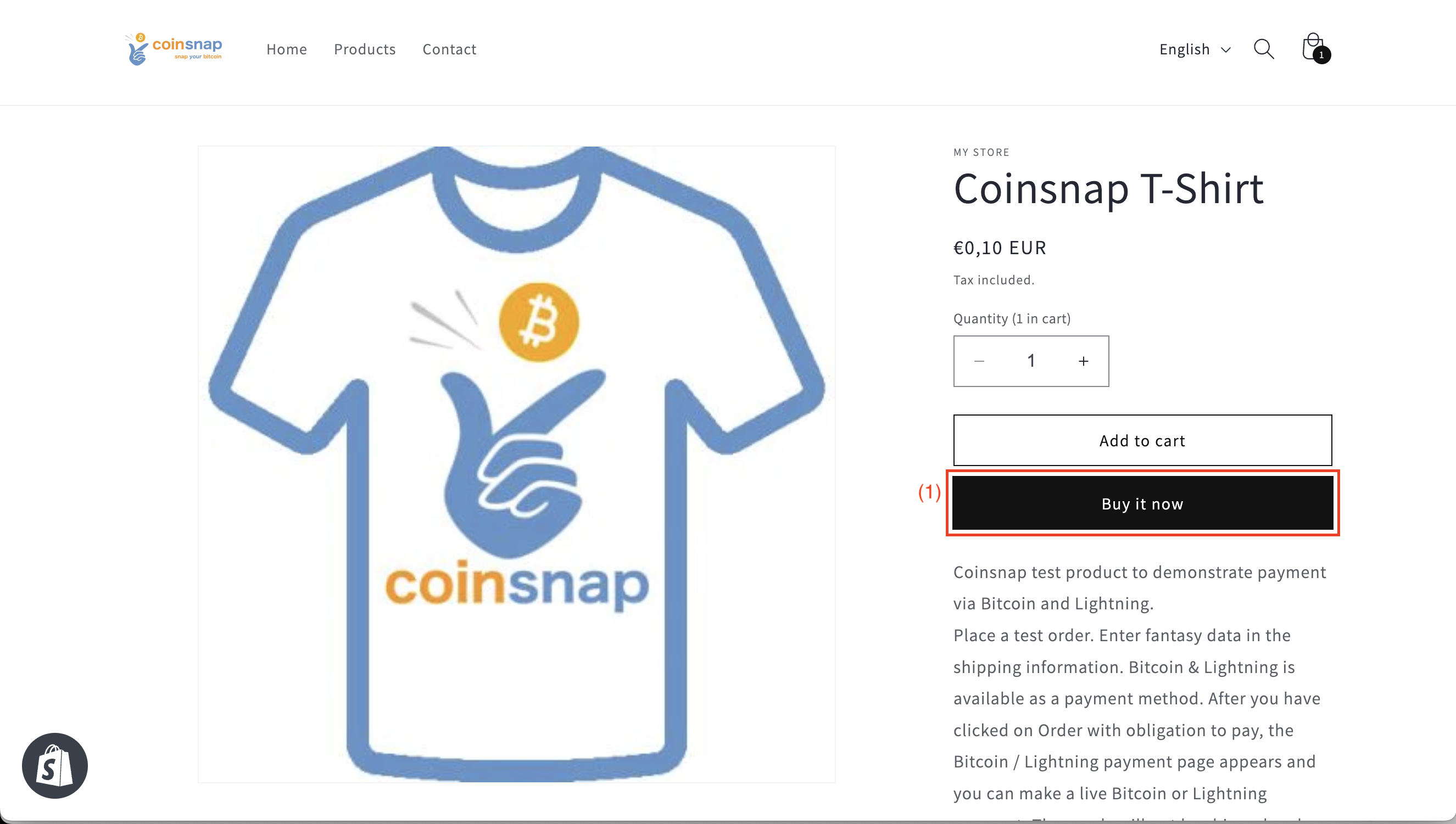
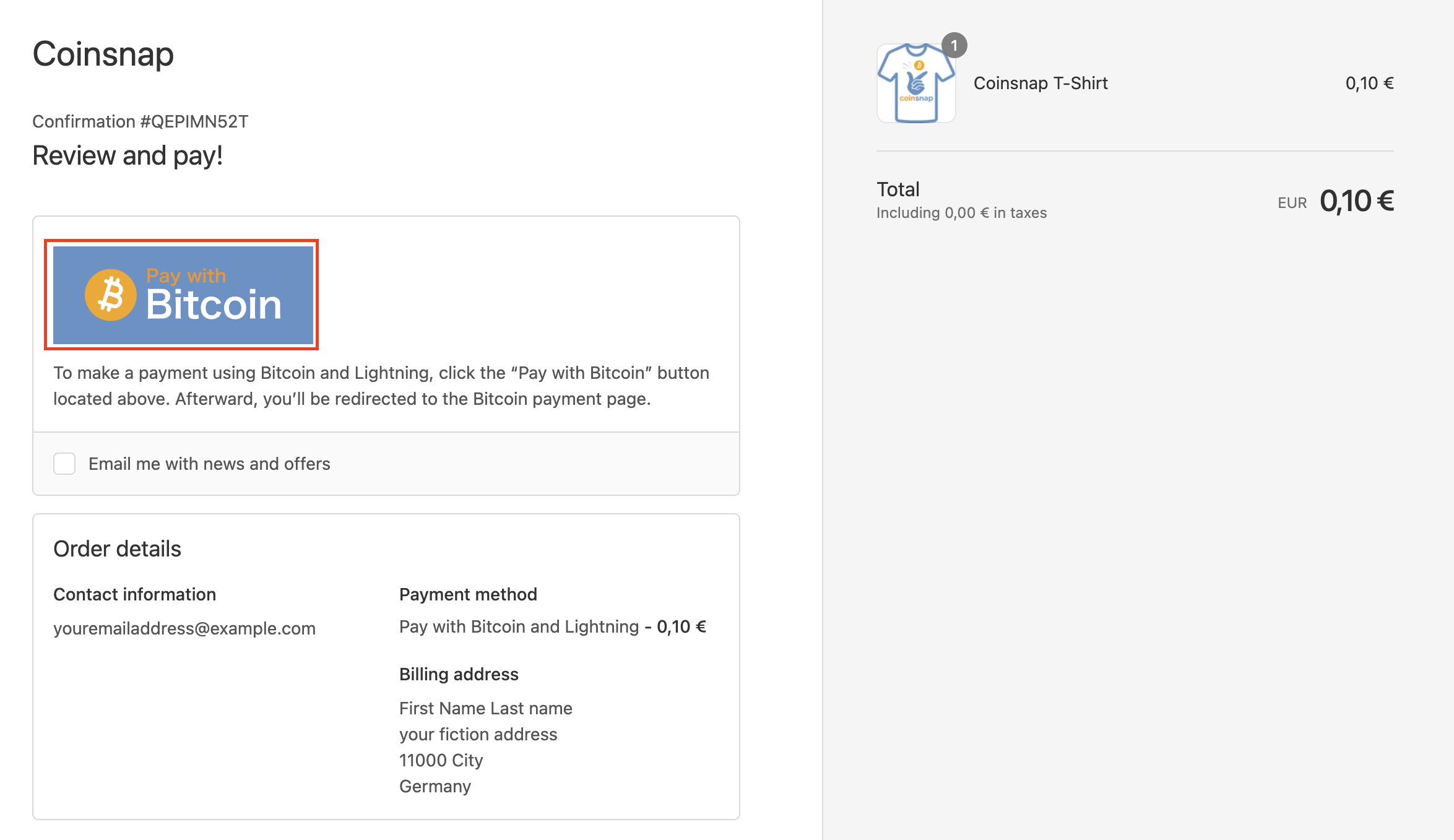
Après avoir rempli le formulaire avec tes données d’accès, tu vois le récapitulatif de ta commande et la confirmation qui t’indique le bouton « Payer avec Bitcoin ».
Clique dessus pour continuer!
À la fin, tu recevras un code QR que tu devras scanner avec ton portefeuille pour pouvoir payer en bitcoin et en lighhtning avec Coinsnap!
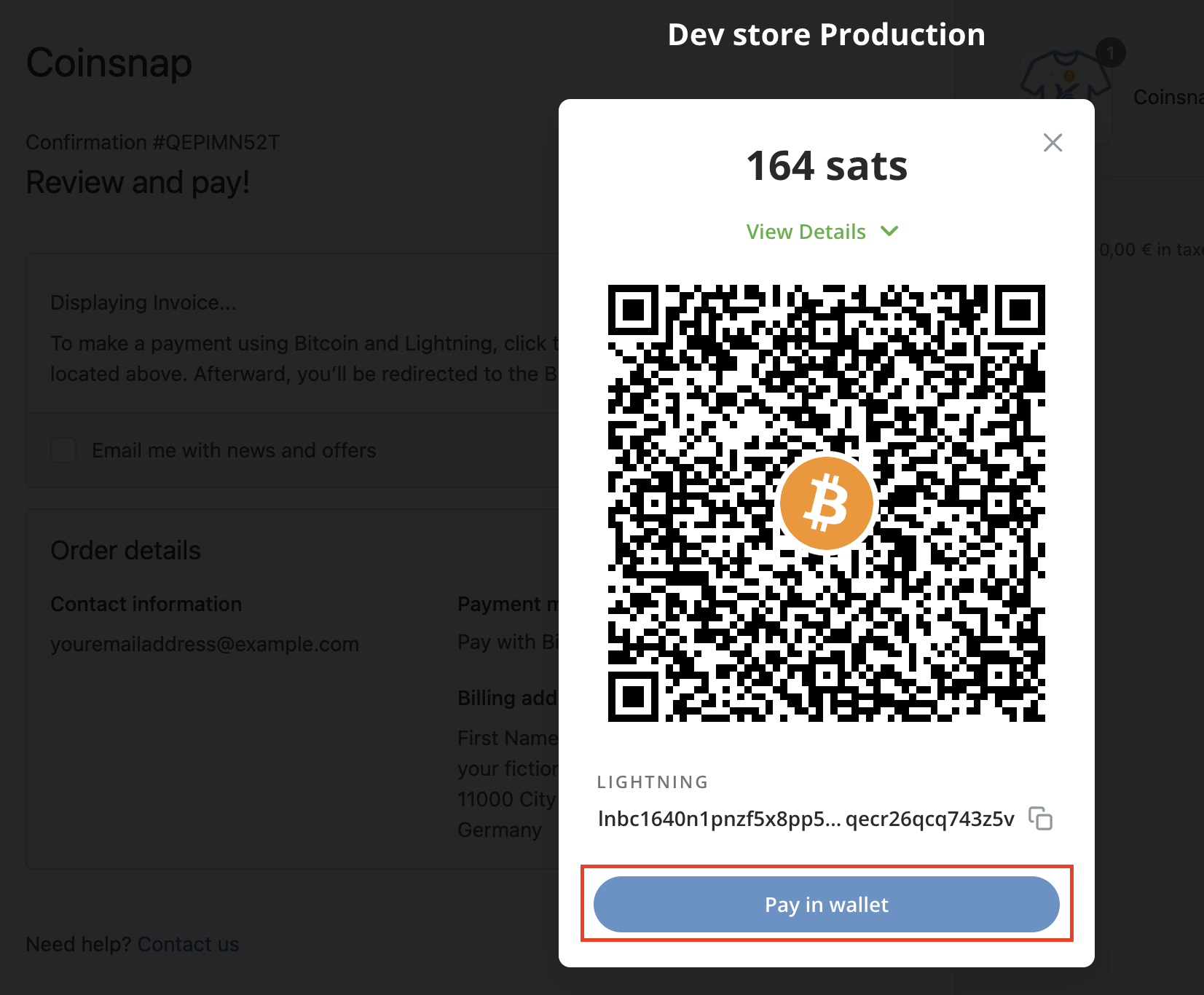
Configurer Coinsnap dans ton système de boutique Shopify
L’intégration Shopify de Coinsnap se compose de trois parties:
1. Mise en place du backend Shopify :
Créer, installer et gérer les informations de connexion dans le backend Shopify.
2. Lier Shopify à Coinsnap :
Ajouter le jeton d’accès à l’API Admin et la clé API de Shopify à Coinsnap.
3. Configurer les paramètres de Checkout et de paiement Shopify:
Réglages des paramètres de caisse et de paiement Shopify
Configurer Coinsnap sur Shopify
Une fois que tu es inscrit sur Coinsnap, tu peux te connecter à ta boutique Shopify et accéder au backend Shopify.
Si tu n’as pas encore créé ton compte Coinsnap, tu peux le faire en suivant ce lien.
Si tu accèdes au backend de Shopify, va à .
(1) « Réglages » > (2) « Apps et canaux de vente » > (3) « Développer des applications ».
Sur la page principale de l’application, sous l’onglet « Aperçu », sélectionne l’option « Configurer les domaines de l’API d’administration » (mise en évidence par un rectangle rouge dans l’illustration).
Saisis « Orders » dans le champ « Filter Admin Access Scopes » ou fais simplement défiler vers le bas jusqu’à la section « Orders ».
(1) Installer l’application
Clique sur « Installer l’application » dans le coin supérieur droit.
(2) Bouton « Installer
Dès que la fenêtre pop-up apparaît, sélectionne « Installer ». Affiche ensuite le jeton d’accès à l’API Admin et copie-le.
Paramètres de Coinsnap Shopify
Dans l’application Coinsnap (app.coinsnap.io), navigue vers « Paramètres » > « Paramètres Shopify ».
(2) Clé API Shopify
Dans le champ « Shopify API Key », insère la clé API correspondante que tu as reçue de Shopify.
(3) Jeton d’accès à l’API Shopify Admin
Colle dans le champ « Shopify Admin API Access Token » le jeton d’accès à l’API Admin obtenu auprès de Shopify.
(4) Générer les informations de connexion Shopify
Clique sur le bouton « Generate Shopify Credentials » pour obtenir un code de script js que tu mettras à disposition de Shopify.
(1) Nom de la boutique Shopify
Saisis le nom de ta boutique Shopify dans le premier champ. Si tu dois entrer le nom de ta boutique, va dans la section Domaine de Shopify et cherche la version avec « yourstorename.myshopify.com ». Tu dois utiliser le nom que tu vois là dans l’application Coinsnap.

Si tu sélectionnes « Générer des Credentials Shopify », un nouveau champ apparaît.
Clique sur le champ « Insérer ce script dans Shopify » pour copier le code jscript.
(Tu sais qu’il a été copié si l’arrière-plan devient bleu après avoir cliqué dessus avec la souris).
Nous devons ensuite insérer ce script dans le backend Shopify.
Traitement des paiements Shopify
Une fois que tu as collecté toutes les informations nécessaires, tu retournes sur Shopify.
Navigue tout d’abord vers la section « Caisse » dans les paramètres de la boutique Shopify.
De là, fais défiler vers le bas pour trouver la section « Order Status Page » et cherche la section « Additional Script ».
Colle ici le code du script que tu viens de créer dans le backend de Coinsnap, en veillant à ce que les balises d’ouverture et de fermeture <open/script> soient toutes deux incluses.
Navigue vers la section « Paiements » dans les paramètres de la boutique Shopify pour autoriser les paiements en Bitcoin et Lightning.
(2) Configurer un mode de paiement personnalisé
Choisis « Créer un mode de paiement personnalisé » pour ouvrir une fenêtre.
Tu dois y indiquer un nom pour ton mode de paiement et ajouter toutes les exigences facultatives.
(3) Nom du mode de paiement personnalisé
Saisis « Bitcoin + Lightning » dans le champ « Nom du mode de paiement personnalisé ». Il y a d’autres champs optionnels que tu peux remplir, mais qui ne sont pas obligatoires. Tu peux choisir librement le nom, mais tu dois veiller à ce que la désignation soit Bitcoin. Tu peux donc écrire « Payez avec Bitcoin », « Payez avec Bitcoin et Lightning » ou tout simplement « Bitcoin + Lightning ».
Instructions de paiement
Les clients voient sur la page de paiement le bouton Pay with Bitcoin, sur lequel ils doivent cliquer pour afficher la page avec le code QR.
En dessous de ce bouton Pay with Bitcoin, il est possible de déposer un texte explicatif afin d’informer les payeurs de ce qui doit être fait à l’étape suivante.
Dans le champ Payment Instructions, tu peux maintenant saisir un texte qui doit être affiché au payeur.
Comme par exemple:
« Pour effectuer un paiement avec Bitcoin et Lightning, cliquez sur le bouton « Pay with Bitcoin » en haut de la page. Ensuite, vous serez redirigé vers la page de paiement Bitcoin ».
(4) Activation
Pour finir, clique sur le bouton « Activer ». Tu as maintenant configuré et connecté Shopify et Coinsnap avec succès.
Tu peux maintenant passer une commande test et vérifier si toutes les fonctions fonctionnent correctement.
Intégration de Coinsnap dans Shopify
Tu peux aussi faire intégrer le traitement des paiements Coinsnap dans ta boutique Shopify par notre entreprise partenaire Coincharge.
Le service d’intégration est gratuit pendant la phase de lancement.
Tu trouveras plus d’informations dans l’article Shopify Integration Service