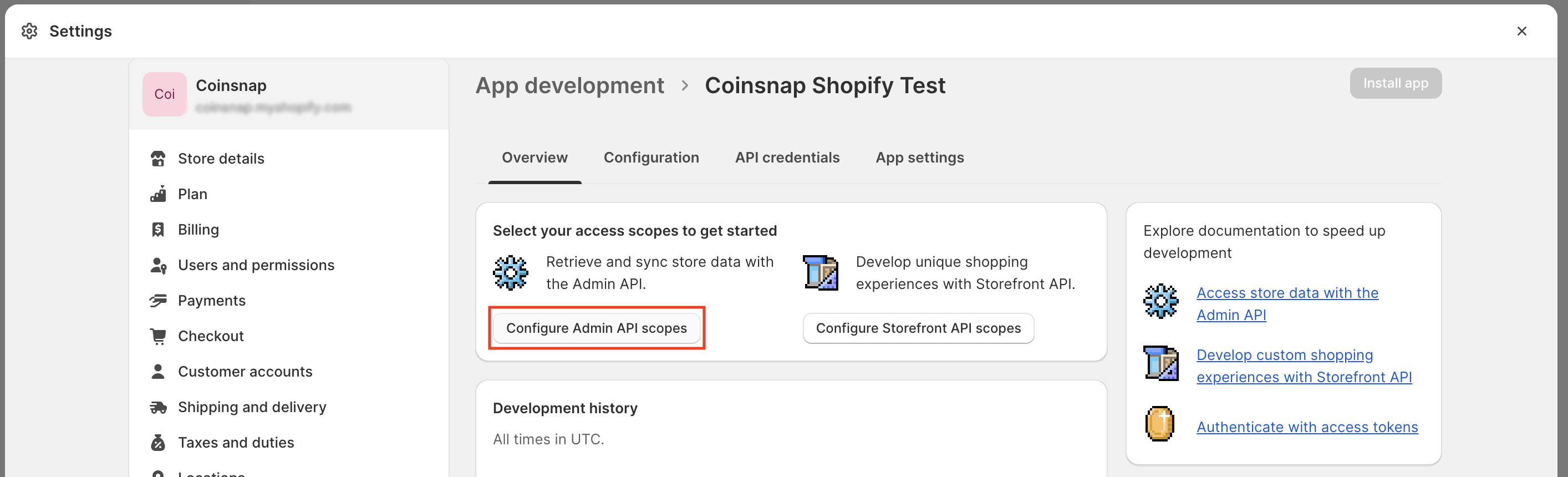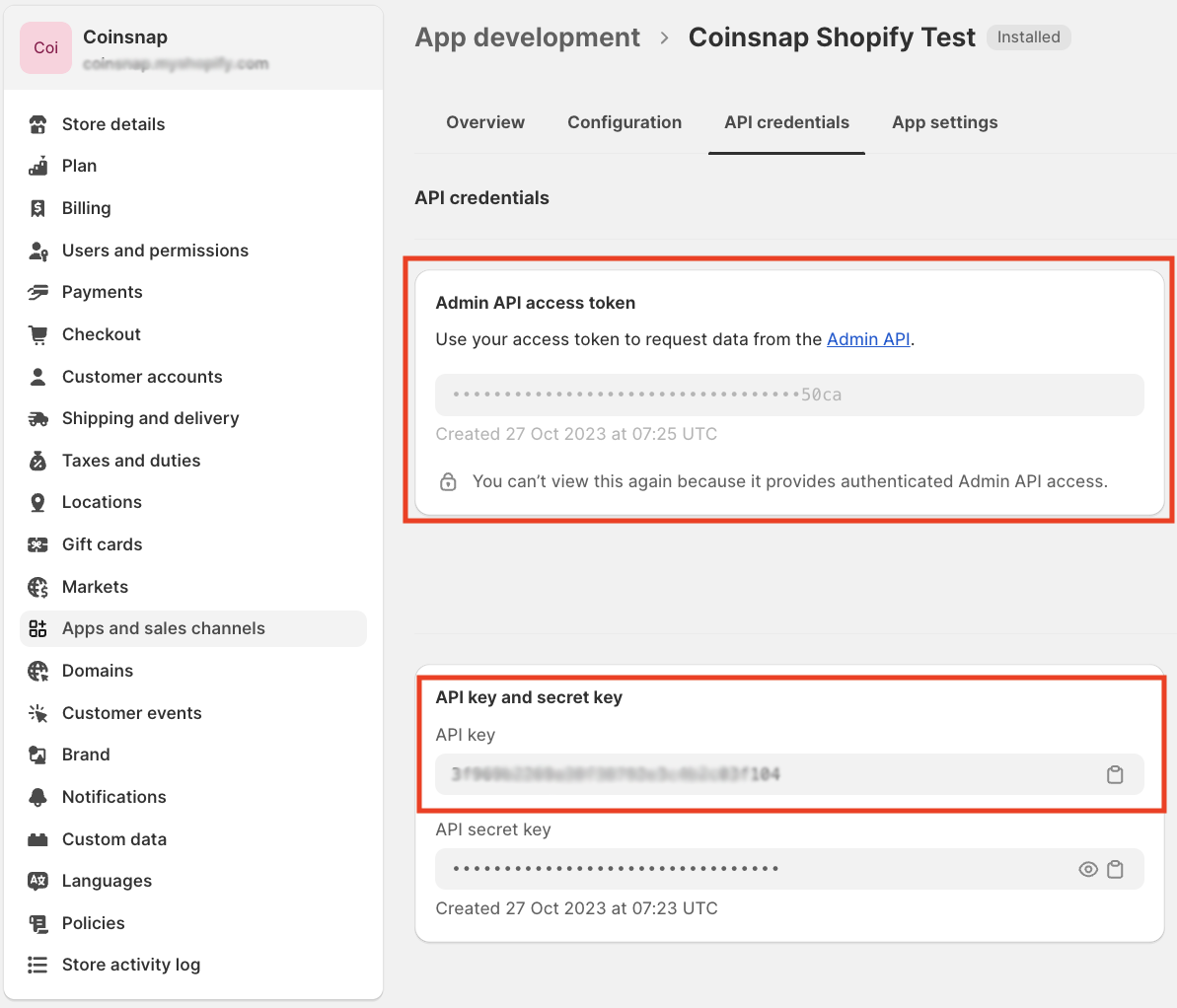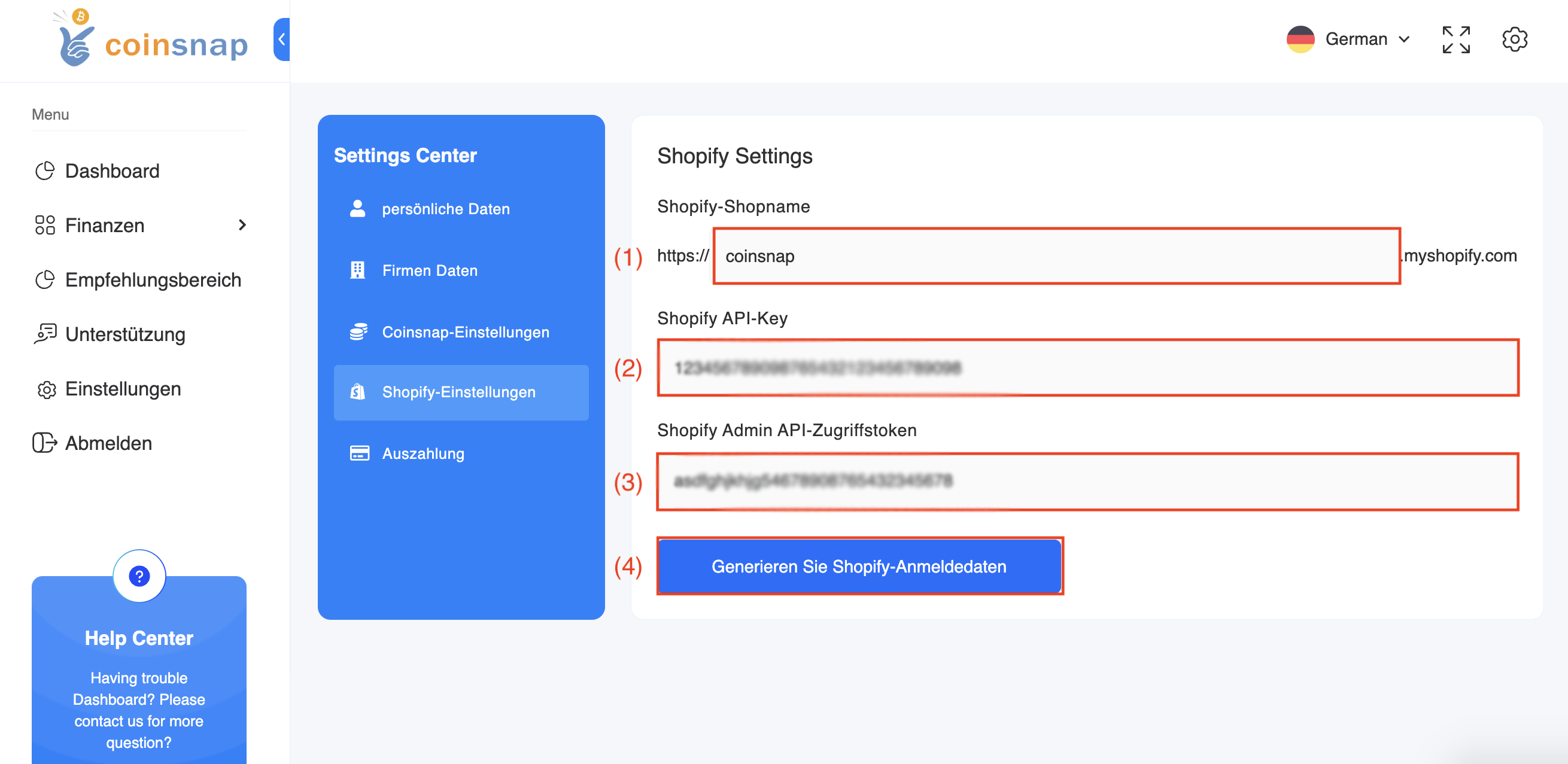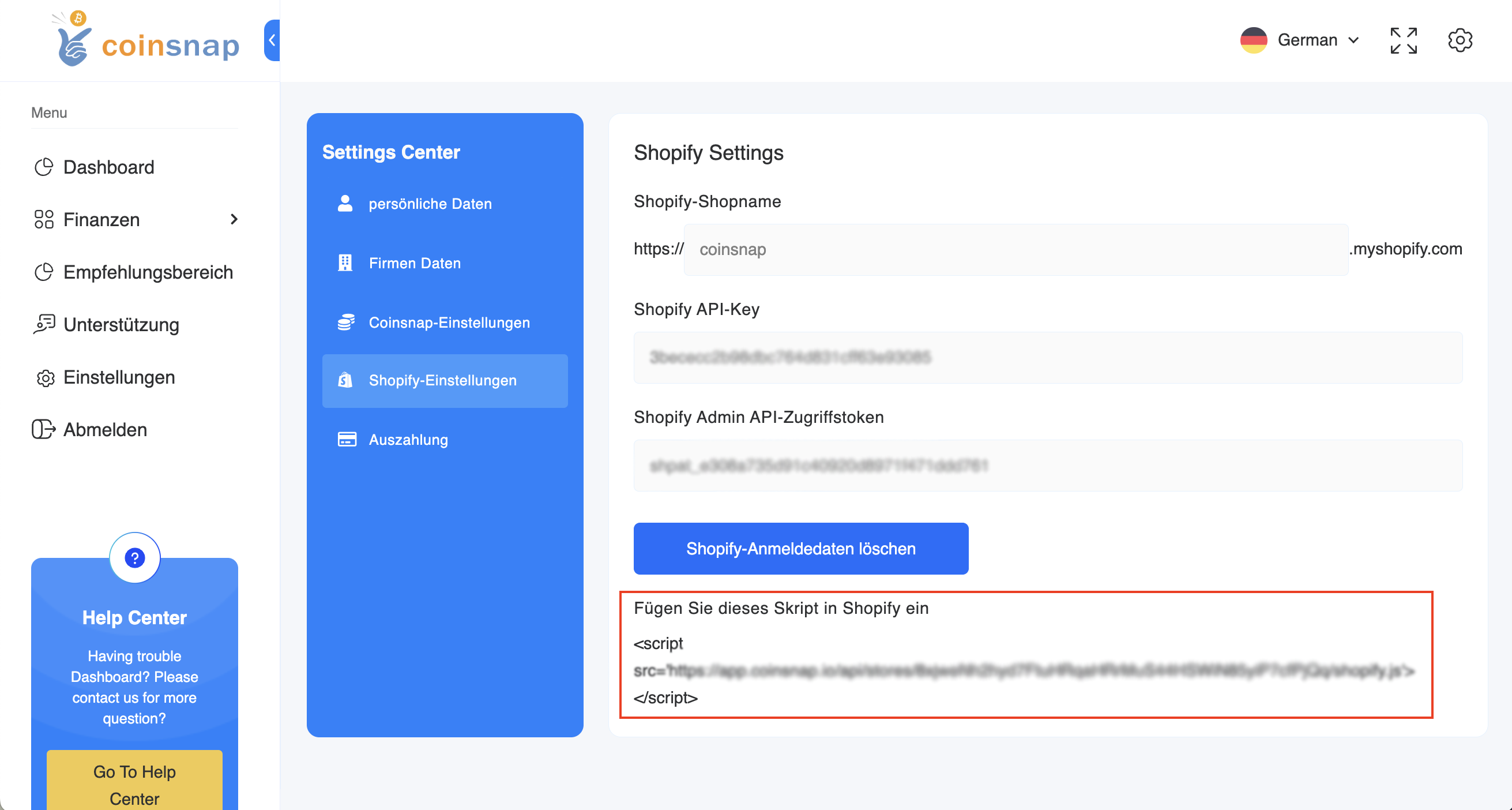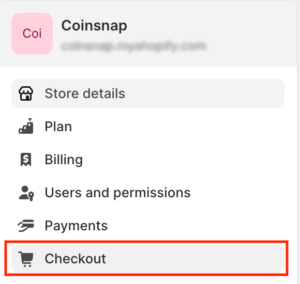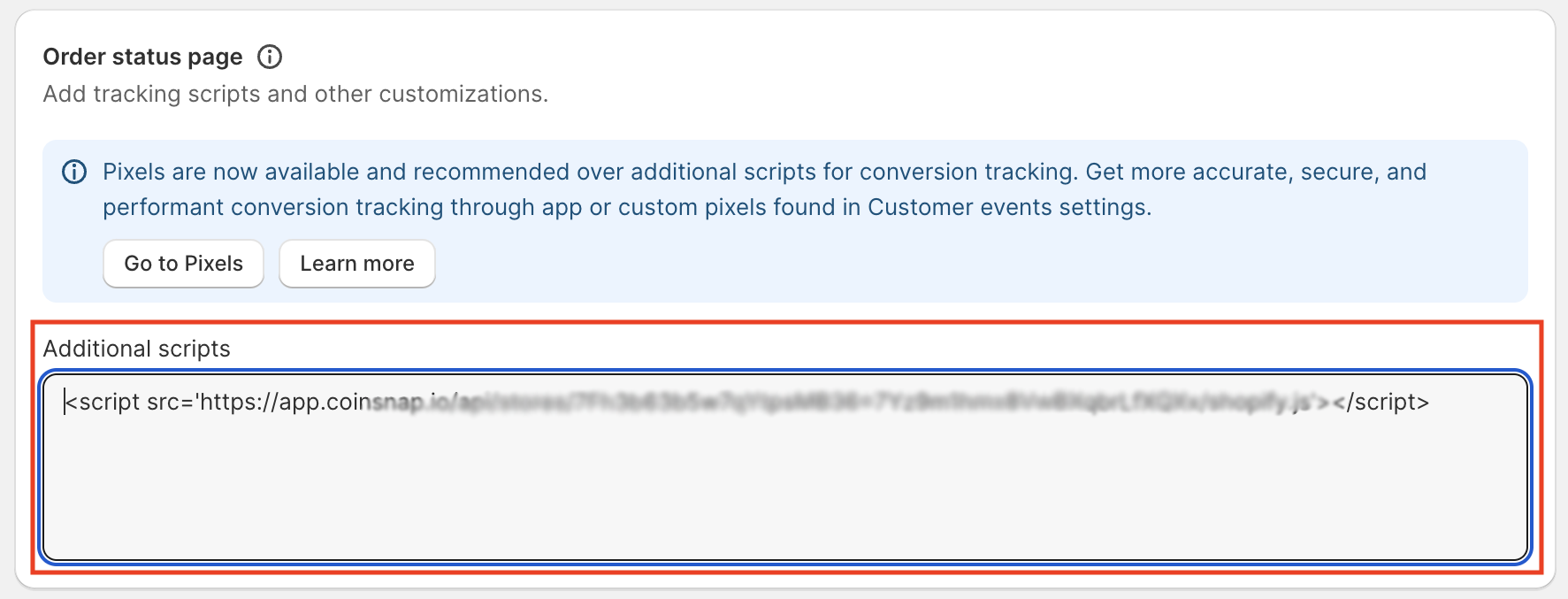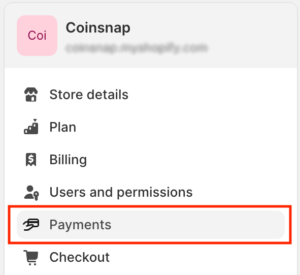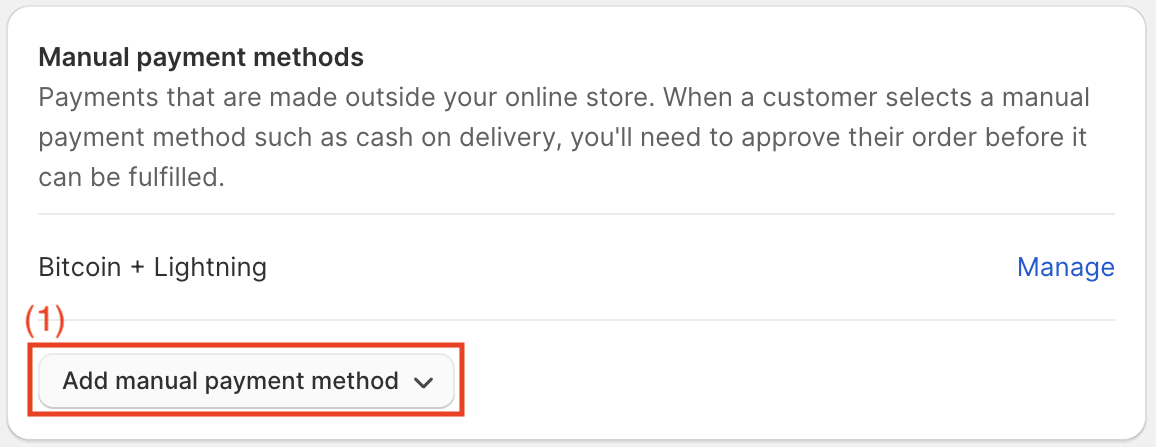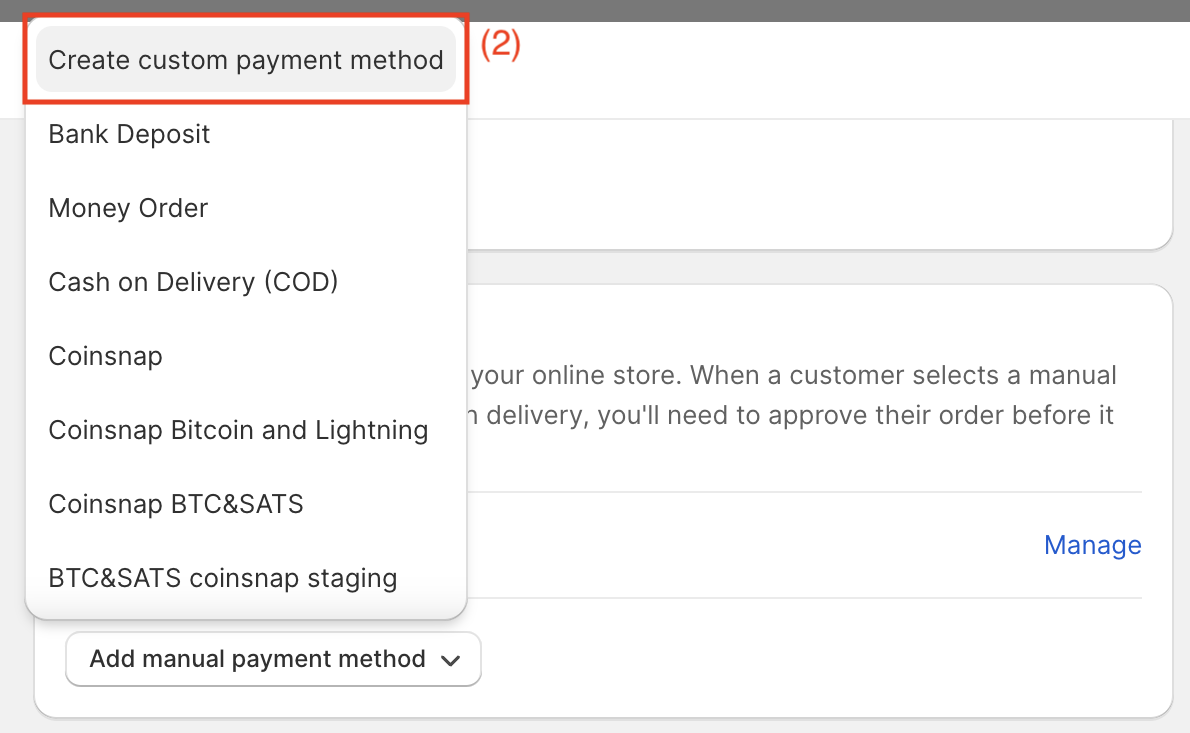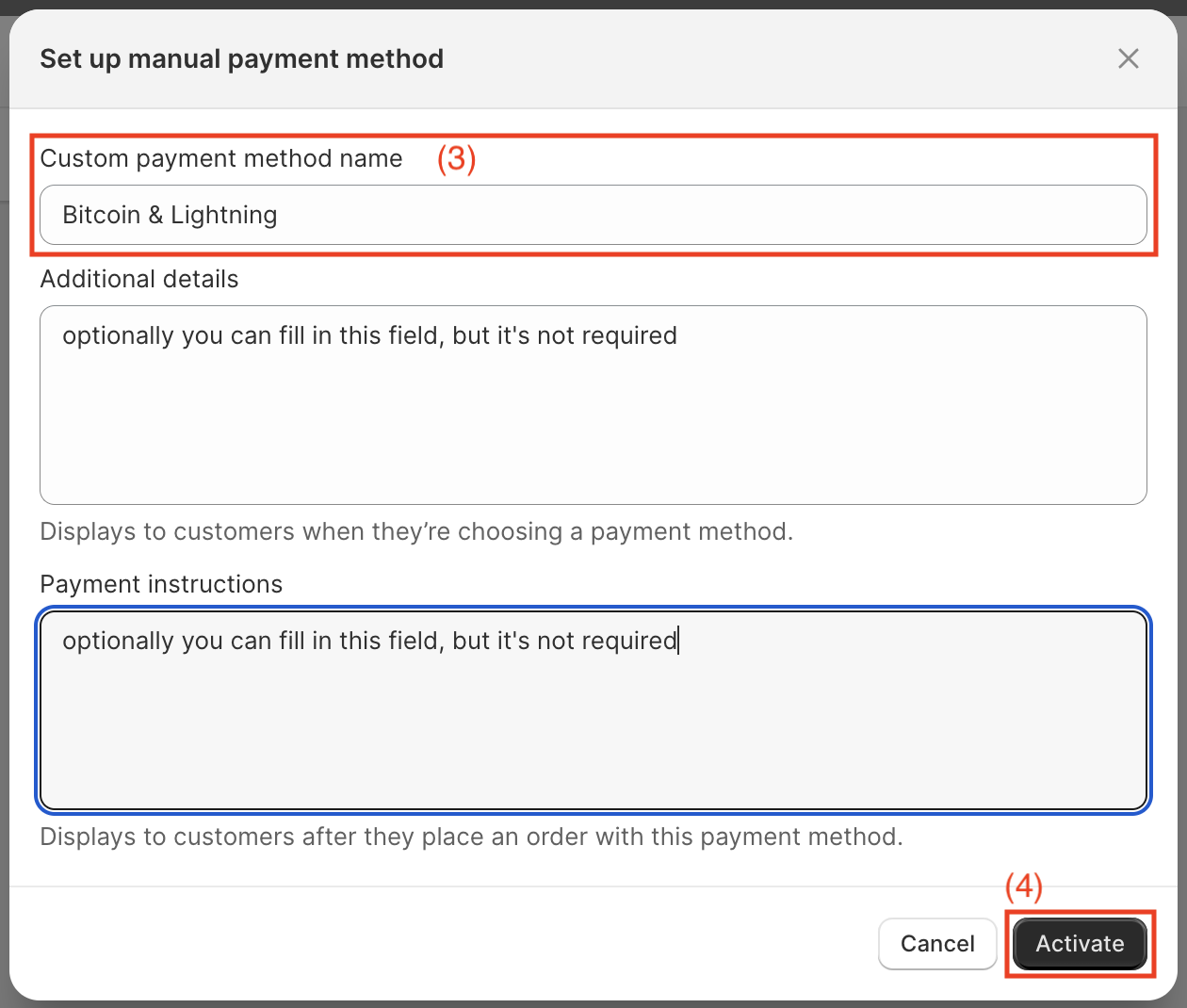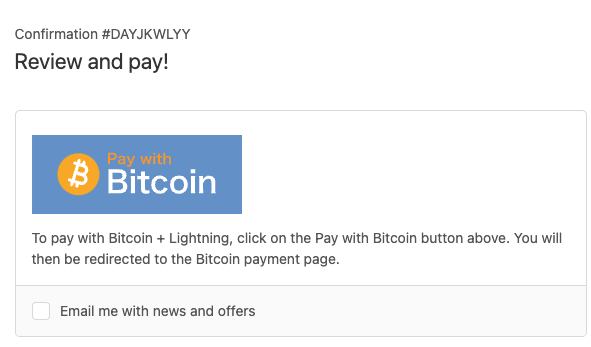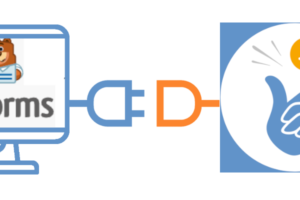Coinsnap für Shopify
Wenn Du einen Shopify-basierten Online-Shop betreibst, ist die Integration von Bitcoin- und Lightning-Zahlungsmethoden mit der Coinsnap Shopify-App ganz einfach.
Installiere einfach das Coinsnap für Shopify Plugin, verknüpfe es mit deinem Coinsnap-Konto und schon können deine Kunden mit Bitcoin und Lightning bezahlen. Alle eingehenden Bitcoin-Transaktionen werden sofort an deine Lightning Wallet weitergeleitet und gutgeschrieben.

Sobald Du Dich bei Coinsnap registriert und Deine Lightning-Adresse angegeben hast, kannst Du mit der Coinsnap-Einrichtung auf Shopify beginnen.
Diese umfassende, mit Fotos versehene Anleitung führt Dich durch den kompletten Prozess der Verknüpfung der Coinsnap-App mit Shopify.
Anstatt Coinsnap selbst in Shopify zu integrieren, kannst du auch den kostenlosen Shopify Integration Service. Weitere Informationen dazu findest Du in dem Beitrag: Shopify Integration Service.
So sieht der Bezahlvorgang aus Sicht des Zahlers aus: https://coinsnap.org/wie-man-bitcoin-in-shopify-akzeptiert/
Shopify Demo Seite
Wenn du selbst ausprobieren möchtest, wie du mit einem Shopify Store Bitcoin und Lightning Zahlungen erhalten kannst, dann besuche unseren Shopify Demo Store unter diesem Link.
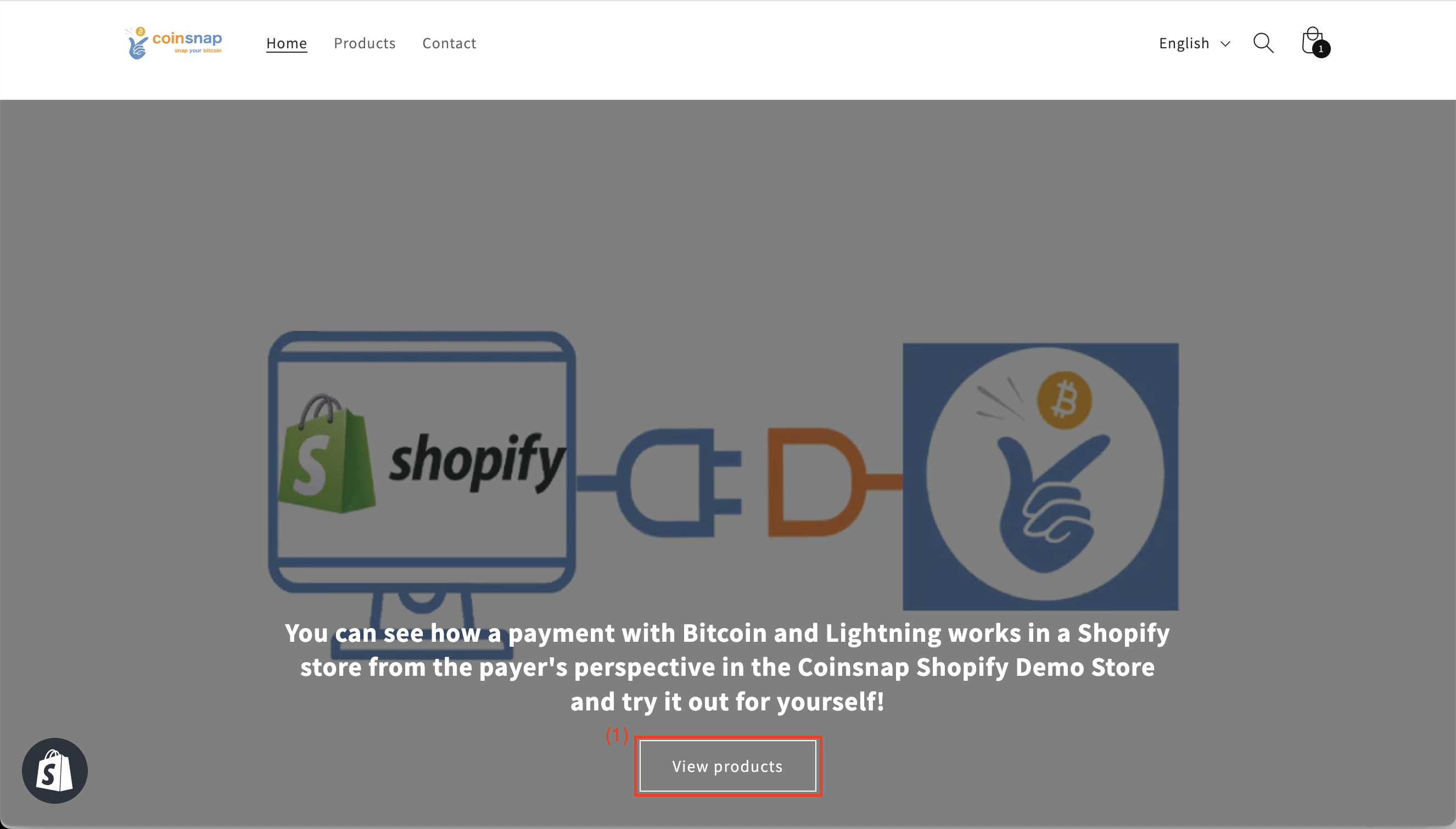
(1) Alle Produkte anzeigen
Nachdem Du die Seite unseres Demo-Shops geöffnet hast, klicke auf „Produkte ansehen“. Du wirst dann auf unsere Produktseite weitergeleitet, wo du das Coinsnap T-Shirt Testprodukt auswählen kannst.
(1) Jetzt kaufen
Klicke auf die Schaltfläche „Jetzt kaufen“, um den Zahlungstest zu starten.
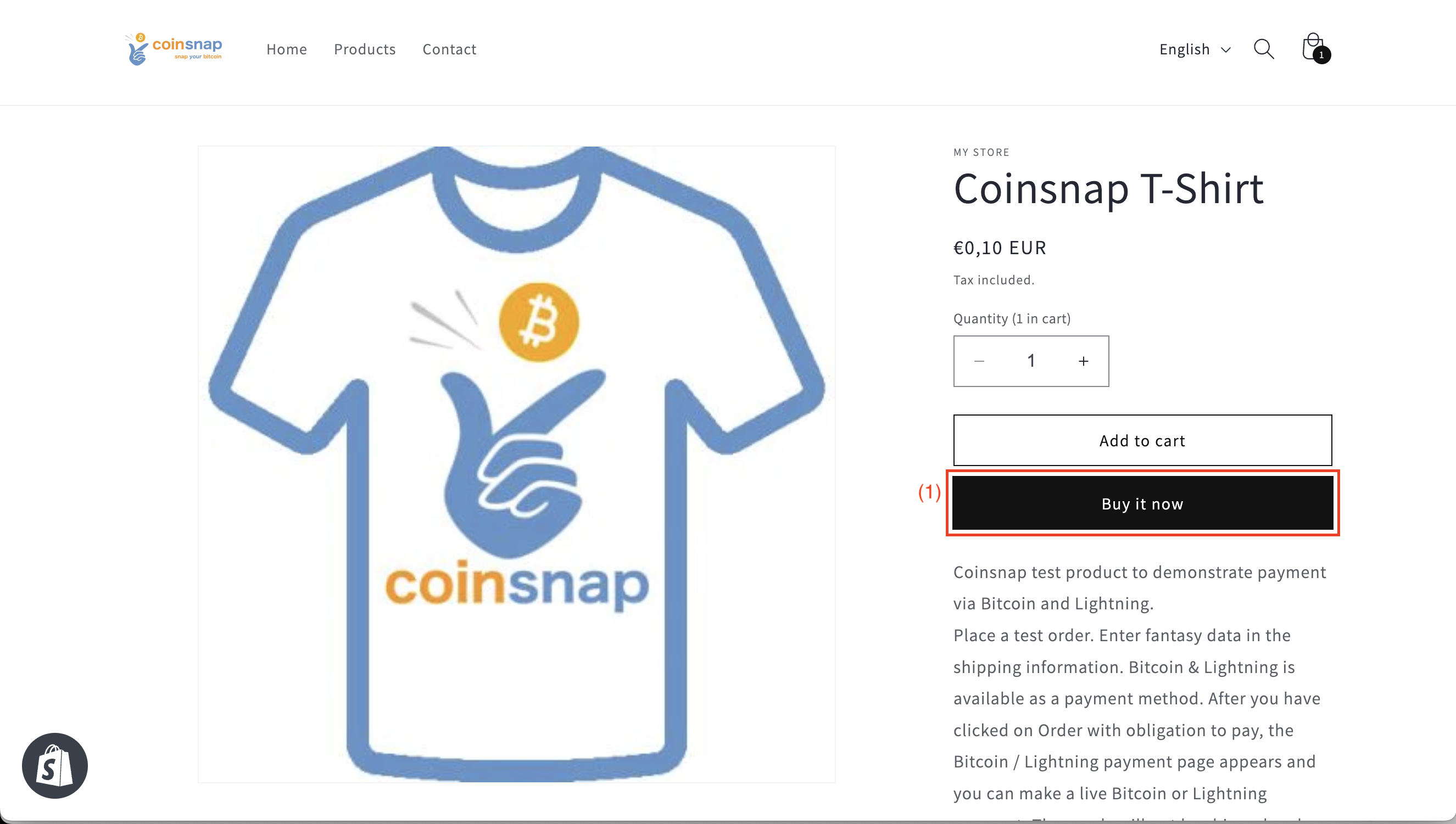
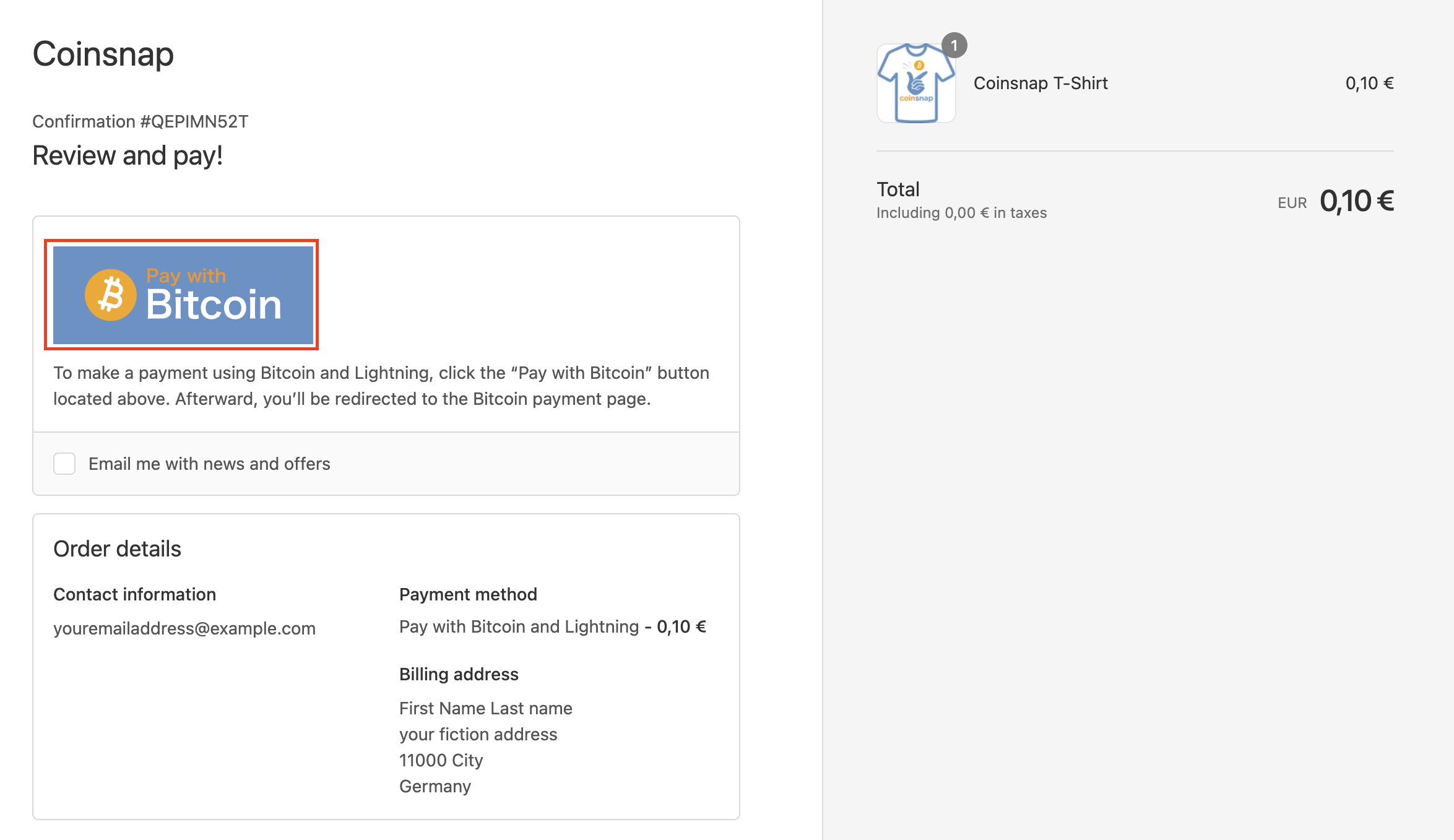
Nachdem Du das Formular mit Deinen Zugangsdaten ausgefüllt hast, siehst Du die Übersicht Deiner Bestellung und die Bestätigung, die Dir die Schaltfläche „Mit Bitcoin bezahlen“ anzeigt.
Klicke darauf, um fortzufahren!
Am Ende erhältst Du einen QR-Code, den Du mit Deinem Wallet scannen solltest, um mit Coinsnap Bitcoin und Lighhtning zu bezahlen!
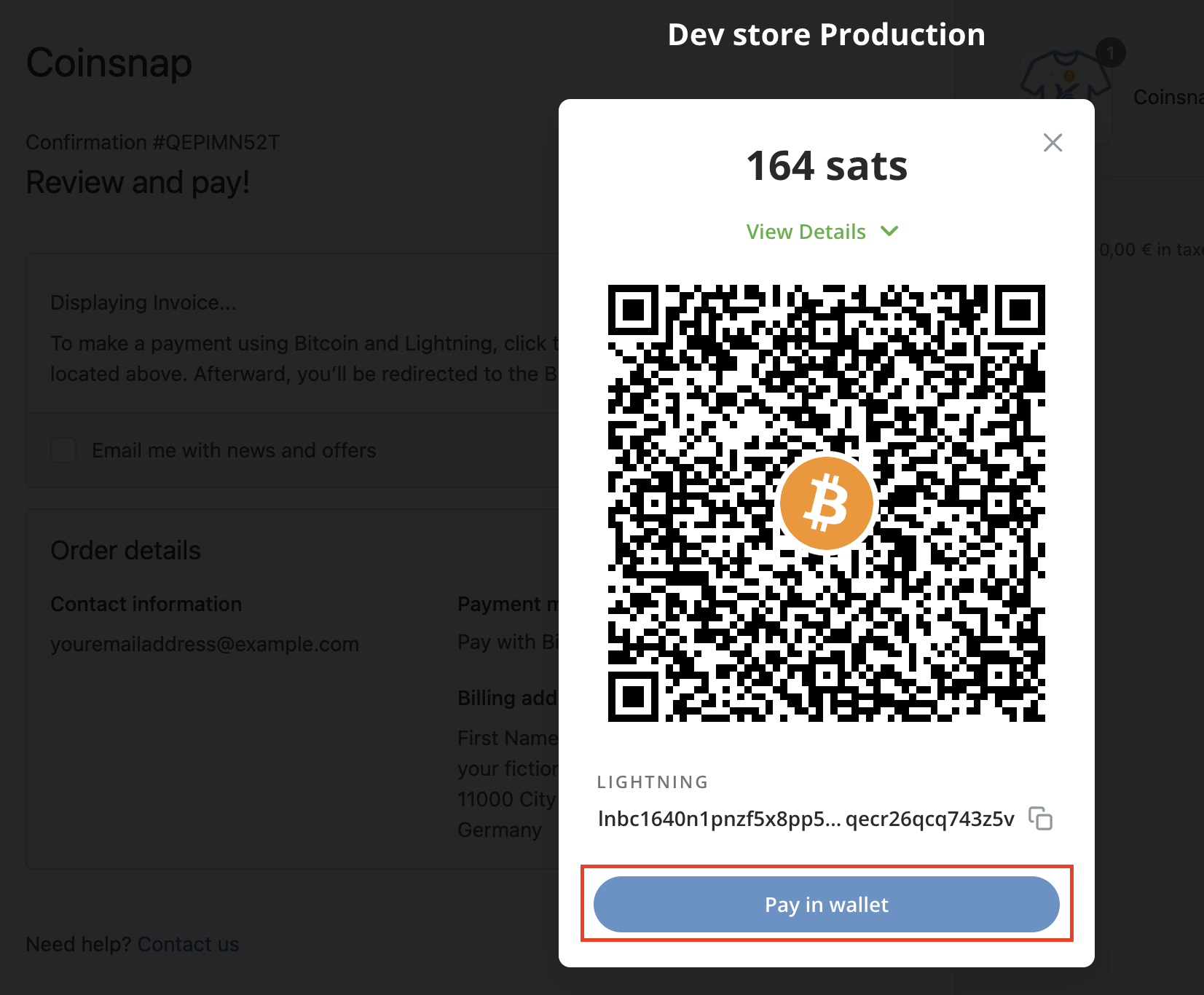
Coinsnap in Deinem Shopify Shopsystem einrichten
Die Shopify-Integration von Coinsnap besteht aus drei Teilen:
1. Einrichten des Shopify-Backends:
Anmeldeinformationen im Shopify-Backend erstellen, installieren und verwalten.
2. Verknüpfung von Shopify mit Coinsnap:
Hinzufügen von Admin API-Zugangstoken und API-Schlüssel von Shopify zu Coinsnap.
3. Konfigurieren der Shopify Checkout- und Zahlungseinstellungen:
Einstellungen der Shopify-Kassen- und Zahlungseinstellungen
Coinsnap auf Shopify einrichten
Sobald Du bei Coinsnap registriert bist, kannst Du Dich in Deinem Shopify-Shop anmelden und auf das Shopify-Backend zugreifen.
Wenn Du Dein Coinsnap-Konto noch nicht eingerichtet hast, kannst Du es über diesen Link erstellen.
Wenn Du auf das Shopify-Backend zugreifst, gehe zu:
(1) „Einstellungen“ > (2) „Apps und Verkaufskanäle“ > (3) „Apps entwickeln“.
Wähle auf der Hauptseite der App unter der Registerkarte „Übersicht“ die Option „Admin-API-Bereiche konfigurieren“ (in der Abbildung durch ein rotes Rechteck hervorgehoben).
Gebe im Feld „Filter Admin Access Scopes“ „Orders“ ein oder scrolle einfach nach unten zum Abschnitt „Orders“.
(1) App installieren
Klicke auf „App installieren“ in der oberen rechten Ecke.
(2) Schaltfläche „Installieren“
Sobald das Pop-up-Fenster erscheint, wähle „Installieren“. Zeige anschließend das Admin-API-Zugangs-Token an und kopiere es.
Coinsnap Shopify Einstellungen
Navigiere innerhalb der Coinsnap-App (app.coinsnap.io) zu „Einstellungen“ > „Shopify-Einstellungen“.
(2) Shopify-API-Schlüssel
Füge in das Feld „Shopify API Key“ den entsprechenden API-Schlüssel ein, den Du von Shopify erhalten hast.
(3) Shopify Admin API-Zugangs-Token
Füge in das Feld „Shopify Admin API Access Token“ das von Shopify bezogene Admin API Access Token ein.
(4) Shopify-Anmeldeinformationen generieren
Klicke auf die Schaltfläche „Generate Shopify Credentials“, um einen js-Skript-Code zu erhalten, den Du Shopify zur Verfügung stellen wirst.
(1) Name des Shopify-Shops
Gebe in das erste Feld den Namen Deines Shopify-Shops ein. Wenn Du den Namen Deines Shops eingeben musst, gehe in die Domain Sektion von Shopify und suche die Version mit „yourstorename.myshopify.com“. Den Namen, den Du dort siehst, musst Du in der Coinsnap App verwenden.

Wenn Du „Shopify Credentials generieren“ wählst, erscheint ein neues Feld.
Klicke auf das Feld „Dieses Skript in Shopify einfügen“, um den js-script-Code zu kopieren. (Du weißt, dass er kopiert wurde, wenn der Hintergrund blau wird, nachdem du mit der Maus darauf geklickt hast).
Dieses Skript müssen wir dann im Shopify-Backend einfügen.
Shopify Zahlungsabwicklung
Sobald Du alle notwendigen Informationen gesammelt hast, kehrst Du zu Shopify zurück.
Navigiere zunächst zum Abschnitt „Kasse“ in den Shopify-Shop-Einstellungen.
Scrolle von dort aus nach unten, um den Abschnitt „Order Status Page“ zu finden, und suche dort den Abschnitt „Additional Script“.
Füge den Skriptcode, den du soeben im Coinsnap-Backend erstellt hast, hier ein und achte darauf, dass sowohl der öffnende als auch der schließende </script>-Tag enthalten sind.
Navigiere zum Abschnitt „Zahlungen“ in den Shopify-Shop-Einstellungen, um Bitcoin- und Lightning-Zahlungen zuzulassen.
(2) Einrichten einer benutzerdefinierten Zahlungsmethode
Wähle „Benutzerdefinierte Zahlungsmethode erstellen“, um ein Fenster zu öffnen.
Dort musst Du einen Namen für Deine Zahlungsmethode angeben und alle optionalen Anforderungen hinzufügen.
(3) Name der benutzerdefinierten Zahlungsmethode
Gebe in das Feld „Name der benutzerdefinierten Zahlungsmethode“ „Bitcoin + Lightning“ ein. Es gibt weitere optionale Felder, die Du ausfüllen kannst, die aber nicht zwingend erforderlich sind. Du kannst den Namen frei wählen, Du musst aber darauf achten, dass die Bezeichnung Bitcoin genannt wird. Du kannst also schreiben. „Pay with Bitcoin“, „Pay with Bitcoin und Lightning“ oder einfach nur „Bitcoin + Lightning“.
Payment instructions
Kunden sehen auf der Bezahlseite den Pay with Bitcoin Button, den sie anklicken müssen, um die Seite mit dem QR-Code anzuzeigen.
Unterhalb dieses Pay with Bitcoin Button kann ein Erklärtext hinterlegt werden, damit die Zahler darüber informiert werden, was im nächsten Schritt gemacht werden soll.
In das Feld Payment Instructions kannst du jetzt einen Text eingeben, welcher dem Zahler angezeigt werden soll.
Wie zum Beispiel:
„Um eine Zahlung mit Bitcoin und Lightning vorzunehmen, klicken Sie oben auf die Schaltfläche „Pay with Bitcoin“. Danach werden Sie auf die Bitcoin-Zahlungsseite weitergeleitet.“
(4) Aktivierung
Klicke abschließend auf die Schaltfläche „Aktivieren“. Du hast nun Shopify und Coinsnap erfolgreich eingerichtet und miteinander verbunden.
Nun kannst Du eine Testbestellung aufgeben und prüfen, ob alle Funktionen korrekt funktionieren.
Coinsnap Integration bei Shopify
Du kannst die Coinsnap-Zahlungsabwicklung auch von unserem Partnerunternehmen Coincharge in deinen Shopify-Shop integrieren lassen.
Der Integrationsservice ist in der Einführungsphase kostenlos.
Weitere Informationen findest Du in dem Beitrag Shopify Integration Service