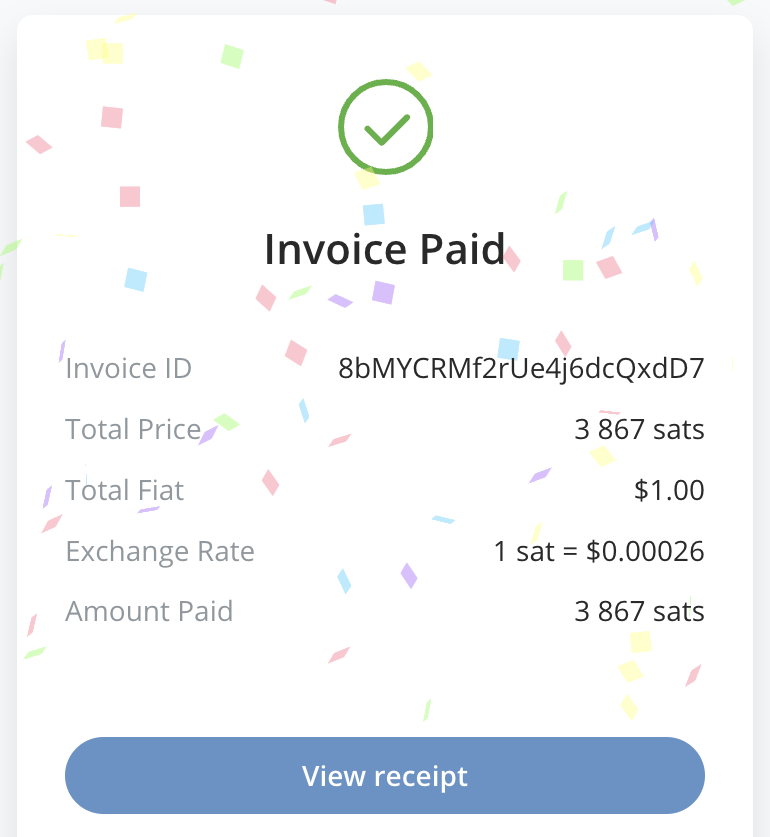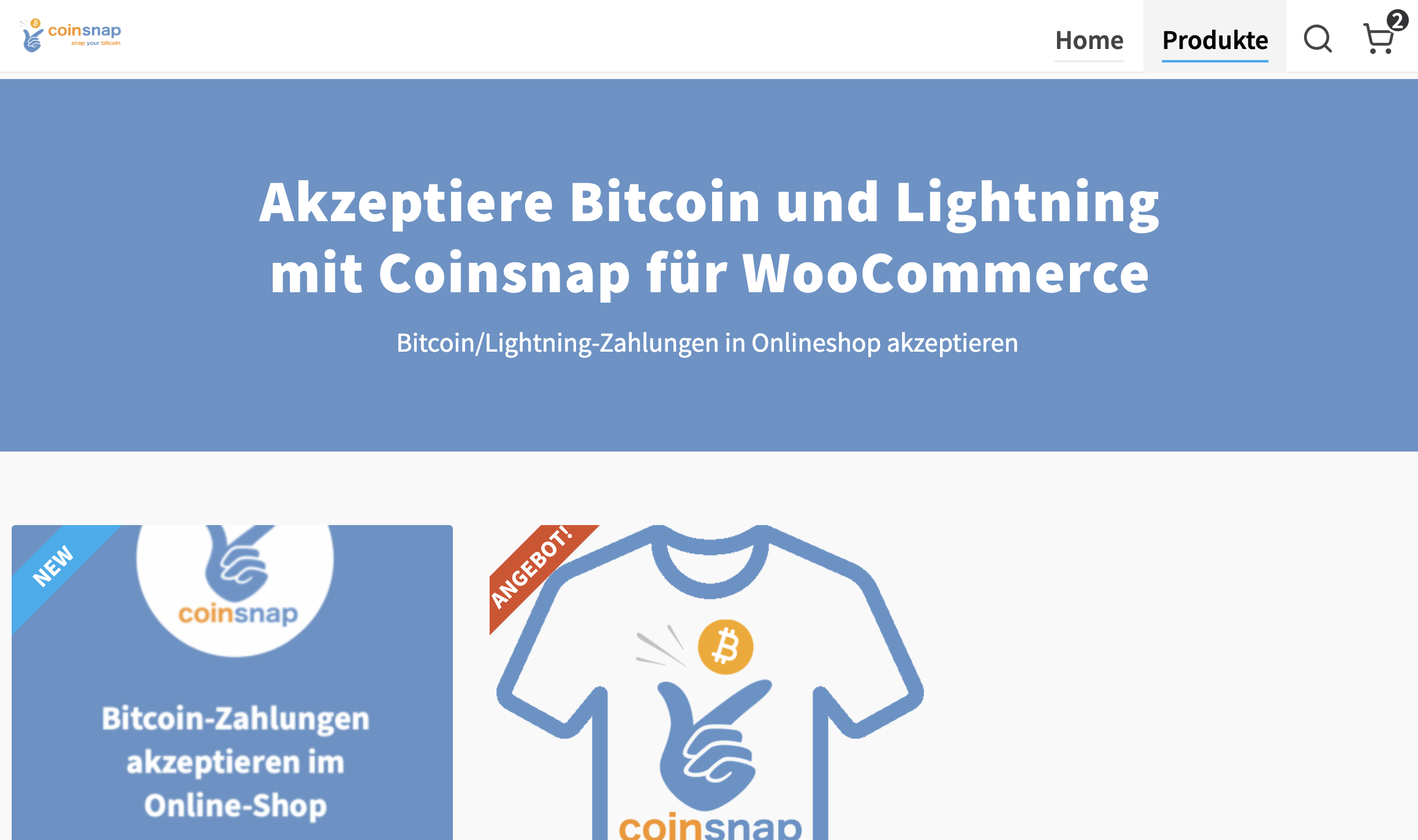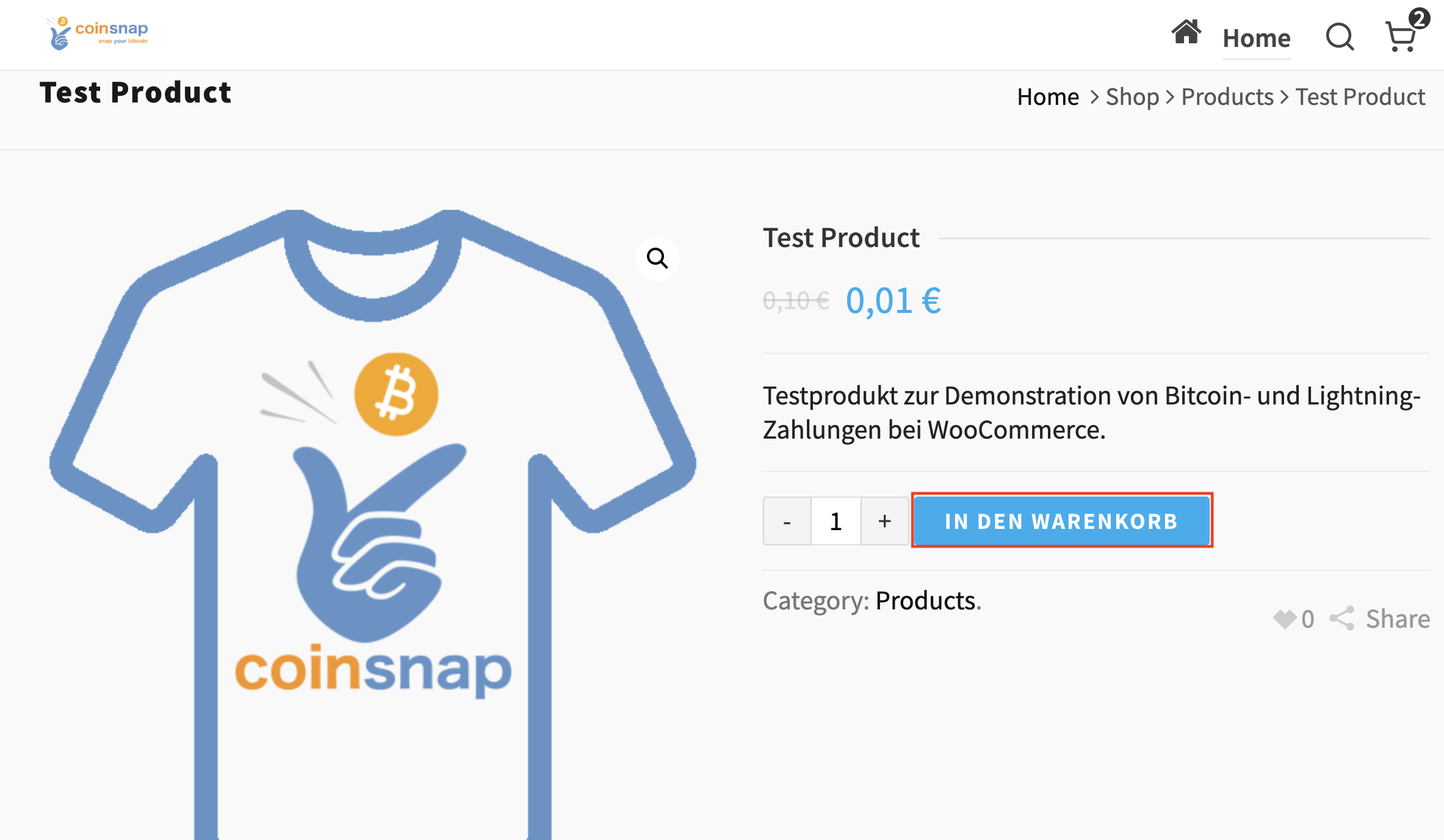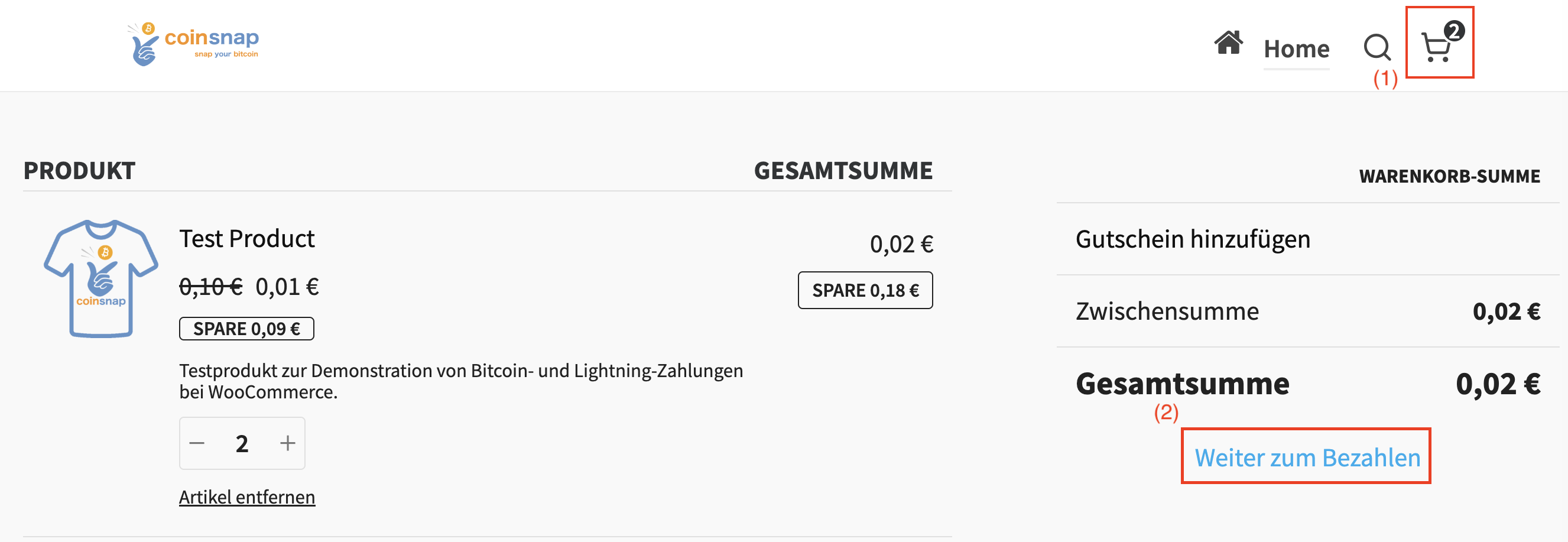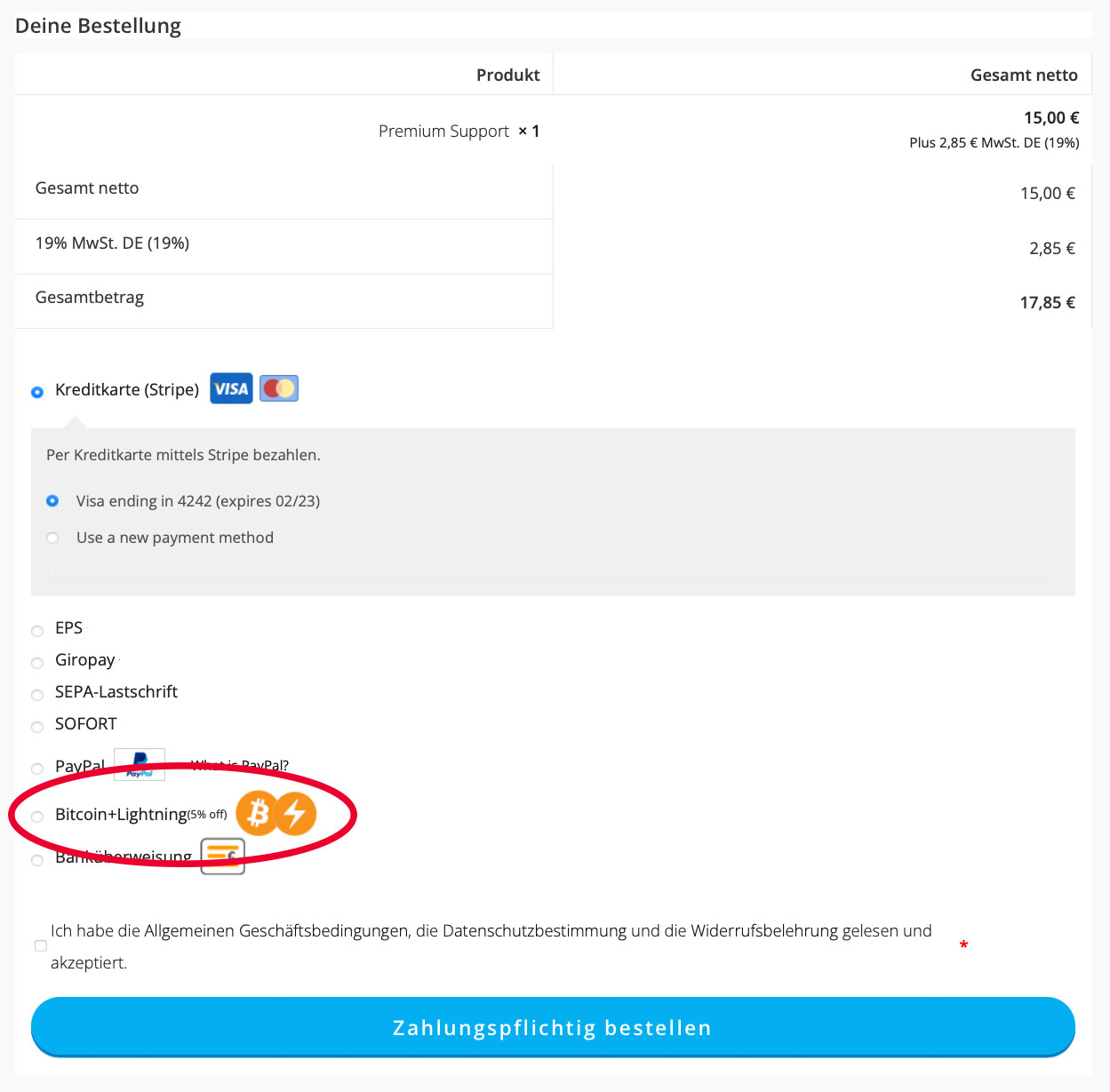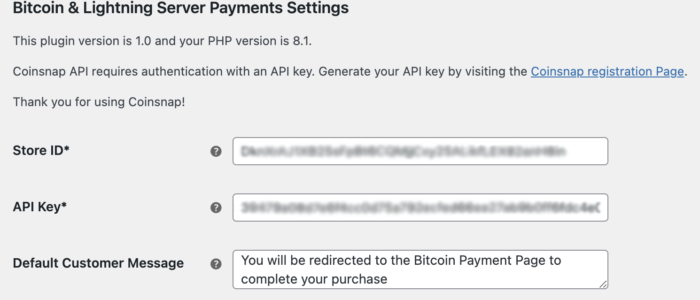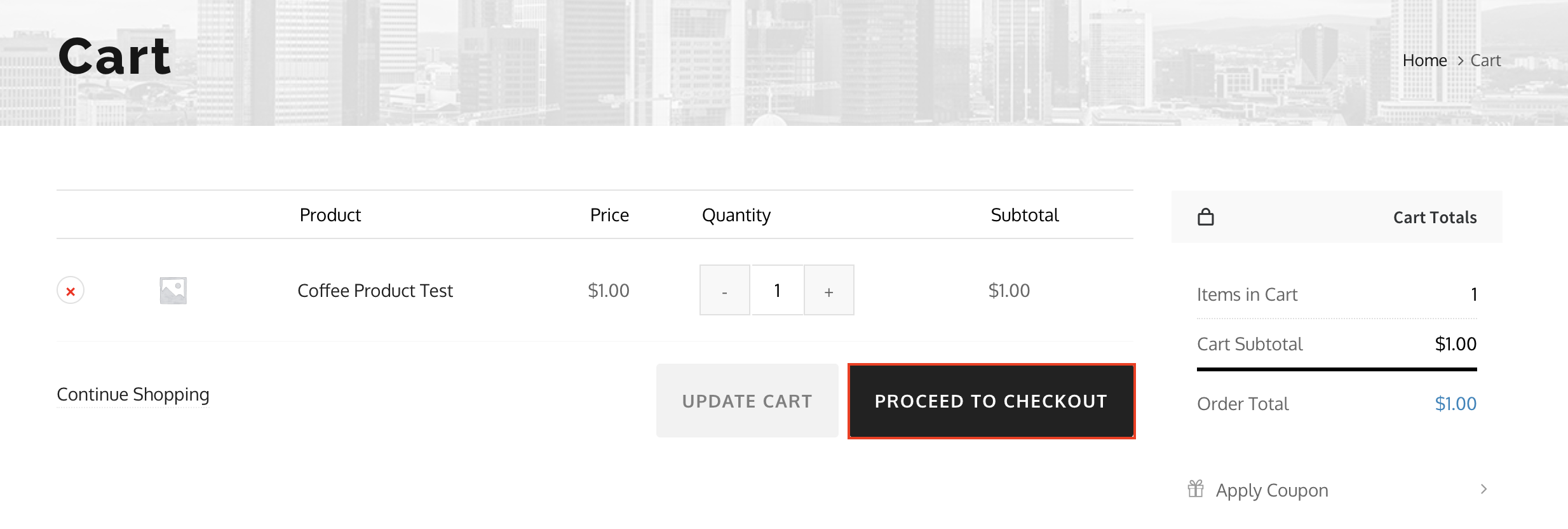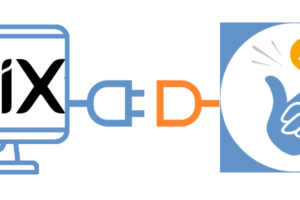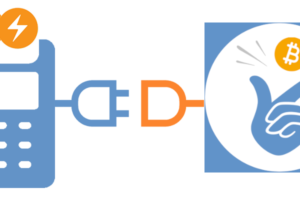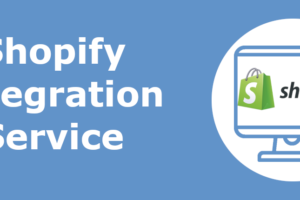Wenn du einen Online-Shop mit WooCommerce nutzt, ist die Integration von Bitcoin- und Lightning-Zahlungen mit dem Coinsnap-Plugin für WooCommerce ganz einfach.
Installiere einfach das Plugin, verknüpfe es mit deinem Coinsnap-Konto und schon können deine Kunden mit Bitcoin und Lightning bezahlen. Alle eingehenden Bitcoin-Transaktionen werden sofort an deine Lightning Wallet weitergeleitet und gutgeschrieben.
- WooCommerce Coinsnap Demo Store: https://woocommerce.coinsnap.org/
- Blog Article: https://coinsnap.org/en/coinsnap-for-woocommerce-plugin/
- WordPress: https://wordpress.org/plugins/coinsnap-for-woocommerce/
- GitHub: https://github.com/Coinsnap/Coinsnap-for-Woocommerce
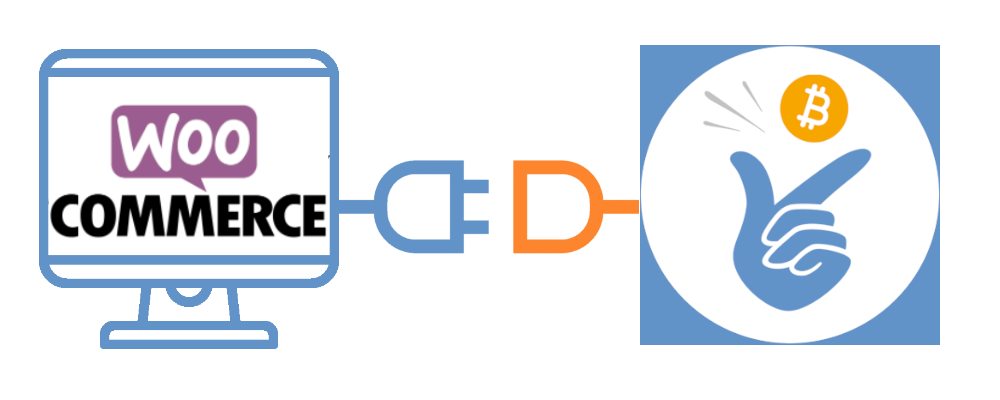
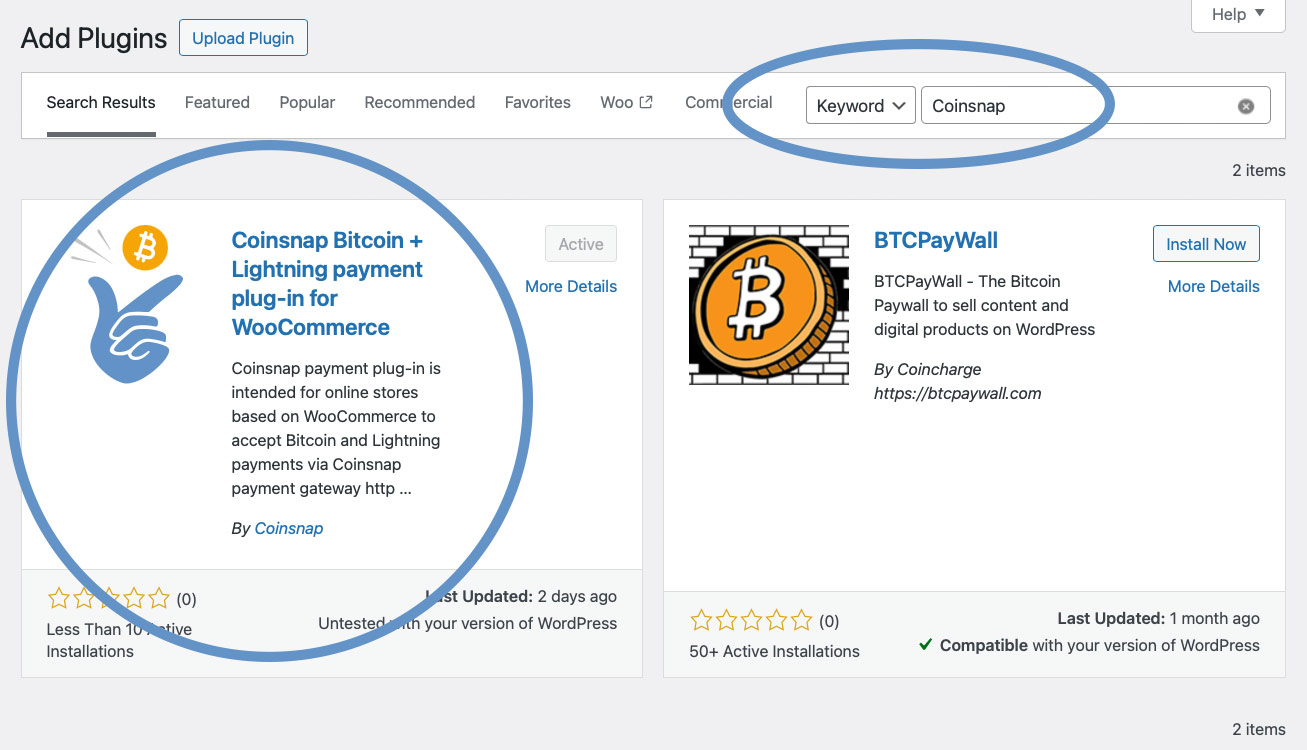
Du findest das Coinsnap für Woocommerce-Plugin ganz einfach unter Plugins / Add Plugin, wenn Du Coinsnap in das Suchfeld eingibst. Klicke dann einfach auf das Coinsnap Plugin, und WordPress installiert es für dich.
Danach musst du das Plugin aktivieren und deine Coinsnap Shop-ID und deinen API-Key eingeben (beide findest du in deinem Coinsnap-Account).
Und schon können alle deine Produkte oder Angebote in deinem Shop mit Bitcoin-Lightning bezahlt werden!
So können auch Deine Kunden in Deinem WooCommerce Store
mit Bitcoin-Lightning bezahlen:
Wenn du selbst ausprobieren möchtest, wie du mit einem WooCommerce Store Bitcoin und Lightning Zahlungen erhalten kannst, dann besuche unseren WooCommerce Demo Store unter https://woocommerce.coinsnap.org/.
(4) Scanne den QR-Code mit deinem Lightning Wallet
Nun musst du nur noch den QR-Code scannen, den dein WooCommerce ausgibt, und der Kaufbetrag wird in Echtzeit auf dem Händler-Lightning Wallet gutgeschrieben!
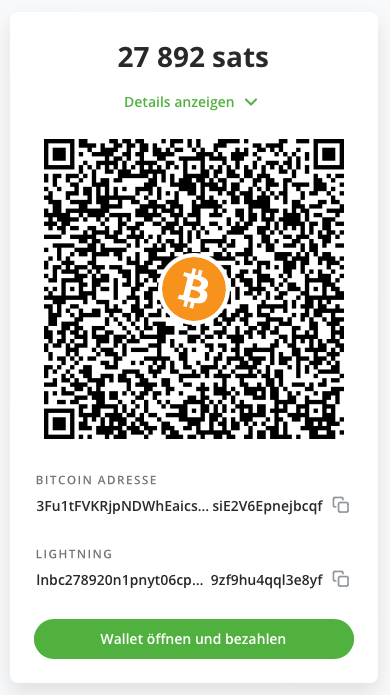
Coinsnap für WooCommerce Plugin
aus dem WordPress Verzeichnis installieren
Coinsnap bietet mit dem Payment-Plugin Coinsnap for WooCommerce die Möglichkeit, Bitcoin-Zahlungen schnell und einfach in den WooCommerce-Shop zu integrieren. Du kannst das Plugin direkt über den WordPress Marktplace herunterladen oder direkt innerhalb deiner WordPress Installation heraus installieren.
Wenn du WooCommerce bereits installiert hast, logge dich in deinen WordPress-Account ein.
(1) Rufe das WordPress-Backend auf und gehe zu Plugins > Add New.
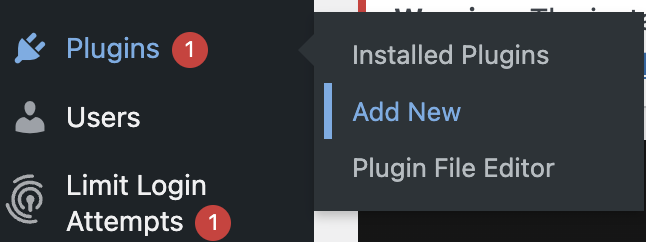
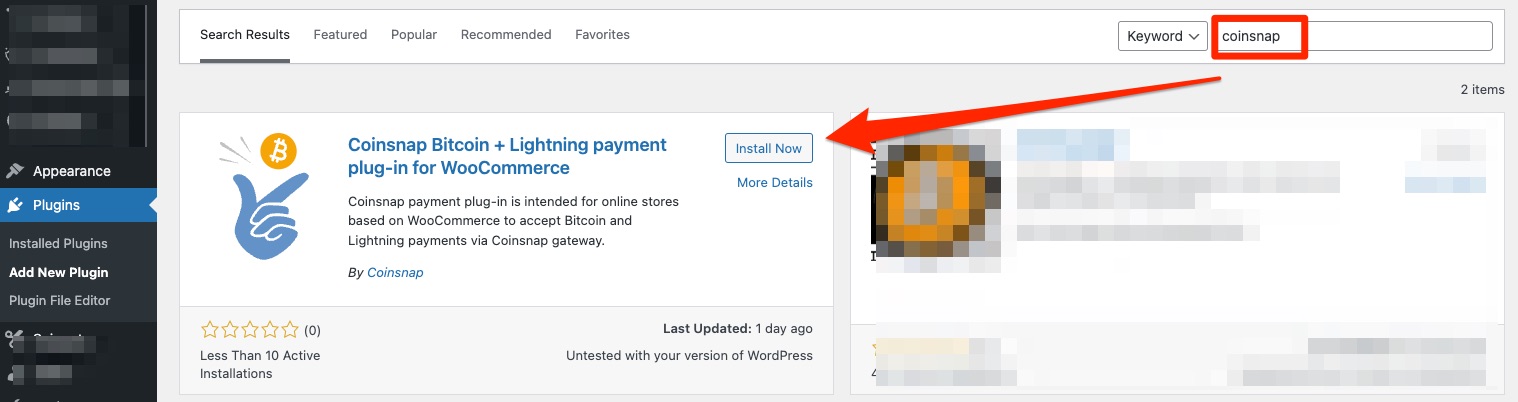
(2) Gebe „Coinsnap“ in die Suchleiste ein, und klicke auf „Installieren“.
Anschließend das Plugin aktivieren.
Das Coinsnap for WooCommerce Plugin ist nun erfolgreich installiert und wird als zusätzliche Zahlungsmethode in den WooCommerce Einstellungen unter dem Menüpunkt Payments aufgeführt.
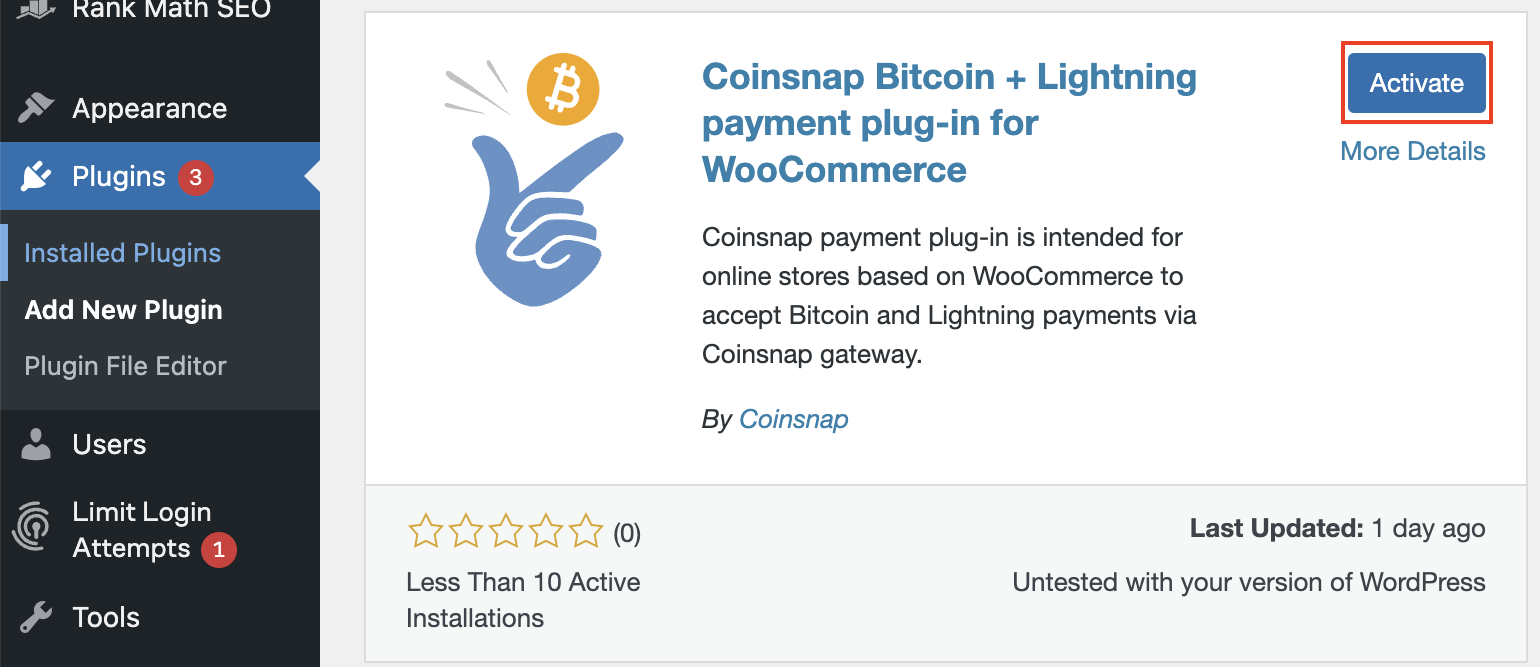
Coinsnap-Konto mit WooCommerce-Plugin verbinden
WooCommerce Coinsnap Einstellungen

Nachdem du das Coinsnap for WooCommerce Plugin installiert und aktiviert hast, musst du die Coinsnap Einstellungen vornehmen. Du gelangst in den Bereich über WooCommerce und Einstellungen. Ganz rechts findest du Coinsnap Settings.
Nachdem du auf den angegebenen Link geklickt hast oder auf den Reiter Coinsnap Einstellungen gegangen bist, erscheint ein Formular, in dem du nach deiner Coinsnap Store ID und deinem Coinsnap API Key gefragt wirst.
Diese Angaben findest du in Deinem Coinsnap-Konto im Bereich Shop-Einstellungen.
Wenn du noch kein Coinsnap-Konto hast, kannst du dich unter dem folgenden Link registrieren: Coinsnap-Registrierung.
Coinsnap Store Settings
Gehe im Coinsnap-Backend auf den Menüpunkt Einstellungen.
Dort findest du die Coinsnap Store ID und den Coinsnap API Key im Bereich Store Settings.
Klicke auf die Schaltfläche „Änderungen speichern“ am unteren Ende der Seite, um die Einstellungen zu übernehmen und zu speichern.
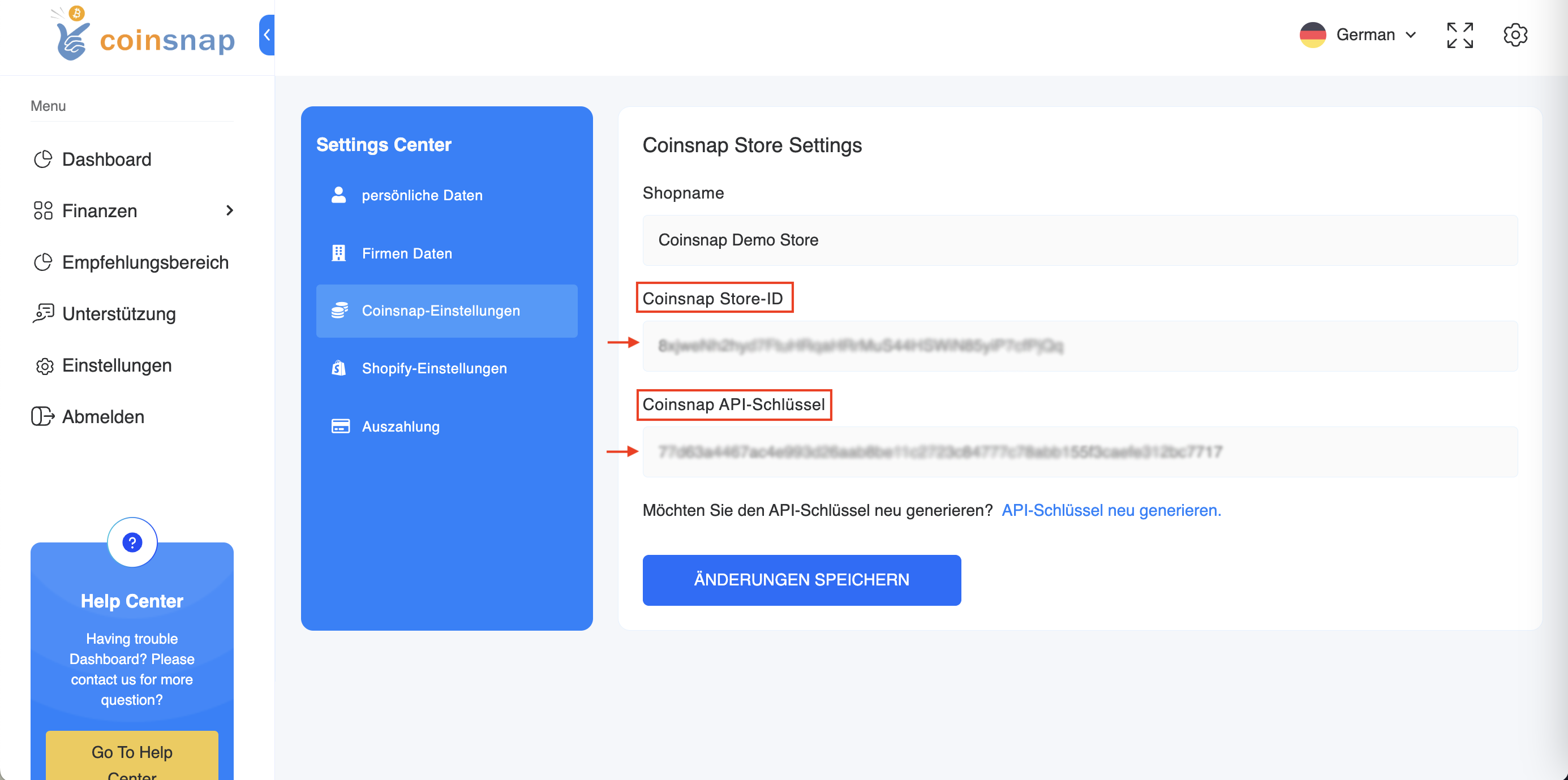
WooCommerce Zahlungseinstellungen
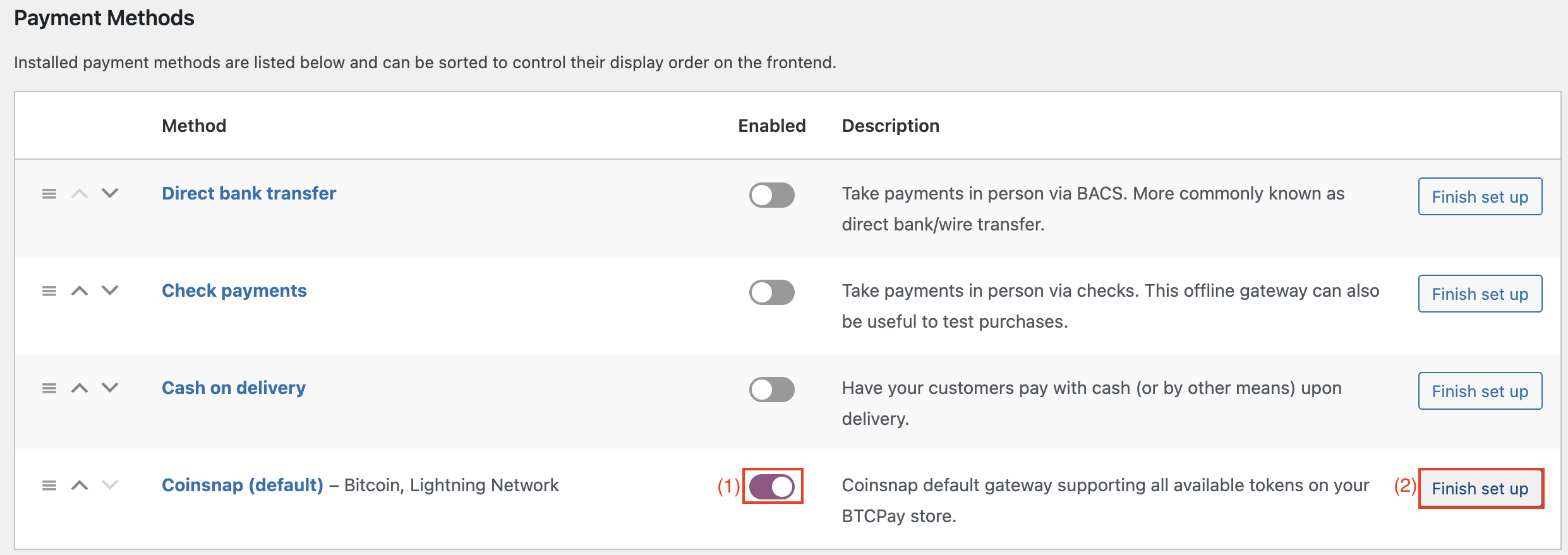
Navigiere unter den WooCommerce-Einstellungen zur Registerkarte Zahlung, um eine Liste aller verfügbaren Zahlungsmethoden anzuzeigen.
(1) Aktiviere Coinsnap
Du musst Coinsnap als Zahlungsoption aktivieren.
(2) Zusätzliche Konfigurationen
Klicken dazu auf die Schaltfläche „Einrichtung beenden“ oder „Verwalten“.
Durch Klicken auf „Einrichtung abschließen“ oder „Verwalten“ gelangt man zur Seite mit den detaillierten Einstellungen. Hier können Anpassungen vorgenommen werden, die dem Kunden während des Bezahlvorgangs angezeigt werden.
(1) Feld Titel
Im Feld Titel kannst du zum Beispiel angeben, dass du „Bitcoin und Lightning“ akzeptierst.
(2) Notizfeld
In das Feld Kundennachricht kann auch eine Notiz eingegeben werden, um den Zahler über die nächsten Schritte zu informieren.
(3) Gateway-Symbol
Durch Auswahl der Schaltfläche „Symbol hochladen oder auswählen“ hast du die Möglichkeit, ein personalisiertes Symbol oder Bild hinzuzufügen, das ein Zahlungsgateway oder eine Zahlungsmethode für Deinen Online-Shop symbolisiert. Dieses Bild dient als visueller Indikator für eine bestimmte Zahlungsoption oder ein bestimmtes Gateway, das dem Kunden zum Zeitpunkt der Kaufabwicklung angezeigt wird.
(4) Tokens erzwingen
„Enforce payment tokens“ bezieht sich auf eine Systemeinstellung, die sicherstellt, dass nur bestimmte Arten von Token für eine bestimmte Zahlungsmethode oder ein bestimmtes Gateway akzeptiert werden. Dadurch wird sichergestellt, dass Werbe-Token (die für Rabatte, Sonderangebote oder andere nicht traditionelle Zahlungsformen stehen können) nicht fälschlicherweise als reguläre Zahlungs-Token innerhalb dieses Gateways verarbeitet werden.
Teste die Zahlung im WooCommerce-Shop
Nachdem alle Einstellungen vorgenommen wurden, sollte eine Testtransaktion durchgeführt werden.
Gib eine Bestellung in deinem WooCommerce Online-Shop auf und suche unter den verfügbaren Zahlungsoptionen nach Bitcoin und Lightning Payment.
Wähle diese Methode und klicke auf Bezahlen mit Bitcoin.
Du wirst dann zur Bitcoin-Zahlungsseite weitergeleitet, um den Kauf abzuschließen.
Die Bitcoin-Zahlungsseite wird nun angezeigt und bietet dem Zahler die Möglichkeit, mit Bitcoin oder auch mit Lightning zu zahlen. Beide Methoden sind in dem angezeigten QR-Code integriert.
Nach erfolgreicher Zahlung kann die Rechnung im Detail eingesehen werden.