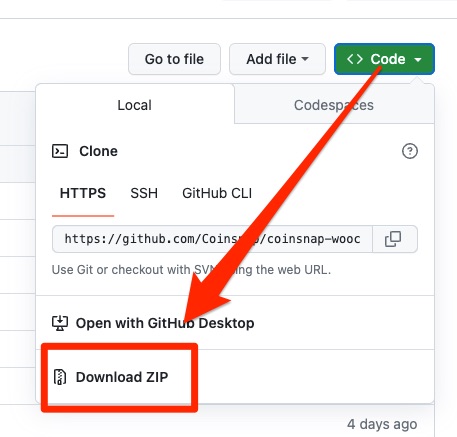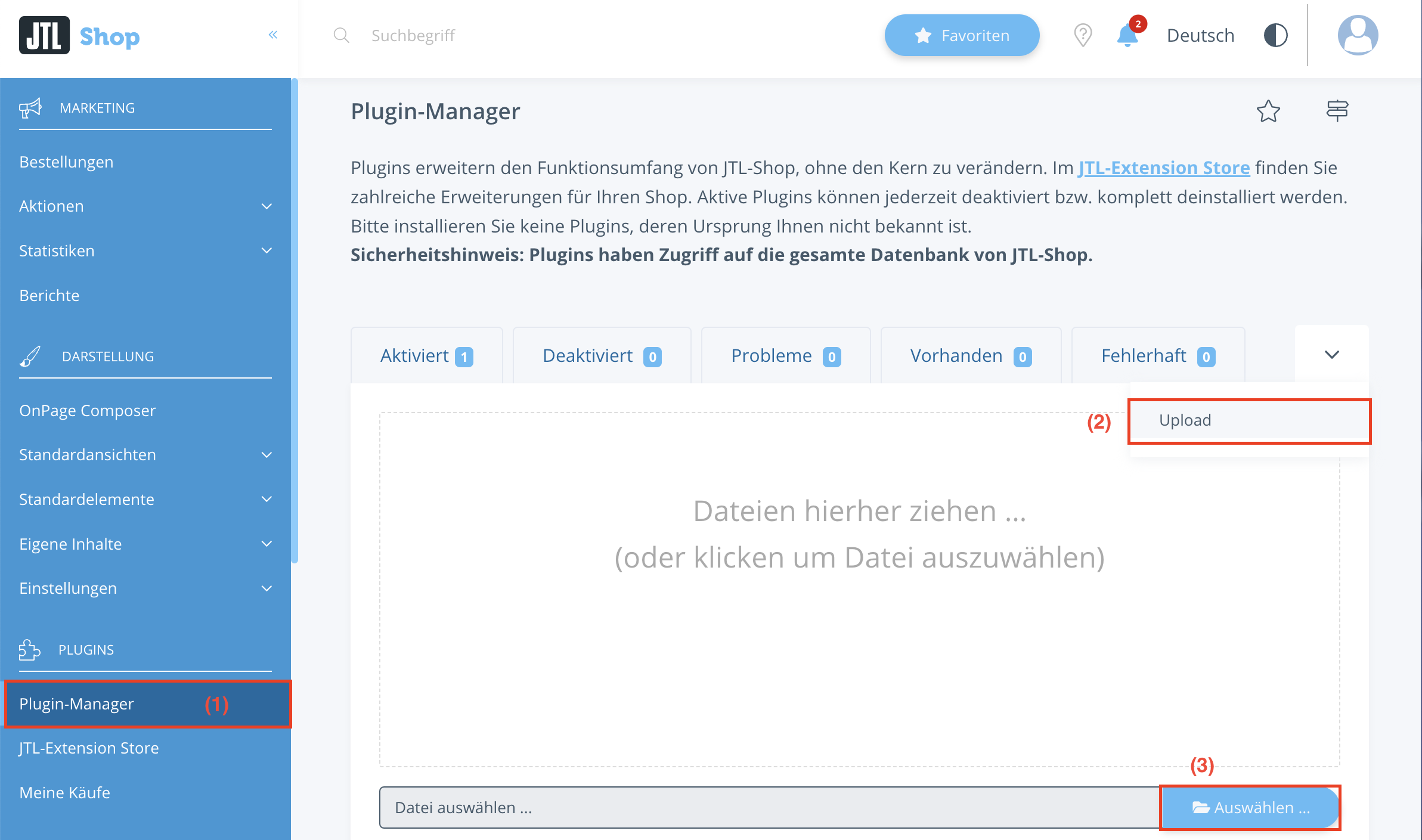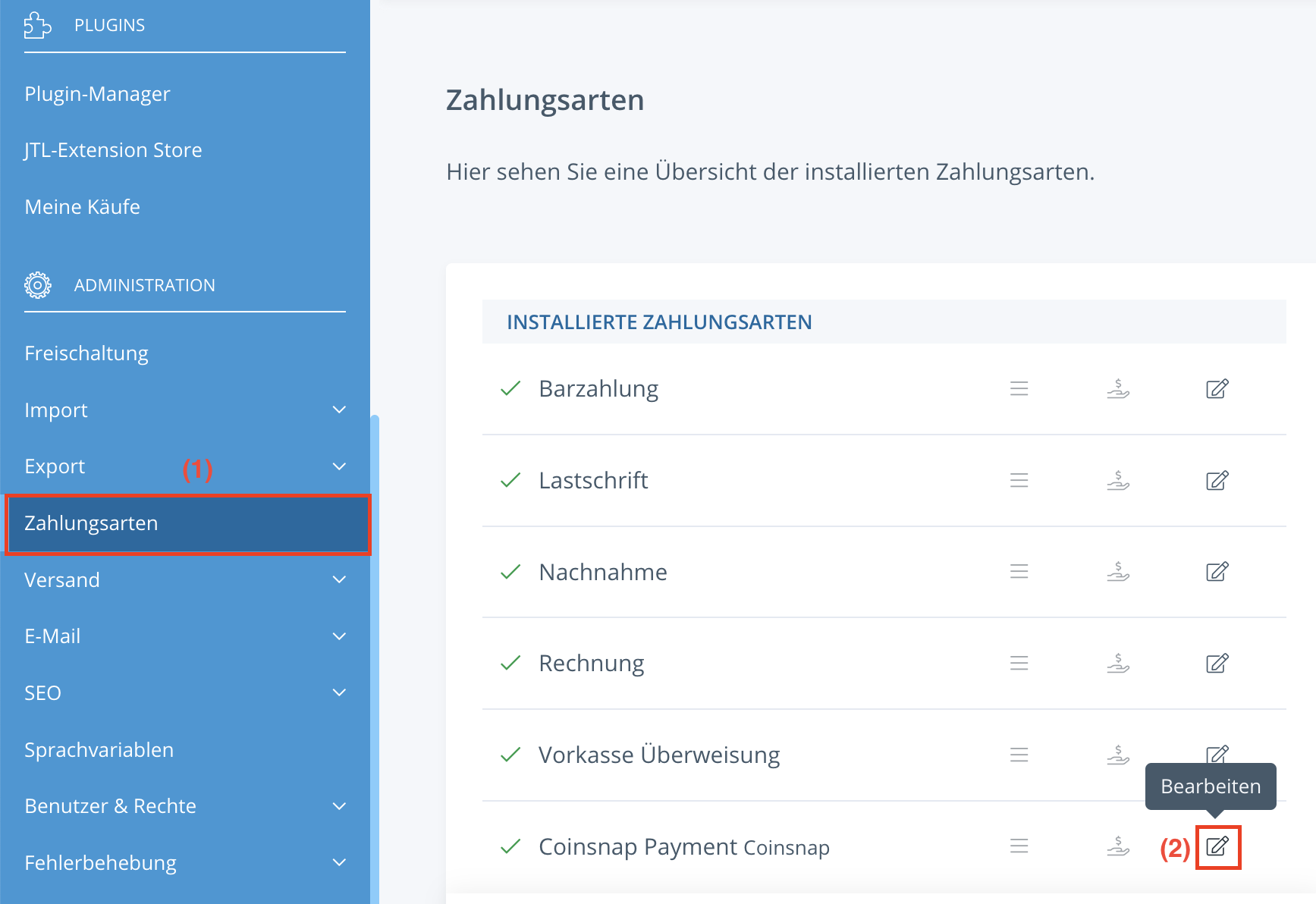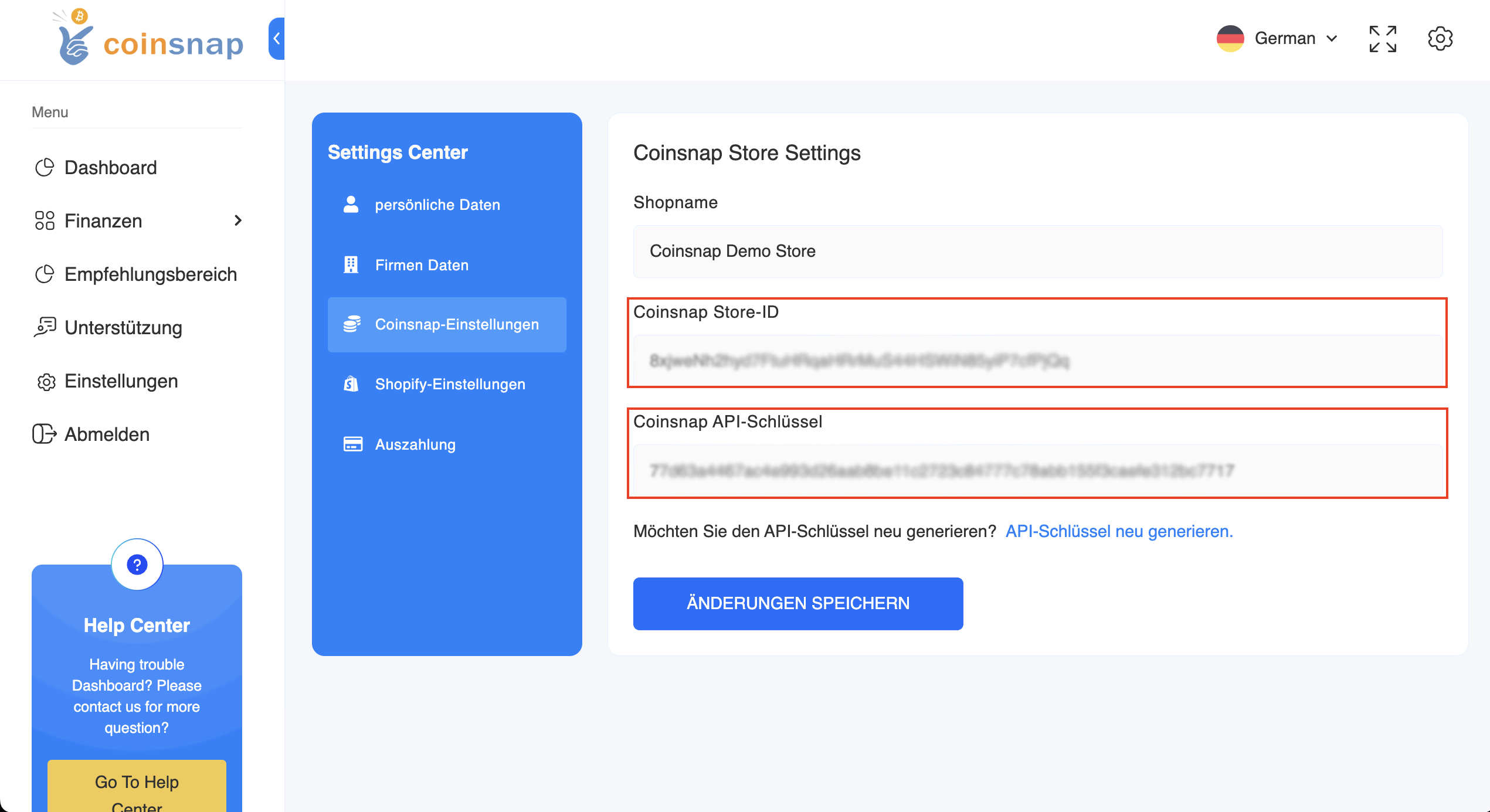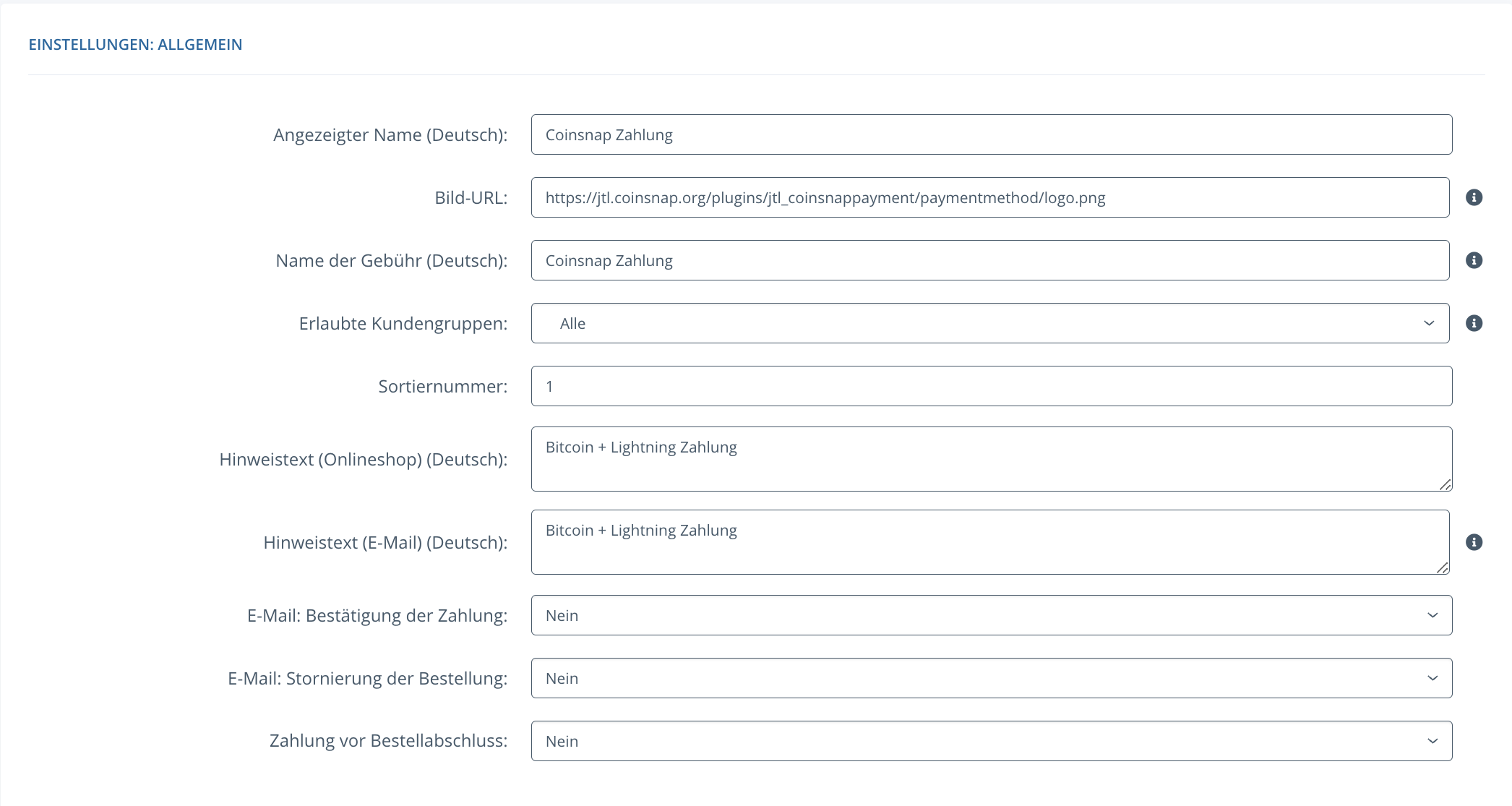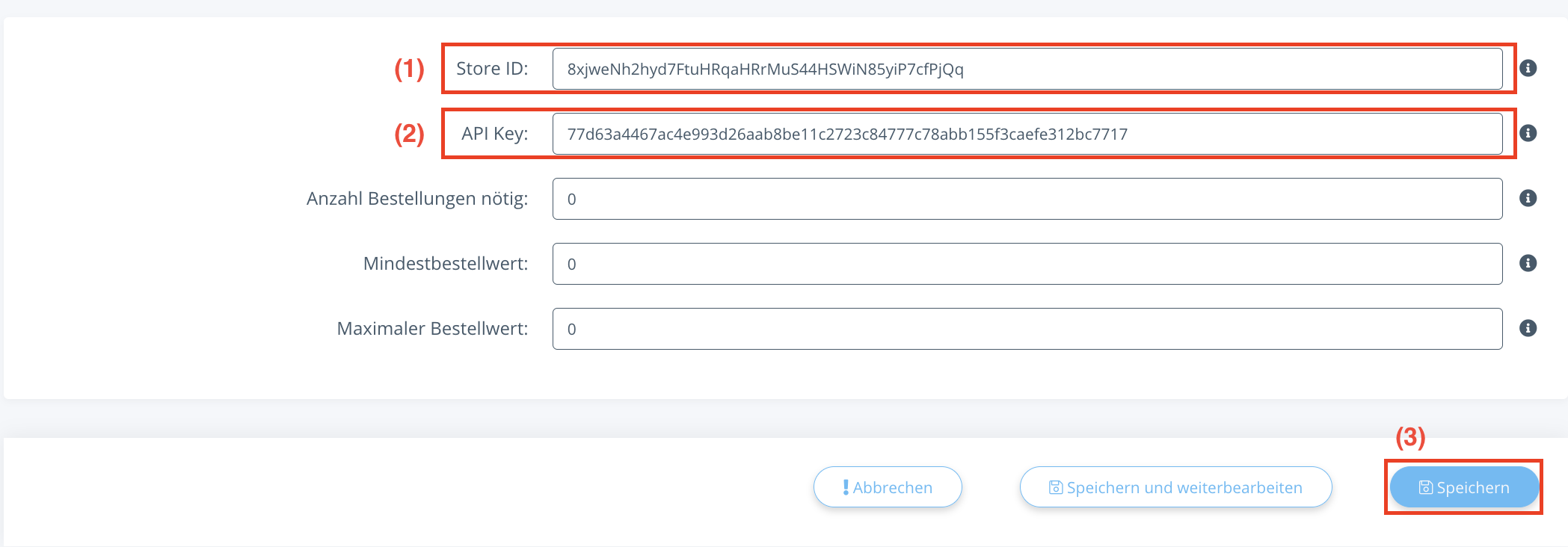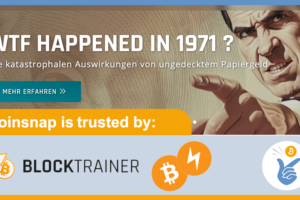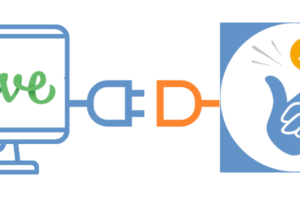Akzeptiere Bitcoin- und Lightning-Zahlungen in JTL-Store mit Coinsnap.
Coinsnap für JTL Store ermöglicht es Dir, Bitcoin-Lightning-Zahlungen über das Lightning-Netzwerk in Deinem JTL-Onlineshop zu verarbeiten. Mit dem Coinsnap Bitcoin-Lightning-Zahlungs-Plugin für JTL Store benötigst Du lediglich ein Lightning-Wallet mit einer Lightning-Adresse, um Bitcoin-Lightning-Zahlungen in Deinem Shop zu akzeptieren.
Das Coinsnap-Zahlungs-Plugin für JTL Store macht es für Deine Kunden erstaunlich einfach, Deine Angebote mit Bitcoin-Lightning zu kaufen: Sie können Deine Transaktionen mit nur einem Scan des vom Coinsnap-Plugin generierten QR-Codes und der Autorisierung der Zahlung durchführen. Nach der Autorisierung wird die Zahlung in Echtzeit auf Ihr Lightning-Wallet gutgeschrieben.
- JTL Coinsnap Demo Store: https://jtl.coinsnap.org/
- Blog Article: https://coinsnap.org/coinsnap-fuer-jtl-store/
- Directory:
- GitHub: https://github.com/Coinsnap/Coinsnap-for-JTL
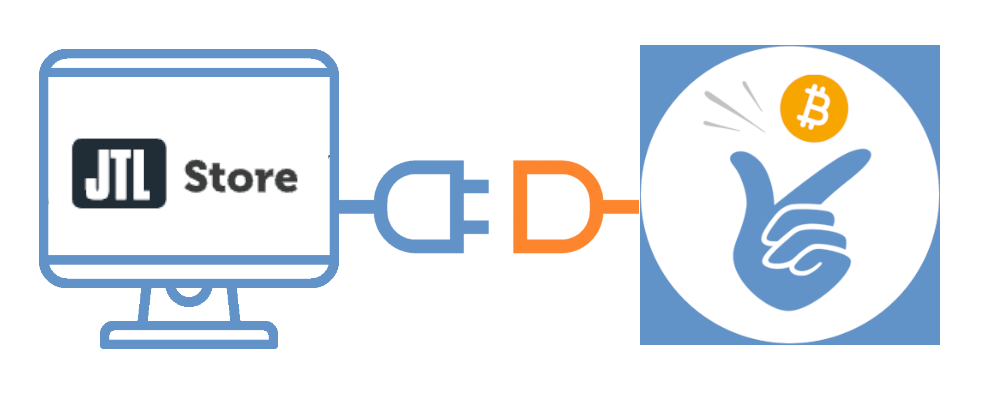
JTL-Store Demo Seite
Wenn du selbst ausprobieren möchtest, wie du mit einem JTL-Store Bitcoin und Lightning Zahlungen erhalten kannst, dann besuche unseren JTL-Store Demo Store unter diesem Link.
Auf unserer Demo-Store-Seite findest Du unser Demo-Produkt, ein T-Shirt. Wähle es aus, um die Zahlung mit Bitcoin und Lightning zu testen.
(1) In den Warenkorb
Klicke auf die Schaltfläche „In den Warenkorb“, um den Zahlungstest zu starten.
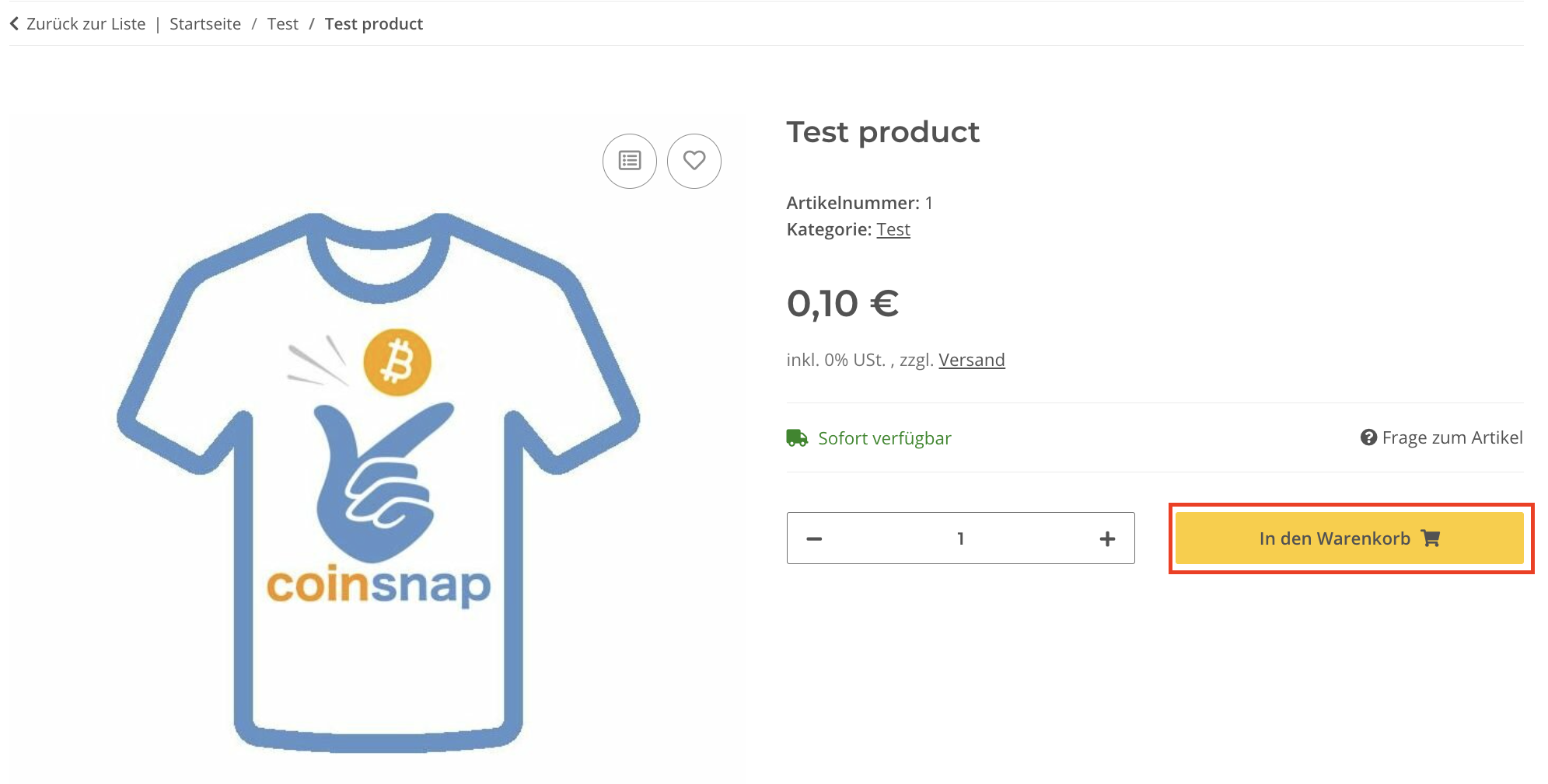
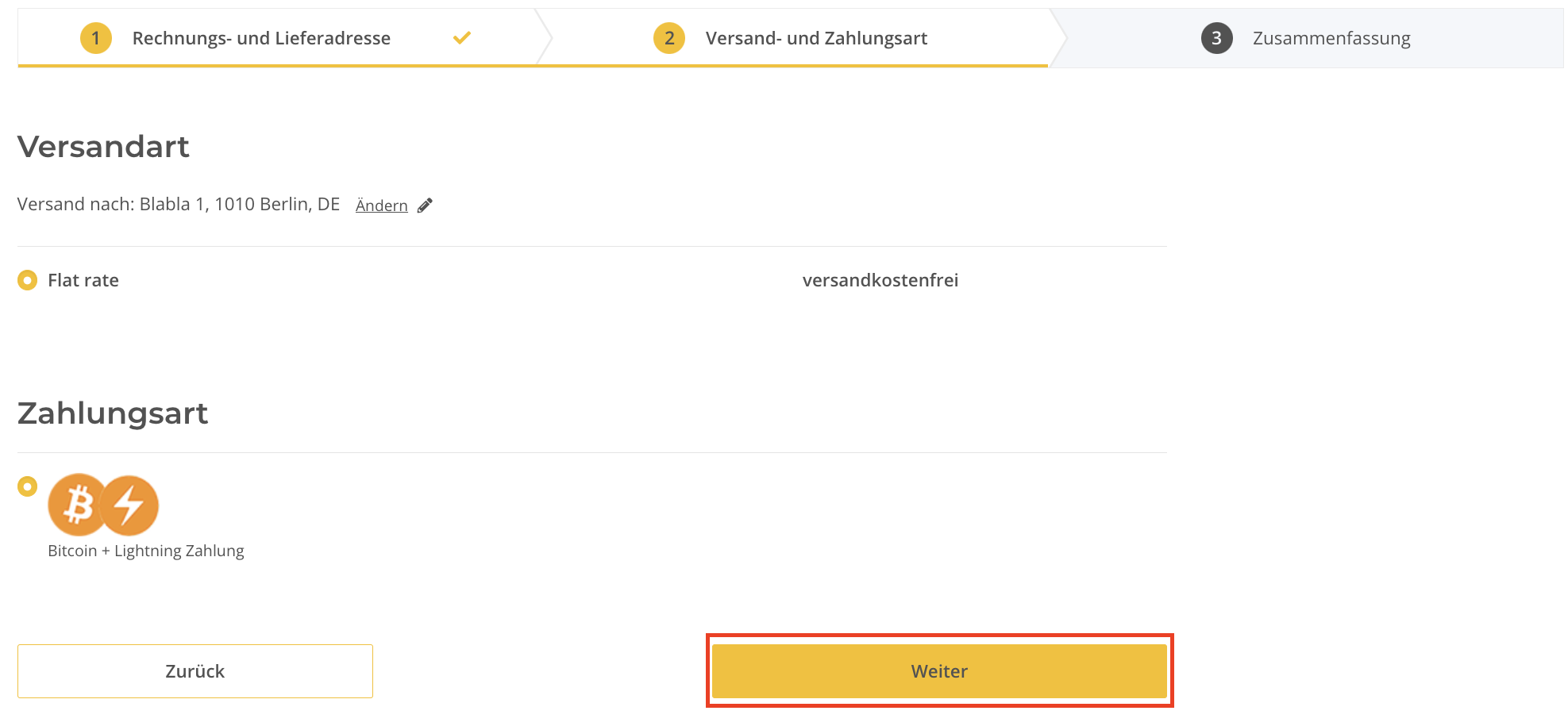
Nachdem Du das Formular mit Deinen Zugangsdaten ausgefüllt hast, siehst Du die Übersicht Deiner Bestellung und die Bestätigung, die Dir die Schaltfläche „Mit Bitcoin+Lightning bezahlen“ anzeigt.
Klicke darauf, um fortzufahren!
Am Ende erhältst Du einen QR-Code, den Du mit Deinem Wallet scannen solltest, um mit Coinsnap Bitcoin und Lighhtning zu bezahlen!
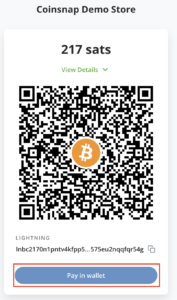
Download Coinsnap for JTL von GitHub
Du kannst das Coinsnap for JTL Plugin von der Coinsnap Github Seite herunterladen und auf deiner WordPress Seite installieren.
Besuche die Coinsnap Github Seite. Dort findest du alle von Coinsnap zur Verfügung gestellten Zahlungsmodule. Gehe zu Coinsnap für JTL.
Gehe dazu in das Github-Verzeichnis von Coinsnap in den Bereich Coinsnap for JTL.
Dort findest du den grünen Button mit der Aufschrift Code. Wenn Du darauf klickst, öffnet sich das Menü und Download ZIP erscheint. Hier kannst Du die aktuelle Version des Coinsnap Plugins auf Deinen Computer herunterladen.
Coinsnap auf JTL-Store einrichten
Sobald Du bei Coinsnap registriert bist, kannst Du Dich in Deinem JTL-Store-Shop anmelden und auf das JTL-Store Backend zugreifen.
Wenn Du Dein Coinsnap-Konto noch nicht eingerichtet hast, kannst Du es über diesen Link erstellen. Bevor Du mit dem JTL-Store-Backend-Bereich beginnst, stelle sicher, dass Du unser Plugin für den JTL-Store von unserer GitHub-Seite heruntergeladen hast.
Wenn Du auf das JTL-Store Backend zugreifst, gehe zu:
(1) Plugin Manager
Navigiere zum Plugin-Manager im linken Bereich des Navigationsmenüs.
(2) Upload-tab
Wähle den Upload-Tab, der auf der rechten Seite der letzte sein wird. Nachdem Du „Upload-tab“ gewählt hast, (3) ziehe die .zip Datei, die Du von unserer github Seite Coinsnap for JTL-Store Plugin heruntergeladen hast, auf die Seite.
(1) Bereich Zahlungsarten
Nach erfolgreicher Aktivierung des Plugins navigiere dich zu den Zahlungsarten.
(2) Schaltfläche „Bearbeiten“
Wähle „Coinsnap Payment“ und klicke auf die Schaltfläche „Bearbeiten“ – den kleinen Stift, der der letzte in der Reihe ist.
(1) Allgemeine Einstellungen
Zuerst kannst du allgemeine Einstellungen vornehmen, die du in deiner Coinsnap-Zahlungsmethode haben wirst.
(2) Store-ID und Api-Key
Store-ID und Api-Key, die Du vorher kopiert hast, füllst Du in die richtigen Felder ein.
(3) Schaltfläche „Speichern“
Nachdem Du die Felder ausgefüllt hast, klicke auf die Schaltfläche „Speichern“, um diese Zahlungsart zu aktivieren.