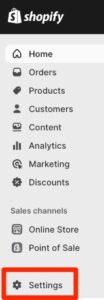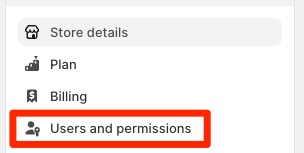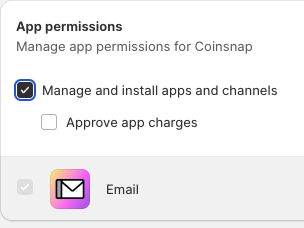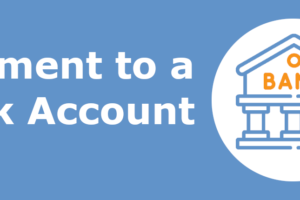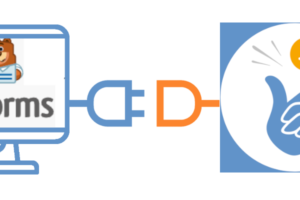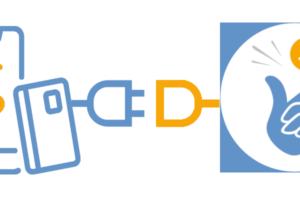Integrate Coinsnap with Shopify
With the Shopify Integration Service, we integrate Bitcoin and Lightning payments into your Shopify store free of charge.
To be able to accept Bitcoin and Lightning payments in your Shopify store, the Shopify store must be connected to Coinsnap.
You can make this connection yourself.
We have described how to do this in detail in the article Coinsnap Shopify App.
If you don’t want to make this connection yourself, you can have it done by a partner company.
In this article, we describe how you can have this integration carried out by Coincharge.
This integration service is free of charge during the introductory phase.
This is what the payment process looks like from the payer’s perspective: https://coinsnap.org/en/wie-man-bitcoin-in-shopify-akzeptiert/
Create Staff
In order for Coincharge to be able to make the settings, the user shopify@coincharge.io must be stored as an employee in your Shopify store.
After successfully setting up Coinsnap in your Shopify store, the employee is no longer needed and can be removed later.
You will then be taken to the settings of your Shopify store and there to the Users and permissions menu item.
There you can store the user shopify@coincharge.io.
For example, you can enter Coincharge and Support in the First Name and Last Name fields.
Authorizations must be set up after the staff has been deposited at shopify@coincharge.io.
This allows the registered staff to make settings and changes in the Shopify store.
The staff and the assigned authorizations are only required for setting up the app.
Once set up, the staff can be deleted again, including the corresponding authorizations, and no longer has any insight into the store’s activities.
Store Permissions
In the store permissions, corresponding authorizations can be assigned for individual areas.
You can make it easy for yourself and select “Select all permissions” in the first item.
However, it is not necessary to assign corresponding authorizations for all areas.
The authorizations for the areas with the corresponding sub-areas for Home, Orders, App development and Store Settings are required.
In the Finance area, the subcategory Manage other payment settings.
App Permissions
Since Coinsnap is stored as an app, app authorizations are still required.
Here it is sufficient if the app authorization allows “Manage and install apps and channels”.
Then click on Send invite.
After clicking on “Send invitation”, we will be informed by email that we have been registered as a new employee.
Now you can start the setup.
After successfully setting up Coinsnap in your Shopify store, the employee is no longer needed and must be deleted.